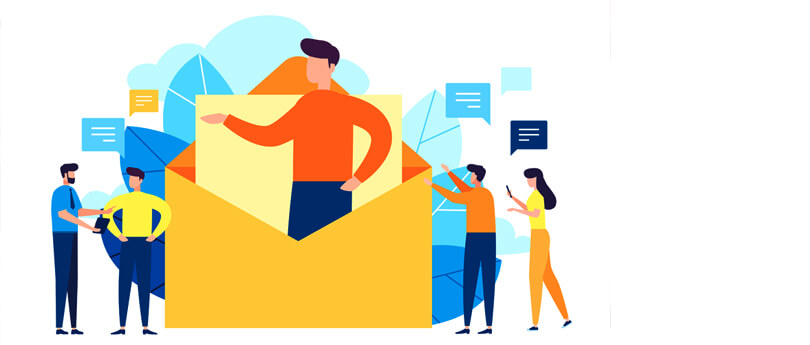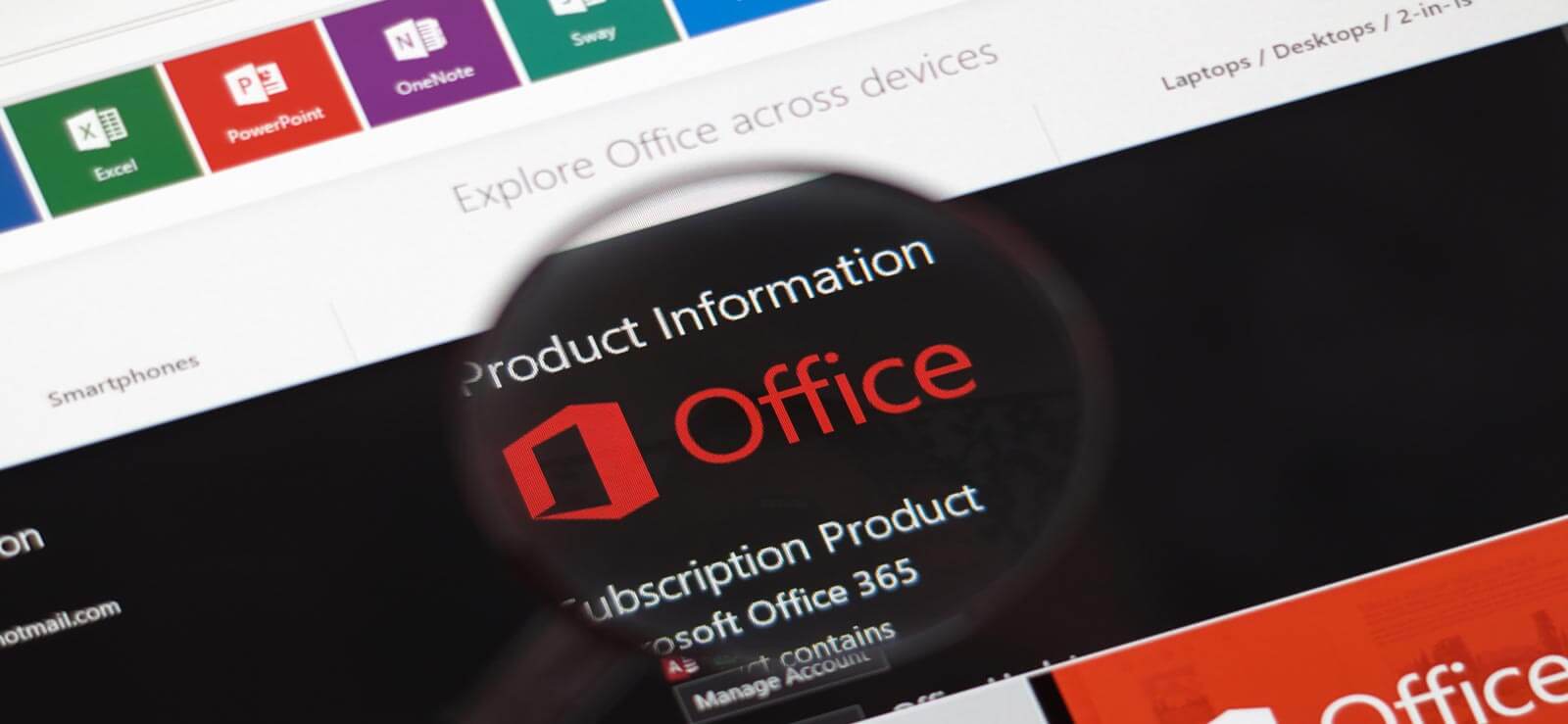Read time: 4 minutes
On-premises Exchange Server has the following group types – Distribution lists and Security groups. In the same way, Microsoft 365 provides distribution lists and Microsoft Groups (formerly Office 365 Group). Regarding differences between these two, Microsoft 365 Groups comes with a shared mailbox and calendar, which implies emails are distributed to members of the list and collected in a separate mailbox. Using the calendar, users can organize meetings and events which are considered to be more efficient. Let’s understand these two segments in detail.
Microsoft 365 Groups
Microsoft 365 Groups is a cross-application service that is an object in Azure Active Directory. This is a list of members connected for work with common facilities, including a SharePoint team site, Planner, and OneNote notebook.
How to create Microsoft 365 Group?
Microsoft 365 Groups are created by the admin or end-user manually. Admins can create Groups in Exchange Admin Center, Office 365 Admin Center, and PowerShell. End users used to create the Group in different versions of Outlook by following the steps:
- In Outlook, go to Home.
- Click on the New Group.
- Next, add group information and click Create.
Applications such as SharePoint Online, Teams, Planner, and Yammer can also create Microsoft 365 Groups.
Distribution Lists
Distribution lists are called by different names – Outlook Distribution Lists, Distribution Groups, and Contact Groups. This is used to send a group email without manually entering their email address. Great for big firms and organizations in managing communications.
How to create a Distribution List?
To create an Outlook Distribution list, follow the steps given below:
- In Outlook, go to the People tab in the folder pane.
- A new window will appear; go to My contacts.
- Now go to New Contact Group and name your contact group.
- Click on Add Members to add people to the contact list.
- After that, click on Save & Close.
Microsoft 365 Groups vs Distribution Lists
The difference between Microsoft 365 Groups and Distribution Lists can be understood based on the following parameters:
| Features | Microsoft 365 Groups | Distribution Lists |
|
Services |
Microsoft 365 Groups send emails to all group members and integrates with Yammer, Team, Planner, SharePoint OneNote, and PowerBI. |
The Distribution List is only used to send emails to all members of the Group. |
|
Management |
Microsoft 365 Groups can be managed using PowerShell cmdlets and Exchange admin center. |
Distribution Lists can be managed using PowerShell cmdlets and Exchange admin center. |
|
Shared Inbox |
Microsoft 365 Groups support shared inbox. |
In the Distribution List, emails are only shared with members. |
|
Dynamic membership |
Microsoft 365 Group requires an Azure AD premium subscription. |
The Distribution List only works with a dynamic distribution group. |
|
Document Library |
In Microsoft 365 Group, the document library is automatically set up in SharePoint. |
A Distribution List doesn’t have a document library. |
|
Restoration after deletion |
Microsoft 365 Group can be recovered within 30 days after deletion. |
The Distribution List cannot be recovered. |
|
Shared Calendar |
Supported in Microsoft 365 Group. |
Not supported in the Distribution List. |
|
License |
A free AAD subscription is enough. |
Any AAD subscription will work. |
|
Additional Sharing Options |
Microsoft 365 group has an option for additional sharing options like OneDrive, SharePoint, and OneNote notebook. |
There is no such additional sharing option in the Distribution list. |
Migrate Distribution Lists to Office 365 Groups
Office 365 Groups and Distribution Lists can send emails to groups of people. While using a distribution list, users can only send emails; but with Office 365, there are more collaboration features. Therefore, there is a need to migrate to Microsoft 365 Groups. Users can easily migrate the Distribution List by creating a new Group for each distribution list and then adding all the associated email addresses to the Office 365 Group. And if you are moving the entire data, including the Distribution Lists, from the on-premises Exchange Server to Office 365, it is good to back up the data. And to backup Office 365 data, always use a reliable tool, i.e., Kernel Office 365 Backup and Restore.
Conclusion
We hope you find this blog helpful and informative. Distribution Lists and Office 365 Groups are both useful to Office 365 users. Also, users can migrate the Distribution Lists to Office 365 Groups using our professional Kernel Office 365 Backup and Restore software for utmost accuracy and security. For more informative blogs, stay tuned to our blog page and get updated with our products and services.