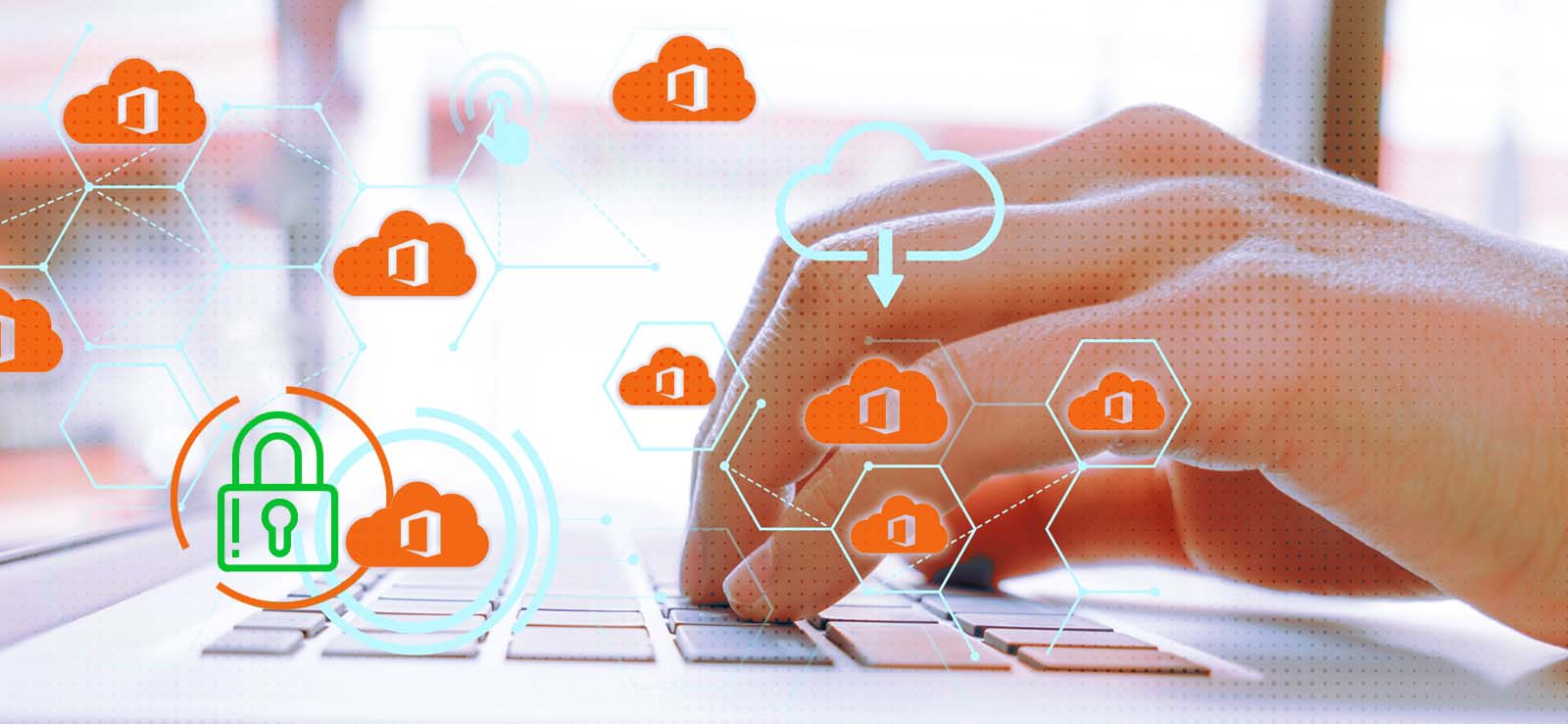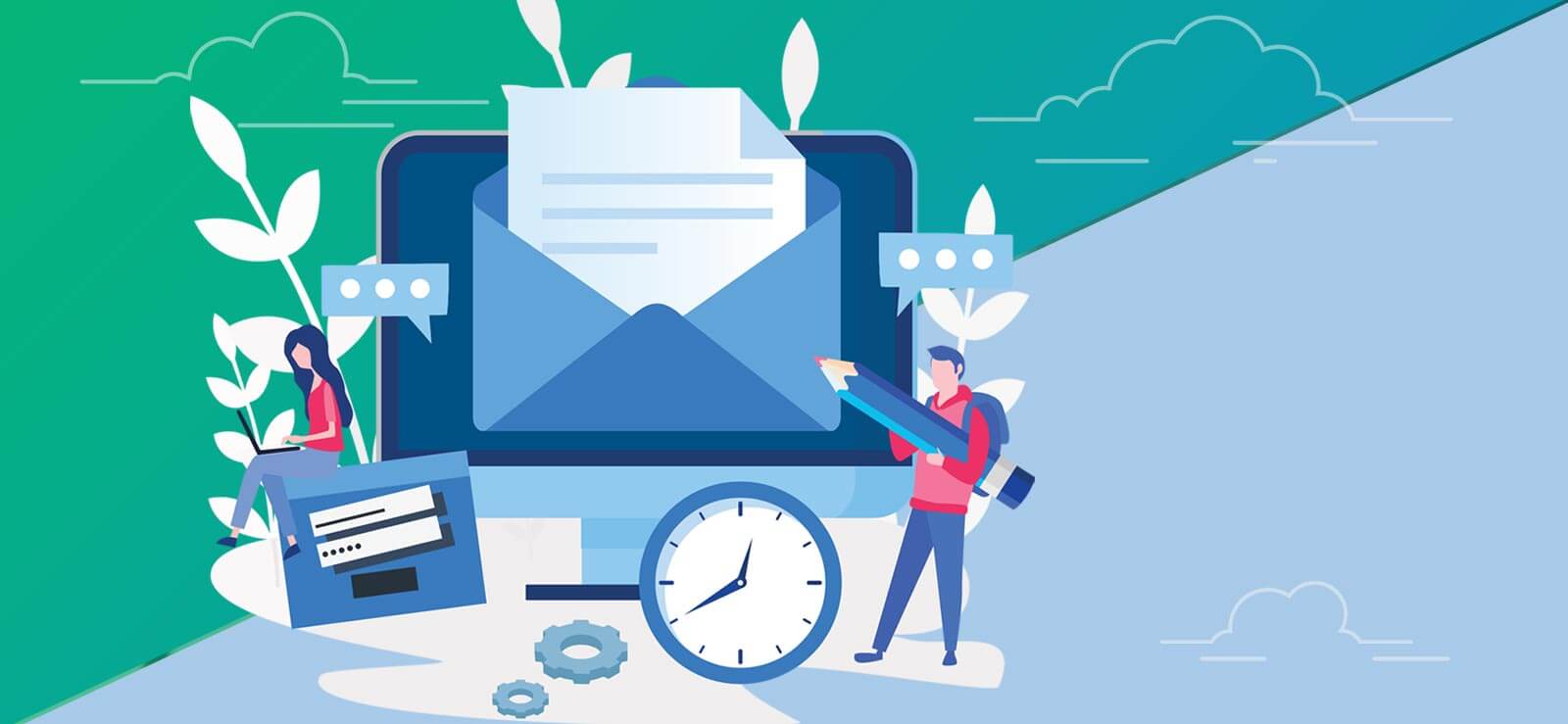Read time 4 minutes
Office 365 mailboxes have limited storage capacity under diverse subscription plans. Still, Microsoft offers several practices that help you manage your mailbox storage. Last week, some of my Office 365 users received a warning “Mailbox size limit exceeded.” If you’ve also got this warning, then don’t worry about it. This warning is just to inform users that the Office 365 mailbox size has reached the defined limit of sending and receiving messages. However, getting rid of this warning is crucial if you want your users to use their Office 365 account continuously.
Precaution to avoid Office 365 mailbox size warning
A healthy mailbox is an essential business need to ensure smooth work management and organized tasks. Exchanging bulk emails with a lot of unusual data will require more space, which will interrupt the workflow and can also stop sending/receiving emails. Microsoft Office 365 offers a few measures to maintain Office 365 mailbox storage capacity, as mentioned below:
- Data backup: A wise habit is to take backup of all your older data and export Office 365 mailboxes to PST or any other secure format. It will help you to prioritize your emails and organize the mailbox space.
- Constant mailbox check: As an administrator, you should check the status of all your users’ mailboxes. Monitor the size limit of each mailbox, both currently occupied space and remaining space. This will help you determine which mailbox will start getting a mailbox size limit exceeded error.
- Archive mailboxes: Moving your non-required emails to the archive folder is a better option to free up mailbox space and maintain accessibility to your archived data.
- Setup mailbox storage limit: Further, to remove this warning from user’s account, you’ll have to set mailbox limit in for your Office 365 user’s accounts. So, to help you with this problem, we have mentioned some methods to set Exchange mailbox size limit.
Methods to set Exchange Mailbox limit
Organizations can restrict the absurd flow of emails by the user within the Office 365 environment. The only manual method to set the Office 365 mailbox size limit for users is to use Exchange Management Shell. However, it’s up to you whether you want to set a mailbox size limit for a single user or multiple users.
Setting mailbox size limit for a single user
- Connect to Exchange Online using Remote PowerShell.
- After connecting to Exchange Online, run the below command to set the mailbox size limit for a single user.
Set-Mailbox < UserID > -ProhibitSendQuota < Value > -ProhibitSendReceiveQuota < Value > -IssueWarningQuota
Note: In this command, the User ID represents the UPN, email address, or GUID or a single user. The Value parameter represents a number in MB, KB, or GB. See the below example to set the mailbox limit to 30 GB for single user.
Set-Mailbox TestUser@testdomain.com -ProhibitSendQuota 29GB -ProhibitSendReceiveQuota 30GB -IssueWarningQuota 28GB
- Now, check whether the current list of quotas is attached to the mailbox or not. You can use the below command to achieve this:
Get-Mailbox < User ID > | Select *quota
Using this technique, you can easily set the Office 365 mailbox size limit for a single user.
Setting mailbox size limit for multiple users
Setting mailbox size limit for multiple users is almost similar to a single user. However, there is a little difference in the PowerShell command that is used to set the mailbox size limit.
- Connect to Exchange Online using remote PowerShell.
- Once connected, run the PowerShell command below to set the mailbox size limit.
Get-Mailbox | Set-Mailbox -ProhibitSendQuota < Value > -ProhibitSendReceiveQuota < Value > -IssueWarningQuota < Value >
You can apply filters to the Get-Mailbox cmdlet or to Get-User cmdlet to control the users for whom you’re applying these changes. Below is an example with three cmdlets are used to filter the command to the sales department of an organization.
Get-User | where {$_.Department -eq “Sales”} | Get-Mailbox | Set-Mailbox -ProhibitSendQuota < Value > -ProhibitSendReceiveQuota < Value > -IssueWarningQuota < Value >
Using the above command, you can easily set the mailbox size limit for multiple users. After setting the mailbox size limit, you’ll not receive the ‘mailbox size limit exceeded’ warning. However, if you still see the same warning, then it means your Office 365 subscription storage quota is full. So, you’ll have to empty the mailboxes or other folders.
In such cases, deleting the Office 365 mailbox data is not an option as it contains crucial information of a user or organization. The only ideal option is to take Office 365 backup with a useful tool.
Using Secure Solution to Fix Mailbox Size Issue
The manual methods to back up Office 365 mailboxes are not reliable because there are risks of data corruption or data loss. So, it’s highly beneficial for you to use the advanced Kernel export Office 365 mailbox to PST tool which didn’t let you worry about the security of your data. It is among the best utilities that enable users to backup even permanently deleted items in the PST format.
Using this software, you can quickly backup your Office 365 mailboxes and free-up storage in the Office 365 account to get rid of the “mailbox size limit” warning.
Conclusion
The above article describes the situation of when Office 365 users get the warning like mailbox size limit exceeded, then resolving this issue is a necessity. We have mentioned some useful techniques above to eliminate this warning and maintain an efficient mailbox. Also, we have referred Kernel Export Office 365 to PST tool that can be helpful to backup your mailbox data before freeing up some space from the mailboxes. However, it’s useful to carry a detailed understanding of how you can perform cloud-to-cloud backup for your Office 365 data.