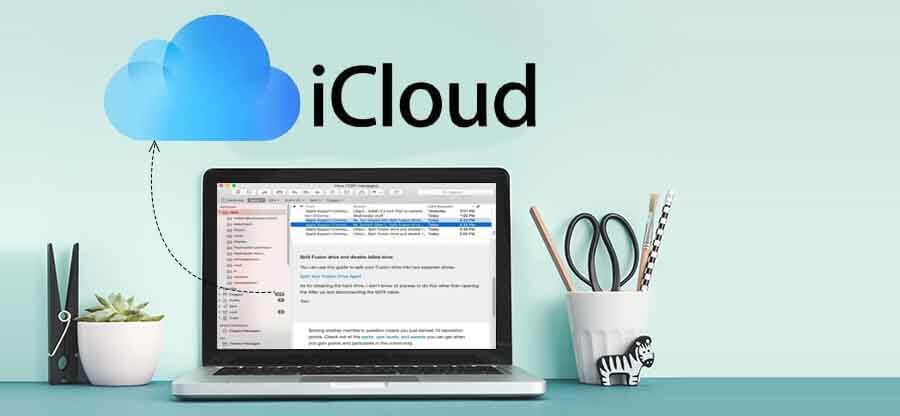Read time 5 minutes
iPhone is a great smartphone that gives you extensive features, speed, and continuous updates. On the other hand, Android is also a feature-rich operating system of smartphones. Many instances which let the users switch to Android or Gmail instead of iPhone or Apple Mail. However, it is good practice to back up your iPhone data before an iOS update to avoid any last-minute conflicts. When it comes to backing up iPhone contacts, Gmail is the most preferred choice of users. So, here we’ll see several methods to import contacts to Gmail from iPhone.
Methods to import contacts to Gmail from iPhone
There are various ways to import contacts to Gmail from iPhone, and each method has its own flaws and advantages. For instance, you can use iCloud, iPhone Settings, or an alternative tool to back up your iPhone contacts.
iCloud is the most comprehensive solution to import iPhone contacts to Gmail, and the iCloud Keychain technique makes it a much better option to export contacts. Let’s have a thorough look at each of these methods:
Method 1. Use iCloud to sync iPhone contacts
This is the most extended yet most effective method to import iPhone contacts to Gmail. Besides, this method is highly recommended by most users and technical experts. To use iCloud to import contacts to Gmail, follow the steps below:
- Open your iPhone, go to Settings > Your Name > iCloud, and scroll down to Contacts.
- Now, visit iCloud.com on your desktop and log in with your Apple ID and password.
- Click Contacts from the options and select the contacts you want to sync from iPhone to Gmail.
- Click the Gear icon and then choose Export vCard.
- Now, log in to your Gmail account and go to Contacts.
- You’ll see the Import Contacts option in the left panel of Google Contacts. Click Choose File in the opened window.
- Select the vCard that you exported from iCloud and click Import.
Your iPhone contacts will be exported to Gmail within a few minutes.
Method 2. Use iPhone settings to export contacts
If you don’t want to use iCloud to import your contacts to Gmail, iPhone Settings is a great alternative. Using the Settings option, you can import your contacts to Gmail as well as sync Gmail contacts to iPhone. To understand this process briefly, have a look at the below steps:
- Unlock your iPhone and click the Settings app.
- In the setting menu, scroll down to select Passwords & Accounts.
- Click Add Account and tap on Google.
- Provide the required information to add your Gmail account and click Next.
- Once the account is verified, click Save.
- In the opened menu, turn on Contacts to sync your iPhone contacts to Gmail, and then select Save.
Your contacts will be saved to Gmail, and you’ll be able to sync Gmail contacts to your iPhone easily after following the above steps.
Method 3. Use iTunes to import contacts to Gmail
You might be wondering how iTunes can be used to transfer contacts from iPhone to Gmail. iTunes is also another excellent way to sync your iPhone contacts with Gmail without using iCloud.
Note: Make sure you disable iCloud contacts on your iPhone if you’re following this process.
- First of all, you need to install and configure the latest version of iTunes on your system.
- After installing iTunes, connect your iPhone with your computer via a USB cable, and iTunes will start running automatically.
- Once iTunes opens on your system, click the Device icon and select Info.
- Ensure that iCloud is disabled in your phone so that the Sync Contacts With option is available.
- Select this option and choose Google contacts from the drop-down menu.
- Follow the on-screen instructions to sync your iPhone contacts to Google.
- This way, you can easily import iPhone contacts to Gmail.
All the above methods are handy to import iPhone contacts to Gmail, but users face a lot of issues while assessing the above techniques. For instance, it stops midway due to backend issues or connectivity issues. Thus, you need to have an alternative option if the above methods don’t work. Also, if you are using Apple Mail, you need specialized methods to import Apple Mail emails to Gmail.
Alternative option to import Apple mail emails to Gmail
Kernel MBOX to PST is one of the best tools available in the market that allows you to import your Apple Mail emails to Gmail quickly within a few steps. As you know, Apple Mail emails can be exported in MBOX file format to any system; this tool uses MBOX files and migrates them to Gmail directly without any interference.
It is equipped with intelligent features and functionalities that make it stand out from the crowd. It supports around 20 email clients, including Thunderbird, Apple Mail, Eudora, etc. The tool is equipped with smart filters that allow you to migrate specific data from MBOX to other file formats.
- Save Apple Mail emails to other file formats like PST, DBX, EML, MSG, etc.
- Save MBOX data to live Exchange, GroupWise, Domino Server and other web-based servers.
- Offers a detailed preview of mailbox items before saving them to any destination.
- Filter email data to different criteria, including From, To, Subject, Date, and attachment.
- Migrate MBOX emails to cloud-based platforms like Office 365 and Exchange Online.
- Migrate multiple items at once to save time and money.
The above features of the software clearly state how this tool could be helpful to your organization.
Wrap up
Migrating iPhone contacts to Gmail is challenging, especially for new users as they don’t have a clear idea of how the iPhone works. However, there are multiple ways to export iPhone contacts to Gmail quickly. In this article, we have covered three unique ways to transfer your iPhone contacts to Gmail without any interruption. Moreover, we have also talked about a method that can help you migrate Apple Mail emails to MS Outlook.