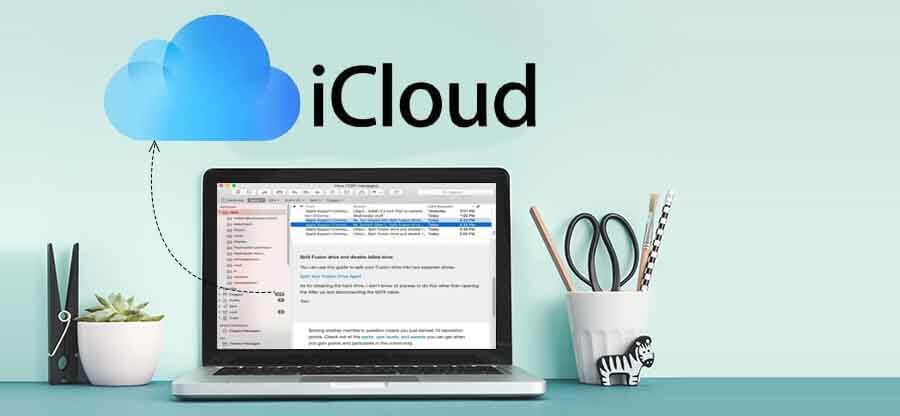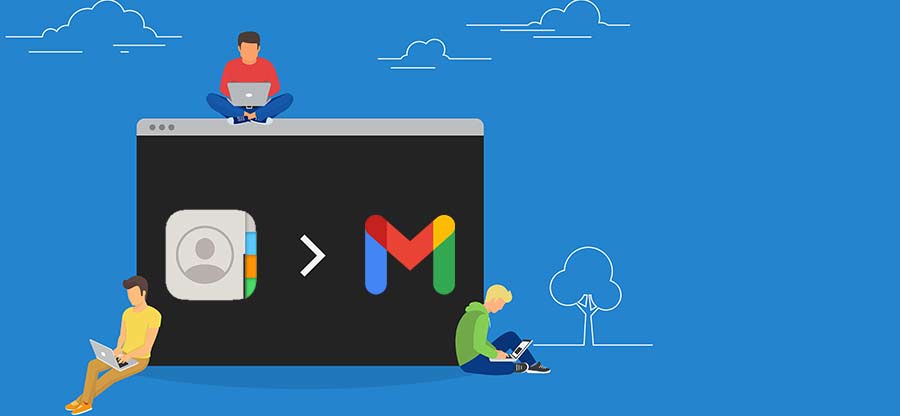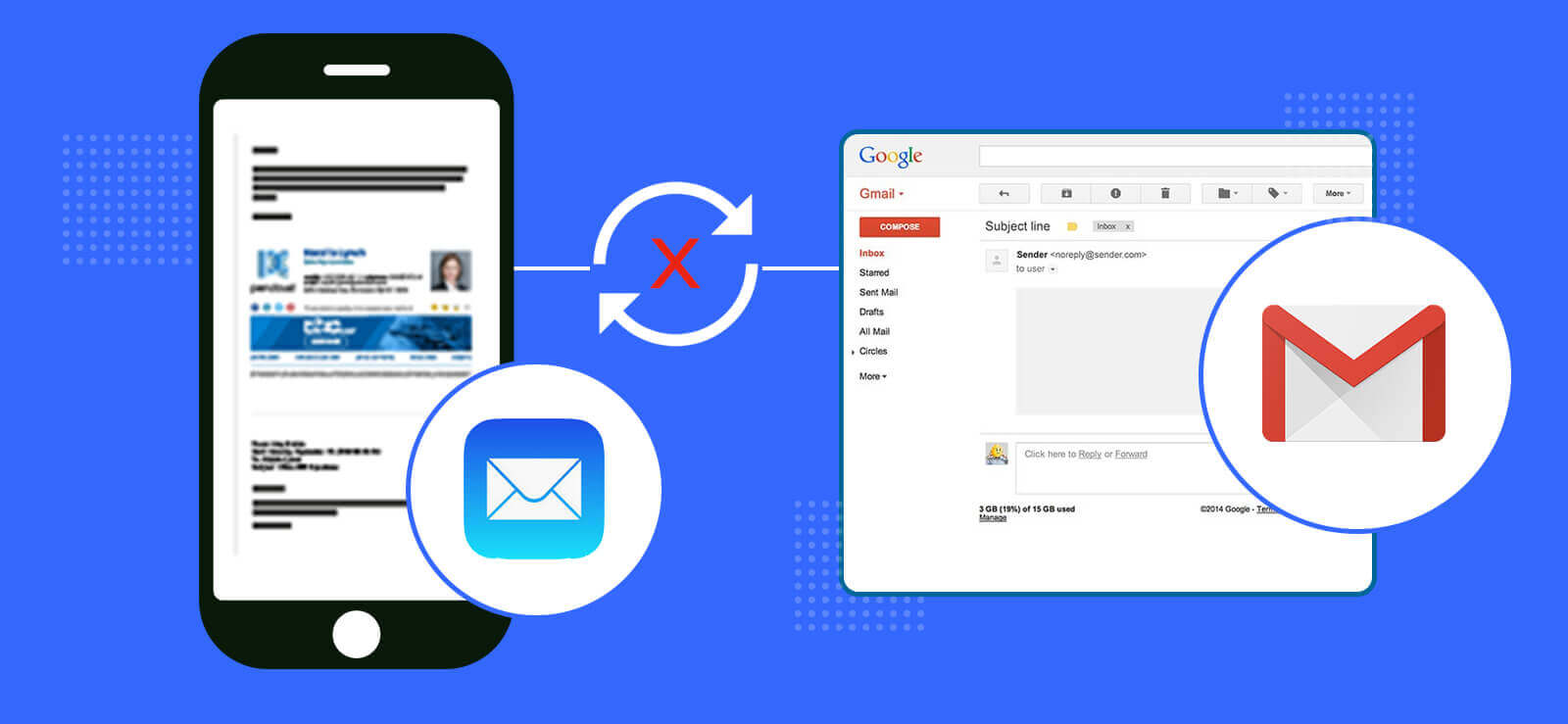Read time 6 minutes
Apple Mail is a renowned email application among users. It is the default email client of Apple products like MacBook, iPhones, iPads, etc. Apple Mail provides a secure network to exchange information with others, still there are many users who rely on Windows based email client. Outlook is one of the most used and popular email client platforms designed for both Windows system as well as MacOS system.
However, there are various scenarios where users want to migrate Mac Mail to Outlook. Apple Mail uses MBOX format to save data, whereas Outlook uses PST format to save datafiles. Although it is not easy to convert Mac Mail to Outlook, we have tried to provide you with the best possible method to do it. Go through this write-up and gain knowledge in detail and know how to convert Apple Mail to Outlook with ease.
Reasons to migrate Mac Mail to Outlook
There can be several instances when users need to migrate their Apple emails to Outlook. Here’s the list of a few significant reasons:
- Outlook is available for both Mac and Windows devices, which makes it a more reliable email platform.
- Outlook offers easy access to data when you are not connected to the internet, or you are offline.
- Outlook offers various features and options to give users a better emailing experience.
Methods to convert Apple Mail to Outlook
As mentioned earlier, Apple Mail stores the mailbox data in the MBOX format file, and Microsoft Outlook stores mailbox data in the PST file. In Outlook, support for directly importing MBOX files is not allowed. Manual Apple Mail to Outlook migration is a multi-step process, so we’ll go through each step one after the other respectively.
Method 1. Convert Apple Mail to Outlook using different email clients
If you want to migrate Mac Mail to Outlook, you need to get help from different email clients like Eudora and Outlook Express, as there is no direct way to do that. Here are the steps of how you can convert Mac Mail to Outlook:
Step 1. Export Apple Mail in MBOX file
The first steps include exporting Apple Mail email in MBOX file format. Here’s how you can do so:
- Launch Apple Mail.
- Click on Mailbox >Export mailboxes.
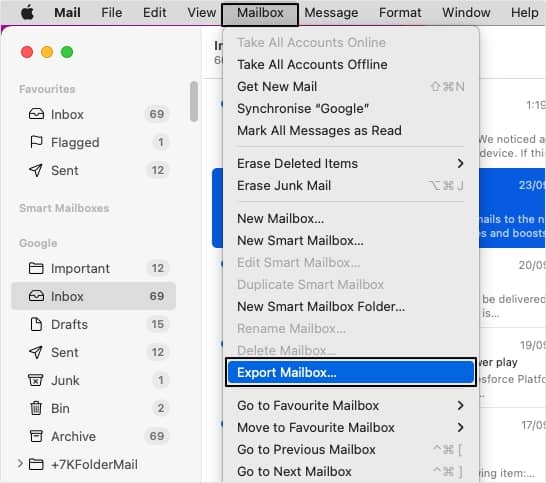
- Browse the location to save the MBOX file and click choose.
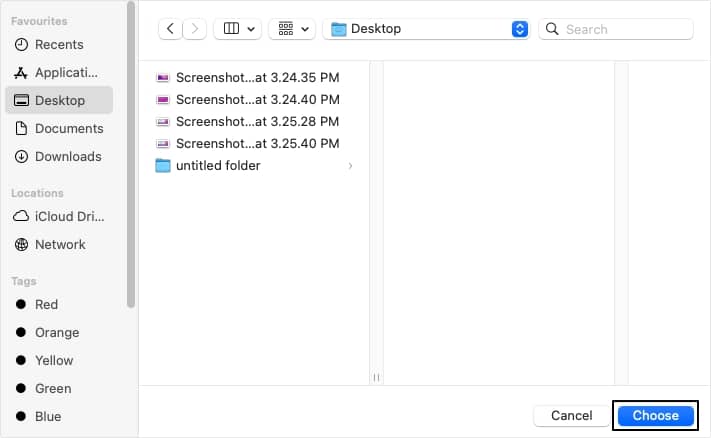
- In this way your MBOX files will get saved to the defined location.
Step 2. Create the MBOX File
At this stage, you need to install the Eudora application to create MBOX files. Follow the given steps below carefully:
- Change the extension to .mbx For example, XYZ to xyz.mbx.
- Move the file (.mbx) to Eudora’s directory. Navigate through this path to move the file to Eudora’s directory.
C:\Documents and SettingsApplication Data OualcommEudora
- Open Eudora application > select .mbx file.
- Close the application; the file will be created.
Step 3. Import files to Outlook Express
Once you have saved the MBOX files with .mbx extension using Eudora, now you need to import those files in Outlook Express. To perform this step, follow the below mentioned procedure:
- Launch Outlook Express.
- Click on the File tab, click on Import, and then click on Messages.
- Select Eudora from the list of email clients > click Next.
- Browse the .mbx file created using Eudora, select it, and click Ok.
- Click Next > Next and then click on Finish.
Step 4. Import mailbox from Outlook Express to Microsoft Outlook
After importing files into Outlook Express, now it’s time to import them into Microsoft Outlook. Here are the steps to import files into Outlook:
- Open Microsoft Outlook for Windows.
- Click on the File tab, and click on the Open section.
- Select Import and Export.
- Choose Import Internet Mail and Addresses and click Next.
- Select Outlook Express 6.x, 5.x, 4.x, or Window Mail option.
- Checkmark the Import-Mailbox checkbox and click Next.
Method 2. Convert Apple Mail to Outlook using third-party tool
As we already know there is no straightforward method to convert Mac Mail to Outlook. Another method to migrate Mac Mail to Outlook includes using a third-party tool. The steps for Mac Mail to Outlook transfer are given below:
Step 1. Convert Apple Mail to PST using professional tool
If you want to convert Apple Mail to PST format, first you need to export the MBOX files from Apple Mail. Apple Mail provides an option of Export Mailbox to export mailbox data into MBOX file format. Once you have successfully extracted the MBOX files from Apple Mail, now you need an automated MBOX to PST converter tool to convert MBOX files to PST. Kernel for MBOX to PST tool turns migration tasks into easy tasks. With the option of selecting a single MBOX file or multiple for migrations at once, the total time required for migration decreases effectively.
Step 2. Import PST file in Outlook using Import/Export feature
After converting the Apple mail files to PST, you can import them in Outlook using the in-built Import/Export feature of Outlook. Here’s how to import PST in Outlook:
- Launch Outlook and go to File >Open & Export >Import/Export.
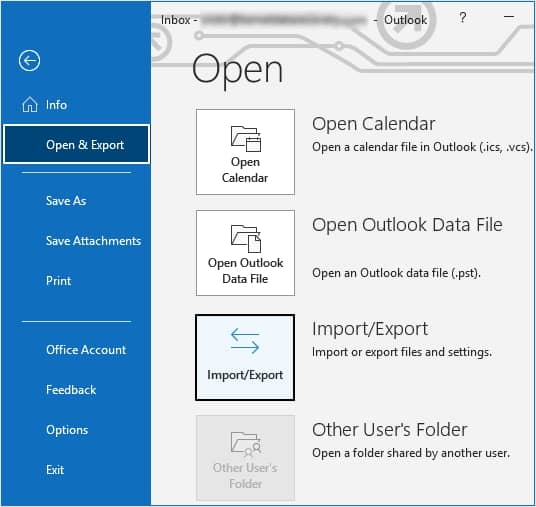
- Select Import from another program or file option and click Next.
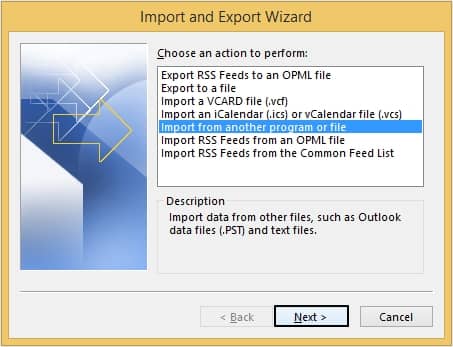
- Select Outlook Data File (.pst) option and click Next.
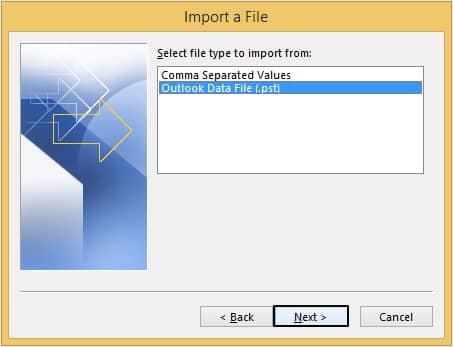
- Click on the Browse button to select the PST file and click Next.
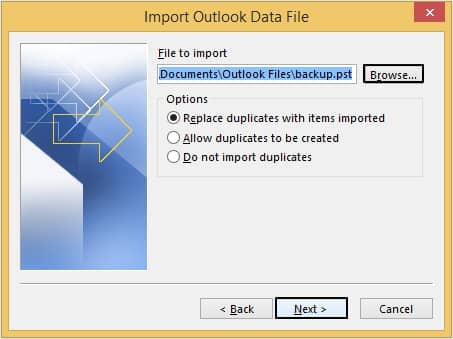
- Click on Finish to Import PST file into Outlook.
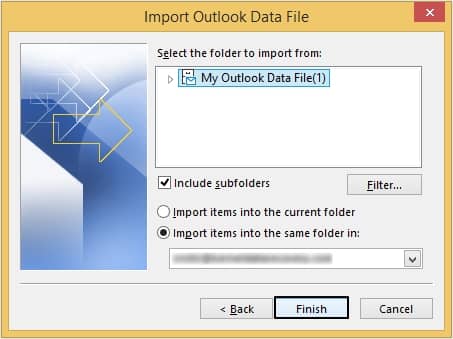
In this way, you can convert MBOX file to PST and then import the PST successfully into Outlook.
Conclusion
Apple Mail and Microsoft Outlook are two platforms that have stark differences, which makes Mac Mail to Outlook transfer a difficult task. The manual migration process requires various sub-steps, which doesn’t make it suitable for users, especially beginners. Step-by-step execution in the given order is suggested to avoid an uncertain loss. However, use the recommended Kernel for MBOX to PST tool to make the Apple mail to PST conversion easier. You can even export contacts from Apple Mail to Microsoft Outlook with this tool.