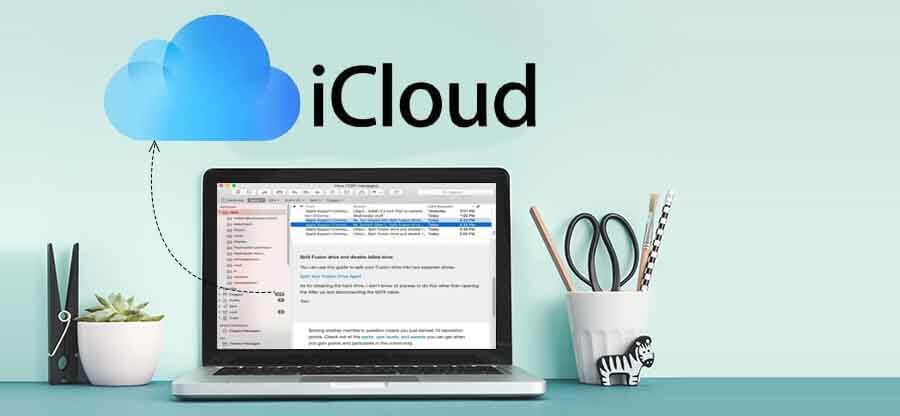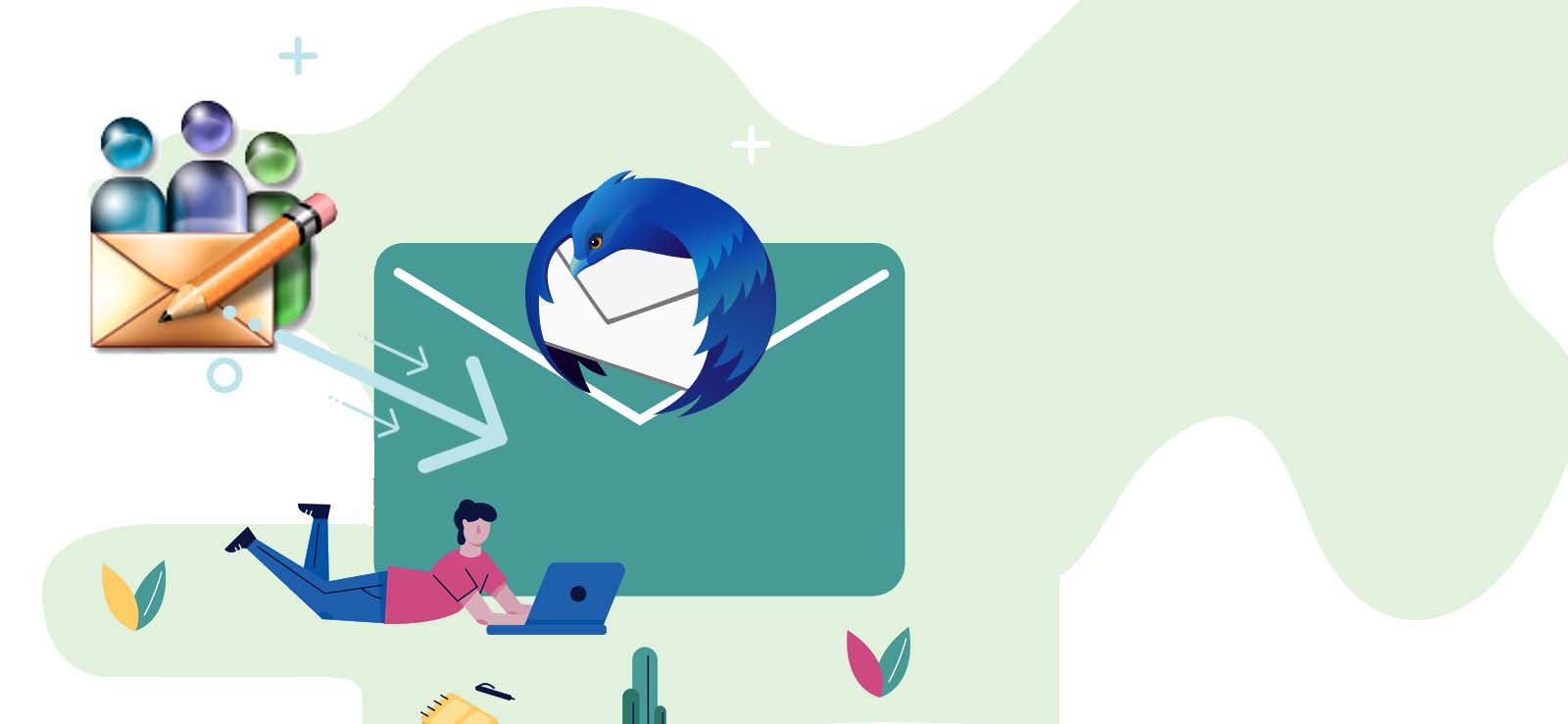Read time 5 minutes
Yahoo! Mail was launched in October 1997, and for a long time, it was one of the earliest email services that was stable and popular. Due to its vast storage capacity, protection against virus risks, and decent calendar and notes features, Yahoo! became a market leader with over 225 million users. However, with the technological advancement of other email services, it lost its charm. Hence, users seek options to configure it with different email clients.
There are many email clients available, of which Mozilla Thunderbird is at the top since it offers a wide variety of features. Thunderbird offers other features, including a calendar, notes, tasks, contacts, events, appointments, etc. It is a free and open-source email client designed for multiple platforms. We will discuss how you can effortlessly configure Thunderbird for Yahoo Mail to manage emails offline. Before discussing methods to configure Thunderbird for Yahoo Mail, let’s analyze the reasons.
Reasons to configure Yahoo Mail to Thunderbird?
It is necessary to know all the possible reasons that lead users to configure Thunderbird for Yahoo Mail, as it simplifies their decision.
- Thunderbird has many features to organize emails and other data, including notes, calendars, appointments, events, tasks, contacts, etc.
- Yahoo! Mail needs internet connectivity all the time to access emails. However, using Thunderbird, one can work offline as well.
- Thunderbird is better suited for professionals as they can easily add all email accounts at a single location.
How to configure Yahoo Mail to Thunderbird?
Thunderbird maintains its user’s information in an MBOX file. After you configure Yahoo Mail to Thunderbird, all the emails of Yahoo will also be saved in MBOX file format. To begin with, make sure Thunderbird is installed on your system. The first step is to configure Thunderbird for Yahoo Mail manually.
Follow these steps carefully to set up Yahoo Mail to Thunderbird:
- Select Tools from the Menu bar and then click on Account Settings.
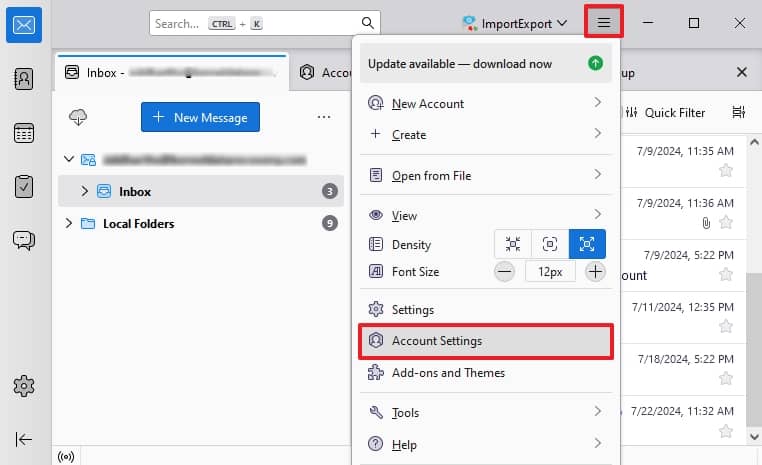
- A new window will appear. From the left panel, click on Account Actions and Add Mail Account.
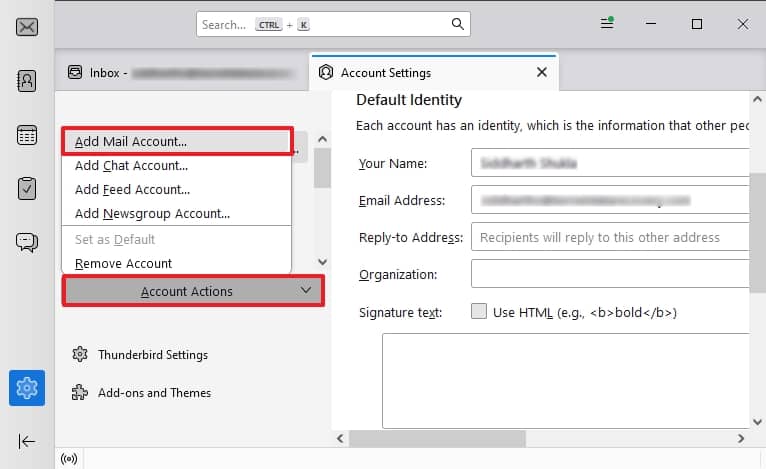
- Enter your credentials, such as your name, email address, and password, and click on Continue.
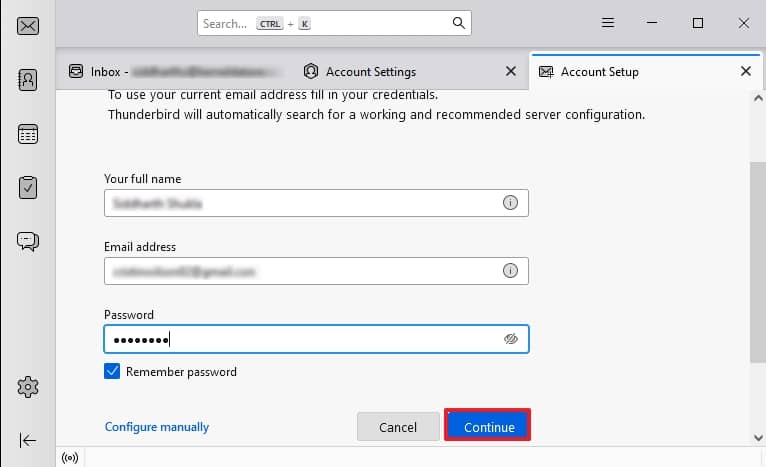
- Now, the email protocol must be set up. Choose IMAP in the Manual configuration section and set the Incoming server port to 993 with all details.
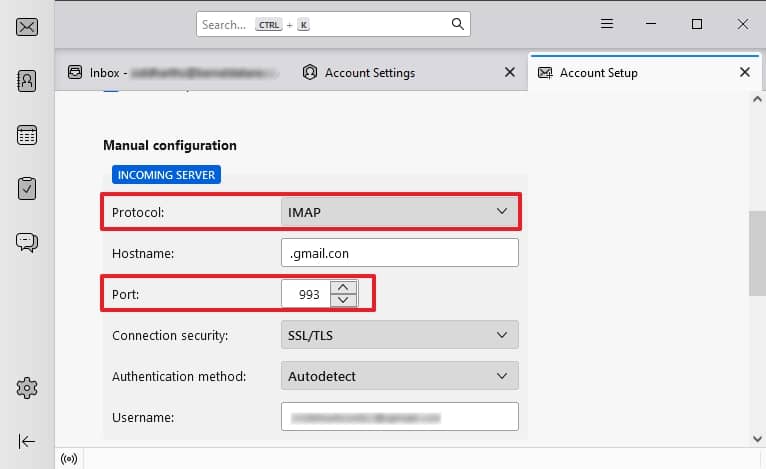
- Scroll down, set up the Outgoing ports as465 and click on Done.
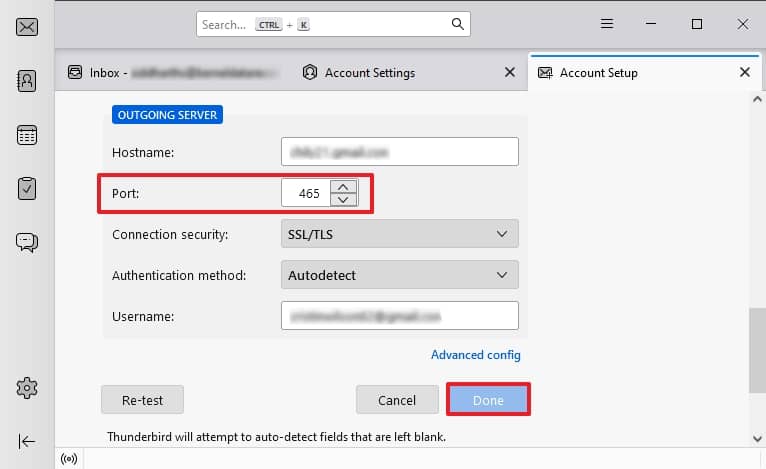
After the authentication, the Yahoo! email account will be added to Thunderbird.
How to backup Yahoo Mail emails in a secure file?
Many users are conscious of backing up their Yahoo Mail data so that they can export the Yahoo Mail data from Thunderbird. It requires a few steps, and your data containing all your important emails and other data will be saved in an MBOX file. Since MBOX is considered a less secure format, it is necessary to maintain a backup of all the MBOX files to a more secure PST format.
Although various methods exist to convert MBOX to PST files, the professional tool Kernel for MBOX to PST provides the highest security level. It can convert Thunderbird’s MBOX files and save them to any email client, including Yahoo! Mail. With complete data integrity, this tool converts all MBOX family files into PST, EML, MSG, PDF, Text, and many more. It also supports MBOX family files of different servers and email clients like Apple Mail, Thunderbird, Zoho Mail, Eudora, WebMail, etc. It previews your MBOX data before conversion, filters selective email of files, and splits PST files if the file size is large. This tool supports all Windows and Mac versions and has a simple UI. You can also deal with oversized MBOX files issues with the help of the tool.
Conclusion
You can access Yahoo emails in Thunderbird by adding your Yahoo Mail account. It will make your work much easier since you can manage all emails from one location. The recommended MBOX to PST software can also restore Thunderbird’s data to Yahoo Mail. It can help you export Thunderbird to PST if you switch to a different email client, MS Outlook. Download now!