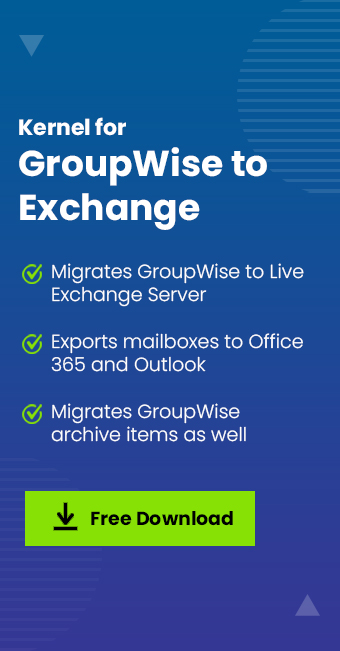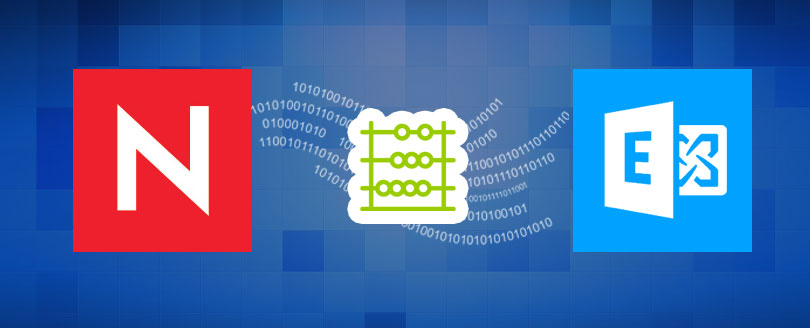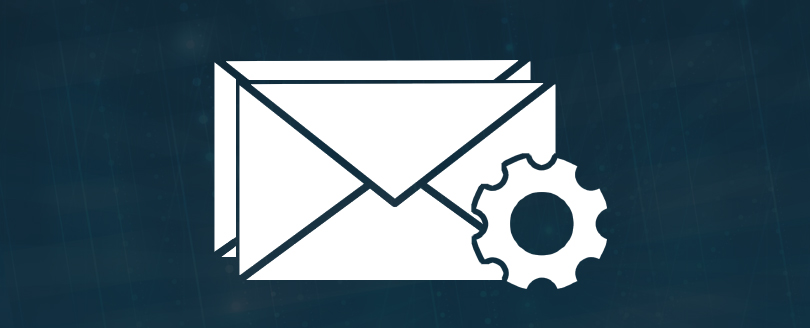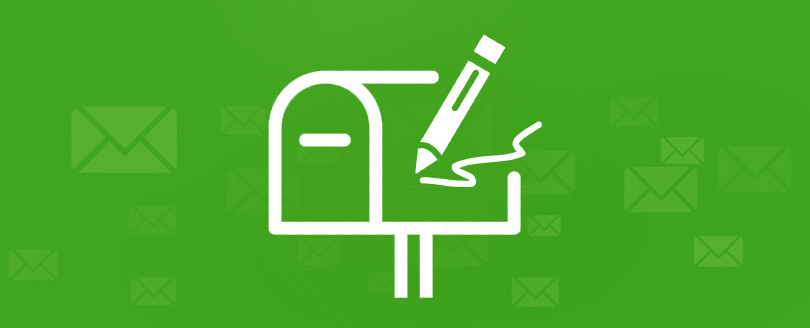While working on Novell GroupWise email client, one can schedule anything from holidays to reminder notes to weekly appointments recurring often. The process involved is very much simple, requiring just few mouse clicks.
GroupWise Auto-Date feature is the perfect way that allows sending of recurring appointments, tasks, notes, messages, meeting or anything that is to be reminded. Auto-Dates set can be for the same day every week (for example, every Monday), the same days of the month (for example, the 15th and last day), or any other defined series of dates. One can also use Auto-Date to schedule irregular or infrequent events, such as holidays or any non-sequential frequency. On a whole, it can be set for daily, weekly, monthly, annually events.
What exactly happens with auto date?
When an Auto-Date item is set for particular dates, GroupWise makes copies of the items and places one of the defined dates in each copy of the item. For instance, if you have defined five dates for an event, GroupWise makes five copies of the item and schedules one copy for each date. Therefore, if you send the item to other users, you have five outgoing items with a five-occurrence Auto-Date. Also, if you receive the event, you find five copies of the incoming item in your mailbox, each scheduled for a different dates provided.
How to create auto date?
One can create an Auto-Date in three ways.
- Dates for selecting specific days from a year calendar.
- Example for scheduling events on the same day every week, the same day each month, or periodically.
- Formula for scheduling information in text format.
Below given steps let you Auto Date for repeating items in GroupWise:
- Create your appointment or item in GroupWise.
- Add the subject, place, and start time as desirable.
- Go to Actions à Auto-Date.
- In the Auto-Date window, you can choose one of three ways to set the repeating date:
- Dates tab allows you to select the exact dates you want by clicking on them.
- Example tab allows you to choose the months and days of the week the item will repeat (e.g., Fourth Sunday of every month).
- Formula tab has a text area where you enter the date to repeat. Just type in the date in the Formula Text area (e.g., Sep 24, Tuesday).
- Choose the number of occurrences (like: 10 would make it repeat for the next 10 years) or select End from the drop-down menu and select and end date.
- Click OK.
Looking for GroupWise to Exchange Migration Software? Kernel for Novell GroupWise to Exchange migration tool is perfect for your mailbox migration needs. It supports batch migration of group wise mailboxes accurately without any loss of emails or any other item. It provides saving options where groupwise to pst and groupwise to exchange can be easily performed. You can save the mailbox items to .PST files or directly to MS Exchange Server user mailboxes.