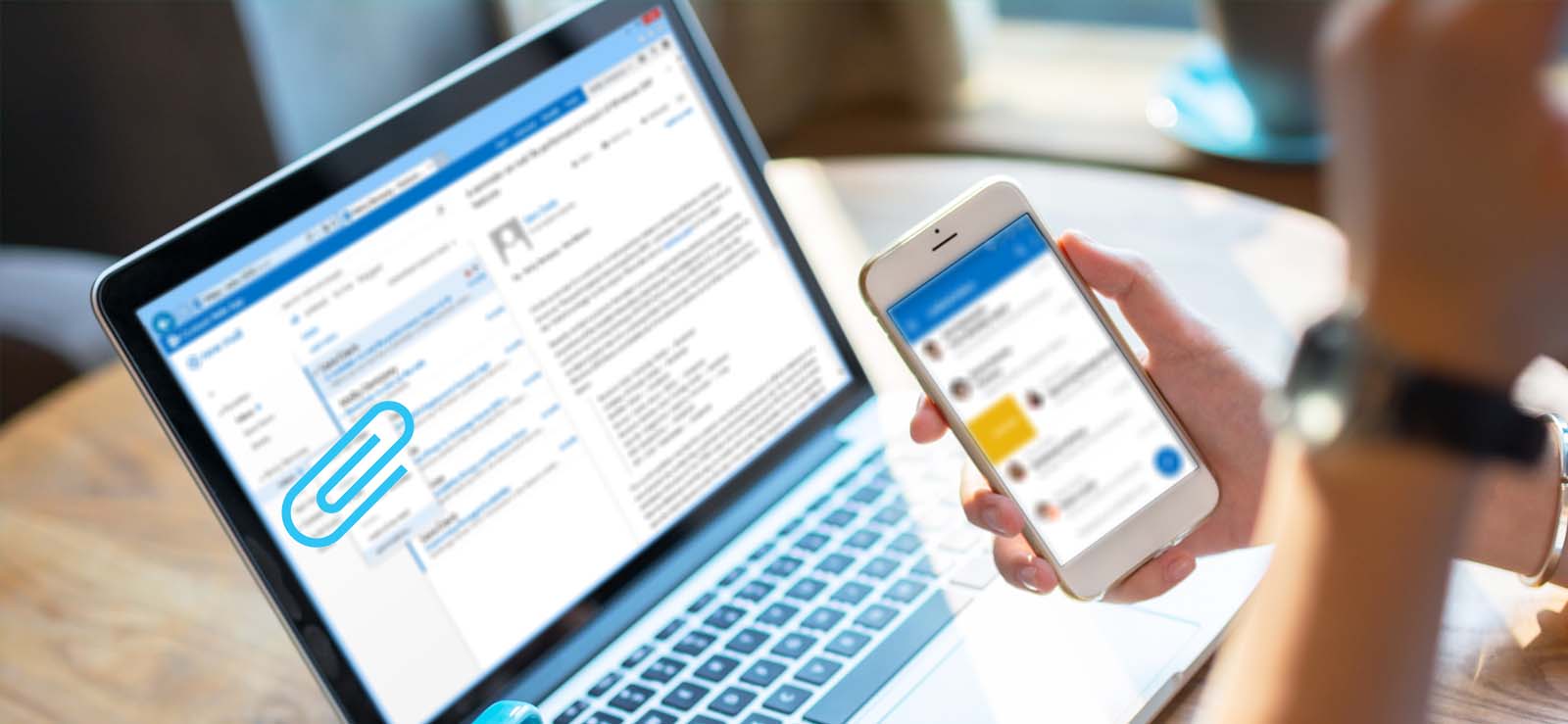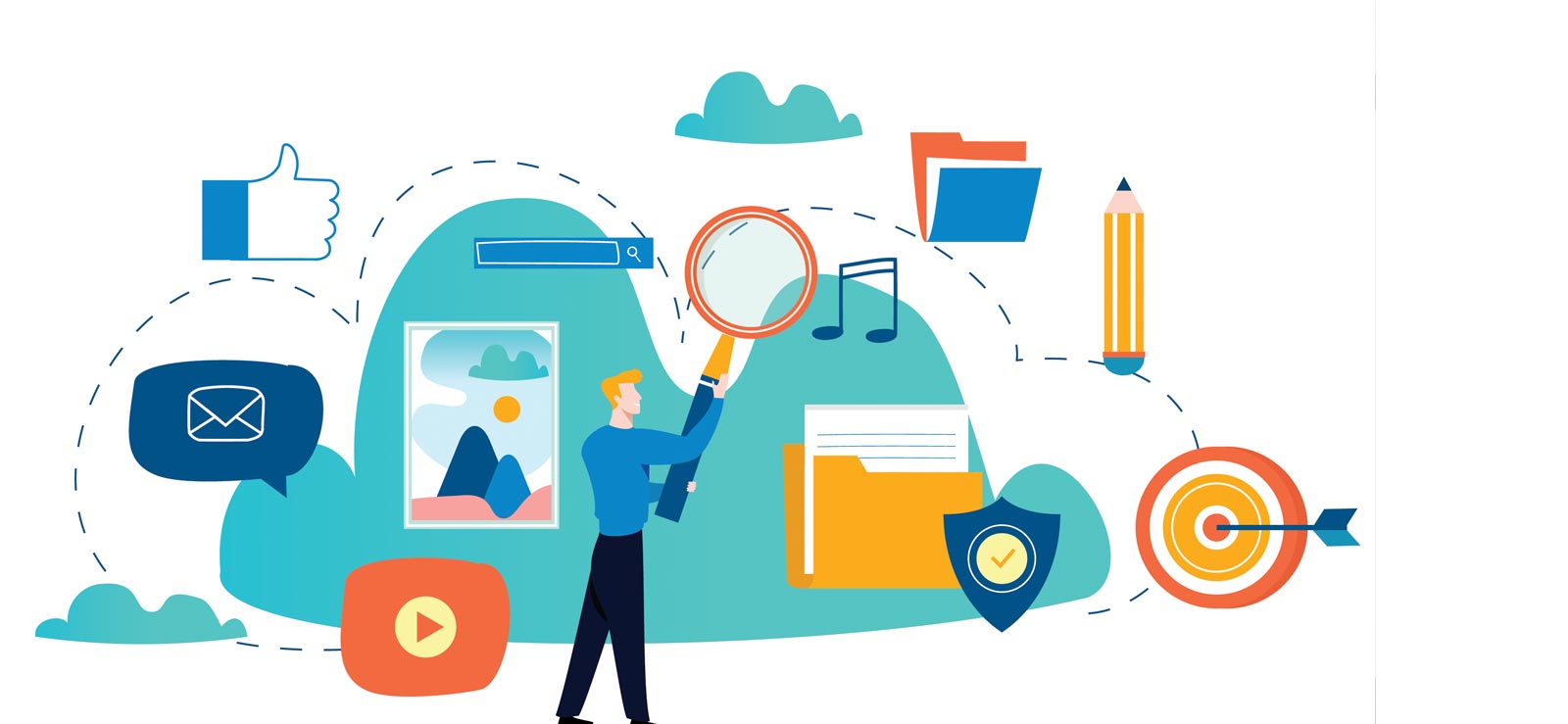Read time 6 minutes
The ever-growing business needs to remain flexible and productive enough to accommodate the latest changes in the market. During the past few years, cloud computing has given companies the capability to grow more with little monetary expense. Microsoft 365 provides the business with innumerable advantages as the MS Office Suite is present in the plan, including Exchange Online and SharePoint Online.
Microsoft 365 subscription provides access to some of the most amazing tools of Microsoft’s suite. However, many businesses often start with the basic subscription plan of Microsoft 365, so they need to upgrade their plans according to their requirements after a time. In this blog, we will discuss how you can upgrade your Microsoft 365 subscription, and you’ll also get to know how you can migrate from one Microsoft 365 tenant to another.

Apart from the up-gradation, if someone is looking to transfer data from one office 365 tenant to another, then try Kernel Office 365 Migration tool. It is a quick and accurate solution.
Types of Microsoft 365 subscription
Generally, there are three types of Microsoft 365 subscription – Personal, Home, and Business. Every business often starts with the Personal plan in the beginning, and then upgrade themselves to home or business plans according to their needs.
With the Microsoft 365 Personal subscription, you get only one licensed user subscription that can be used on one system. However, the home or business subscription is completely different from it. Here are some points that rectify the differences between these two plans.
| Home Subscription | Business Subscription |
|
|
As most businesses rely on a home plan in the beginning, so they need to upgrade themselves to a business subscription. However, if you’re using a personal license, then you can easily upgrade to home license using a product key.
Now, if you’re planning to move to an upgraded version of the Microsoft 365 subscription, then there are two manual methods to do that. But, both these methods require purchasing a new plan so that you can easily switch from your current plan. Below we have mentioned both these methods in detail.
- Switch to Microsoft 365 Business Plans: Using Switch Button in the admin center is the easiest way to upgrade to business plans of Microsoft 365. When you switch to an upgraded account, all users will be assigned licenses automatically in the new plan, and your old plan will be canceled. Follow the below steps to know how you can switch to business plans:
- Go to https://www.office.com/, sign in to Microsoft 365 account and go to the admin center.
- Now, go to Billing section and click the Subscription page.
- On the subscription page, select Switch Plans to check the list of new available plans.
- Choose the plan that you want and check the total cost per month. Also, be sure to check the Key information about the plan, and then click Next to check out.
- o If you need any help regarding the subscription, then go to Microsoft online support page to directly communicate with the support team and raise any query.
Microsoft 365 will take some time to finalize the switching process. Once it is completed, you can use your new subscription right away. But, Switch Plans button doesn’t support in every situation, so you’ll have to switch plans manually. Also, this option applies to the old admin center. So, you can use the Upgrade tab in the new admin center.
- Upgrade to Microsoft 365 Business Plans: The upgrade tab allows you to move to an upgraded plan of Microsoft 365. Once you move to a new plan, all users will be assigned licenses automatically. Follow the below steps to proceed:
- Visit https://www.office.com/ link, sign into you’re your Microsoft 365 account and go to the admin center. Click on Billing option. Switch the toggle to Try new admin center option on the top-right.
- Now, go to Billing section and click Products & Services page.
- The subscription details page will appear on the screen, select Upgrade.
- Select the plan to which you want to upgrade, and then click the Upgrade button.
- Enter the number of licenses that you want and choose whether you’ll pay every month or for the whole year, and then click Checkout.
- On the checkout page, verify the Sold to Address, the Billed to information, and Items in order. You can select the payment method that best fits your needs. And if you need to make any changes in the subscription plan, then click Change next to the applicable section.
- Once you’re making changes to the plan, click Accept agreement & place order.
After the checkout, it will take some time to finalize the upgrade. Meanwhile, you can check the upgrade status. Once the upgrade is completed, you’ll get a notification confirming the same. You can get the detailed information of upgrading Microsoft 365 home subscription to business on official Microsoft website.
Recommendations for upgrade
If you have decided to upgrade your Microsoft 365 subscription, then it is recommended to consider these points:
- Your system should meet the system requirements for the latest version
- Uninstall the earlier version of Microsoft 365 before upgrading, just to ensure that there are no errors while performing the upgrade
- Usually the files are not deleted when you uninstall the earlier version of Microsoft 365 before installing the newer version. But, if the earlier version contains Outlook, then it’s crucial to back up your Outlook data.
Well, upgrading the Microsoft 365 plan is easy, but when it comes to performing Microsoft 365 tenant to tenant migration, the manual methods are not that easy as they involve using PowerShell commands. So, here we have mentioned a third-party utility that will allow you to migrate Microsoft 365 mailboxes from one account to another.
Kernel Office 365 Migration tool
It is a useful Office 365 Migration tool that is specially designed to transfer Microsoft 365 mailboxes to another Microsoft 365 account. It comes with some advanced features like selective data migration, include/exclude folders, etc. With the help of this tool, you can also migrate Microsoft 365 mailboxes to Exchange account. Also, it is suitable for every Microsoft 365 subscription and Exchange versions.
Conclusion
Upgrading your Microsoft 365 account becomes a necessity when your business starts growing. Also, when you need advanced Microsoft 365 features, you’ll have to buy the business plans. So, here we discussed how you can upgrade Microsoft 365 subscription, and how you can perform tenant to tenant migration of Office 365 mailboxes.