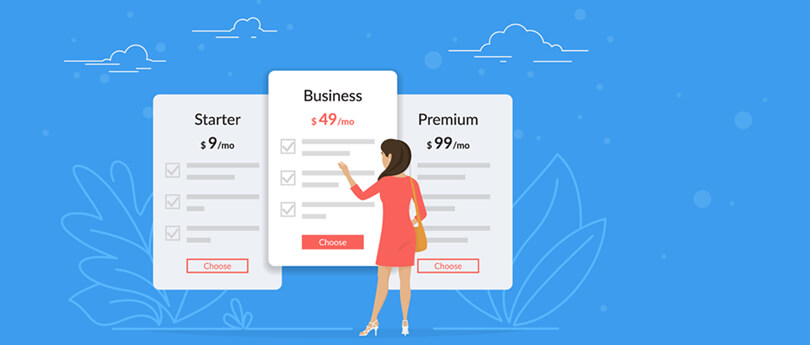Read time 6 minutes
Outlook Web App, now known as Outlook on the Web, from Microsoft, is a web-based email client that allows users to access Exchange Server mailboxes from any web browser. Users can utilize the OWA access URL, account username, and password to access the mailbox on the web browser. You can create and send emails along with attachments using the Outlook web application and can even work offline by using Outlook on the web offline on your desktop. Some frequent users found that they became unable to download attachments from the Outlook web. So, let’s discuss the reasons for this issue before troubleshooting methods effectively.
Why am I unable to download attachments from Outlook?
There could be several reasons for when the users become unable to download attachments from Outlook web. Let’s understand some of the major reasons why users face issues while downloading their attachments in Outlook web:
- Unstable or poor network connectivity.
- Attachment size limitations.
- Server downtime issue.
- Browser compatibility issues.
After analyzing the major reasons, let’s proceed with the different methods to troubleshoot the error.
Miscellaneous solutions for Outlook web to download attachments
These are some crucial suggestions that the user should perform when unable to download attachments from Outlook web. Try the following as well:
- Ensure proper network connection.
- Ensure server health.
- Verify attachment extension.
- Check if the sender is not blocked by extensions (Suspicious email sender).
- Check for bad cookies/cache.
- Troubleshoot ISP network issues.
Ways to fix Outlook web app can’t download attachments issue
Follow these workarounds to resolve the issue of some users finding themselves unbalanced when downloading attachments from Outlook web. Go through each method respectively:
Method 1. Run Outlook on the web on a different web browser
Some web browsers may not be compatible with Outlook Web, and they cause hindrance to some of its functions. So, try launching your Outlook on the web application using a different web browser. For example – If you currently use Google Chrome, switch to another one like Microsoft Edge or Internet Explorer. It may happen that switching web browsers can resolve your problem, and now you can download attachments from received emails.
Method 2. Try downloading attachments in zip file format
Downloading the attachment as a zip file may solve the issue sometime. In the same way, you can download multiple or all attachments together. You just need to open that email, which contains multiple attachments, and hit the Download All option below the linked attachments.
Note: There is another option to save the email attachments, i.e. Save to OneDrive/Save all to OneDrive for single/multiple attachments in the email. This also can help you solve the issue.
Method 3. Run Outlook on the Web Light version
A light version of Outlook on the web runs the application even in low bandwidths, low accessibility, and with old web browsers. Users can switch to this light version and then try downloading the attachments from there. To move to the light version of Outlook on the Web application, follow these steps.
- Login to your Outlook on the Web account. Go to the Settings option on the top right. Click Mail.
- Click the General option, move to Display settings, click on Outlook Web App version, and then select the checkbox saying Use the light version of Outlook Web App.
- Sign out of the current account and then log in again. This time, you are using the light version of Outlook Web App.
- Now, go to the email with attachments and try downloading the attachments.
Note: With the introduction of new features and interfaces, there is a possibility of some glitches and errors in the application. Users can try to revert to the old interface of the application.
Method 4. Change Google Chrome settings
If you are a Chrome user, then we should warn you of some possible issues like Ad-block, Safe browsing feature, flag configuration, etc. All these extra amenities may not be compatible with Outlook on the Web application, and thus, users need to remove them:
- Disable Add-ons: Follow the steps to disable the faulty add-ins:
- Run Chrome. Click the 3 dots on the top-right side. Go to Extensions and choose Manage Extensions.
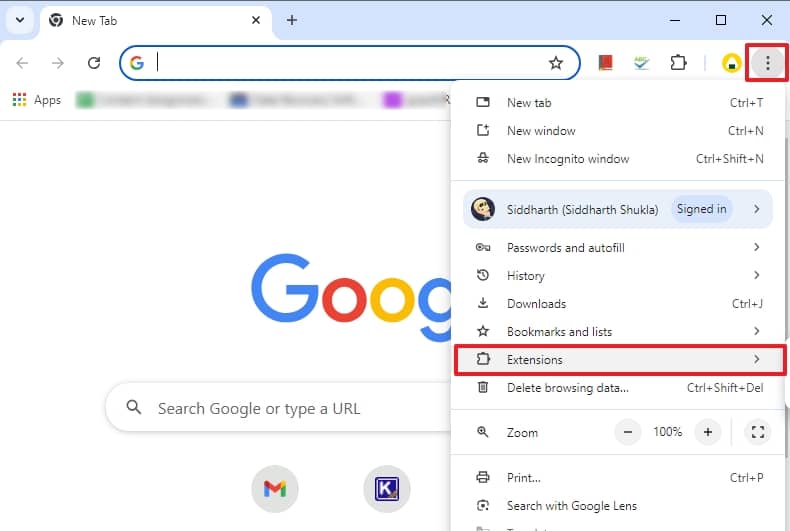
- Select the Add-on/extension one by one and click Remove to remove it. Click Remove again to confirm it.
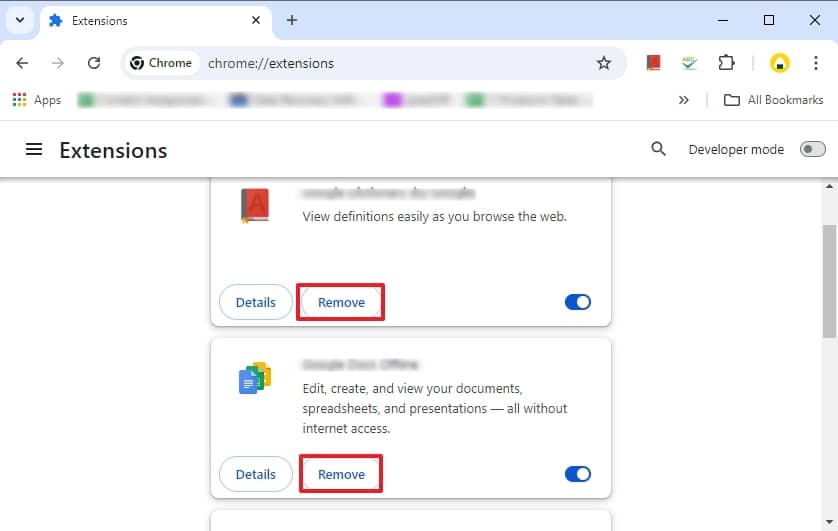
Now, go to Outlook on the Web application and download the attachments. Moreover, this process is similar for other web browsers too.
- Disable the safe browsing feature: Follow the steps to disable the safe browsing feature.
- Open Chrome browser, Go to Settings and click the Privacy and Security tab.
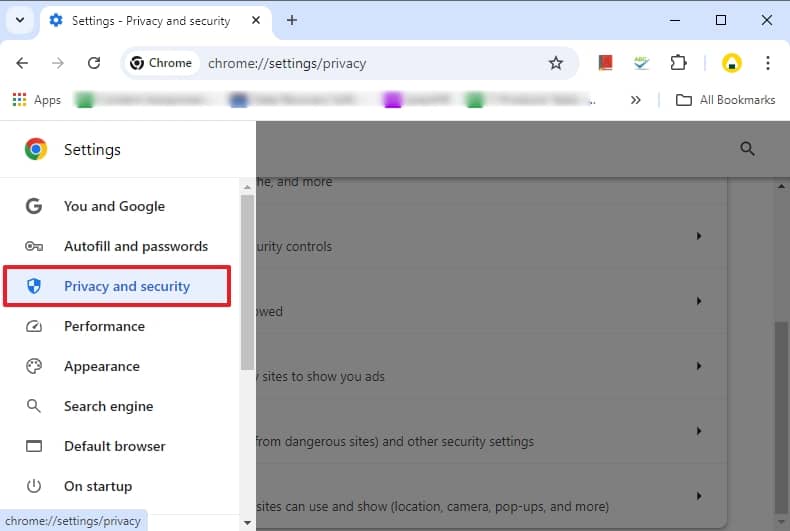
- Go to the Security section, choose the No Protection option, and click on Turn Off.
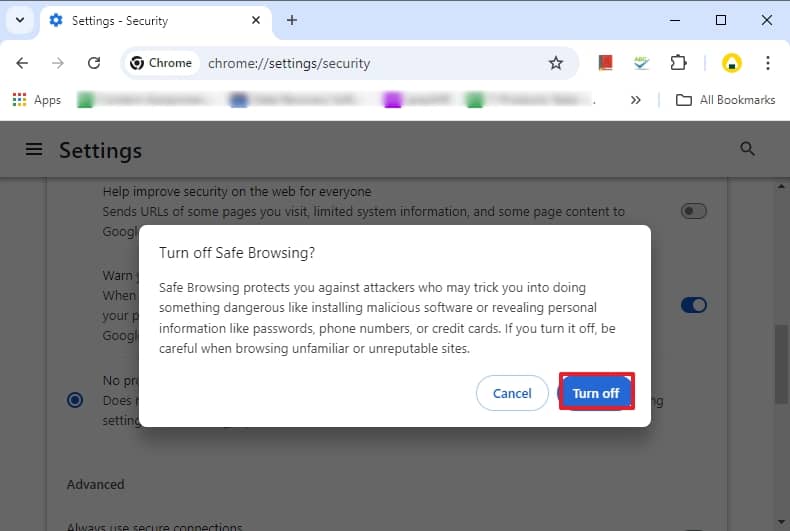
Now, login to your Outlook on the Web application and check if you can download the attachments now.
- Reset Default Settings: Follow the steps below to reset the default settings.
- Open Chrome browser. Click on 3 dots on the top right, choose Settings, and scroll down to click Reset Settings.
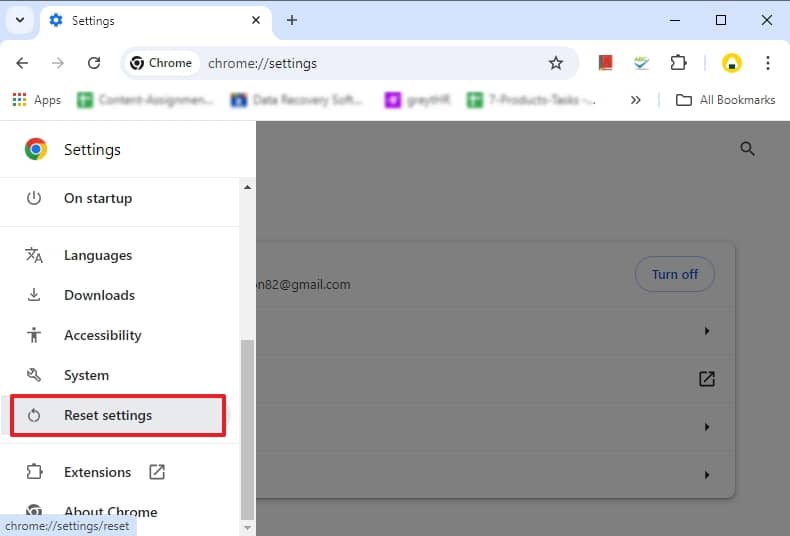
- Now, click on Restore settings to their original defaults and click Reset Settings.
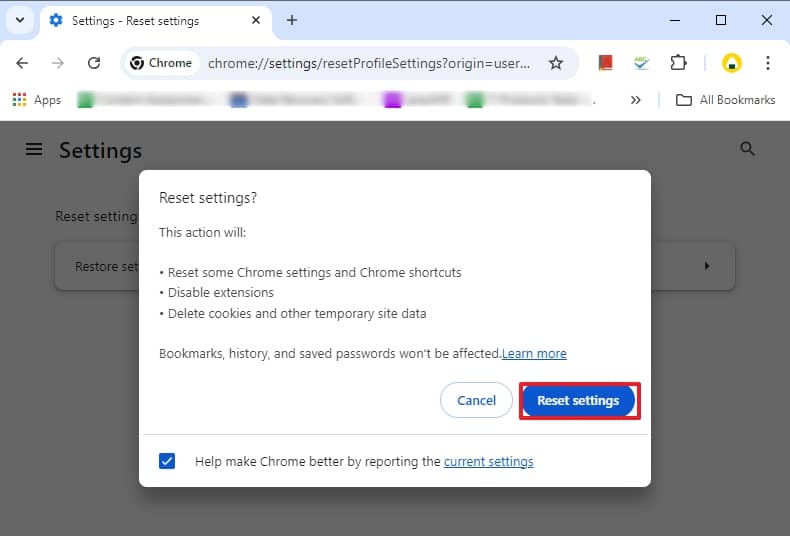
It will take some time to complete; the browser will get relaunched automatically. Now, use Outlook on the web and check again. We hope that you’ve got some help to fix the issue for users who are unable to download attachments from Outlook web.
Conclusion
Numerous possibilities behind the blocking of attachment downloads in Outlook on the web application are discussed in this article. Thus, we’ve discussed some miscellaneous suggestions and several methods to resolve this issue. Still, if the users find themselves unable to download attachments from Outlook web, then migrating to different Microsoft 365 tenants might enable them to download the attachments. For any migration requirement to Microsoft 365 or Exchange, Team, OneDrive, or SharePoint, we propose the best software – Kernel Office 365 Migration. Go ahead and experience the risk-free, smooth, and best cloud migration software.