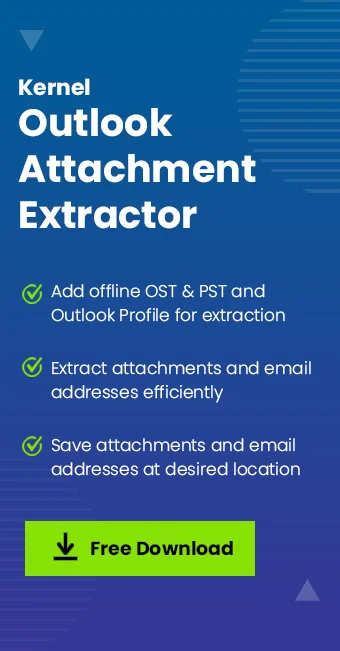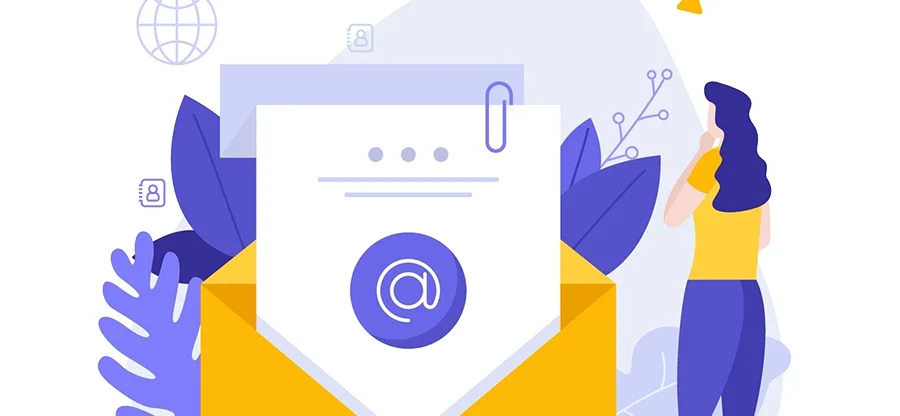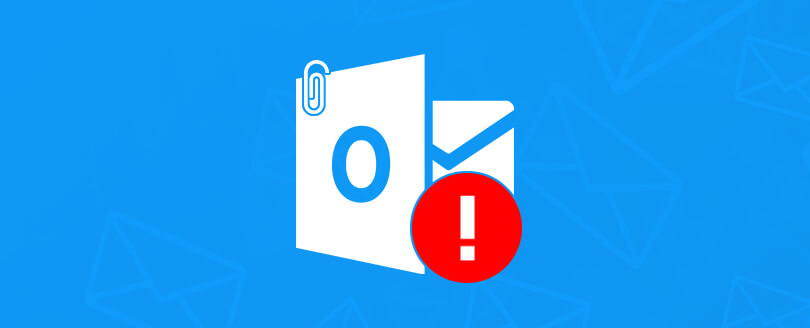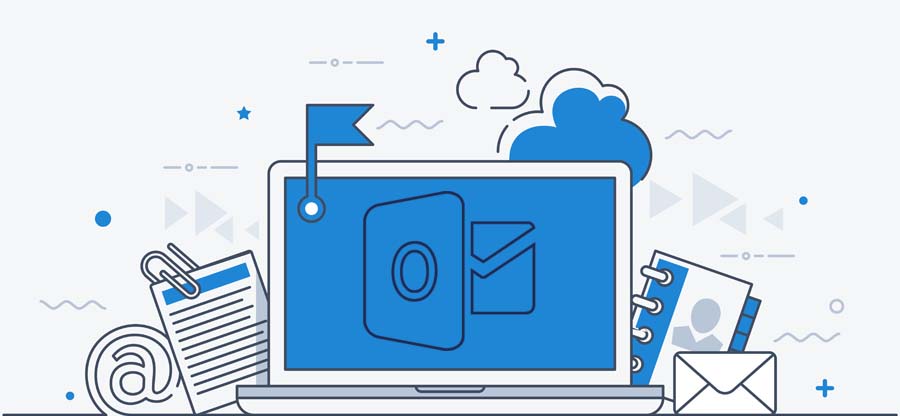Read time: 9 minutes
MS Outlook allows feasible communications through mails containing attachments file. Shared attachments in a mail are very important for the organization as they may contain sensitive content. But the loopholes in the security pattern of Outlook increases chances for intrusions.
Sometimes, hackers design emails in such a way that they seem totally genuine, and the receivers unknowingly end up opening the emails with infected attachments. The malware, spyware, phishing, and other types of viruses are sent as documents, PDFs, images, files, voicemails, etc. As soon as the attachment is clicked, the virus starts working, the malware is installed on the computer, and the files are attacked. The spyware can copy the information on your computer, the keystrokes, and the passwords.
Mails with virus infected attachments are crafted with unique tricks & methods, which makes it easy for users to fall into the trap. There are different ways the email attachment can be harmful to the users:
- Spamming
- Ransomware
- Phishing
Spamming is sending unwanted emails that users do not want to receive, but the senders send them constantly. Although webmails usually have a specific folder to put the unwanted emails, it does not provide any security for your data.
Ransomware stops receivers from accessing their important files, and sometimes they hijack the computer and do not even let the user sign-in. The victims of the ransomware are notified about the attack, and some ransom money is demanded.
Phishing consists of asking the receiver to share their sensitive information by disguising themselves as the representative of a legitimate business. Generally, the receivers are convinced that they have received the email from the actual business firms and provide the required information.
What error shows up when Outlook blocks attachments?
Sometimes, we receive email messages in which attachments are blocked by Outlook. This is because of Outlook’s security feature. That’s why Outlook blocks specific email attachments, including .exe and database files. Users will receive an error message saying, “Outlook blocked access to the following potentially unsafe attachments.”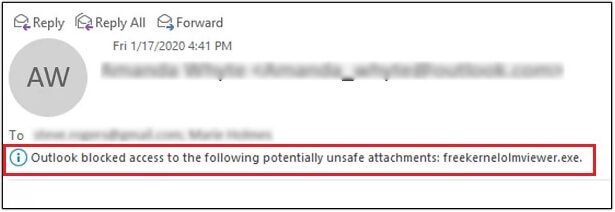
If you ever try to send these files as attachments either to an Outlook email id or to any Exchange Server/ web-client, then you might get the following warning message in Outlook: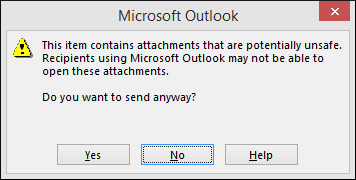
If you try to send the attachments mentioned above from Outlook to specific web client such as Gmail, then you might receive the following error message in Outlook: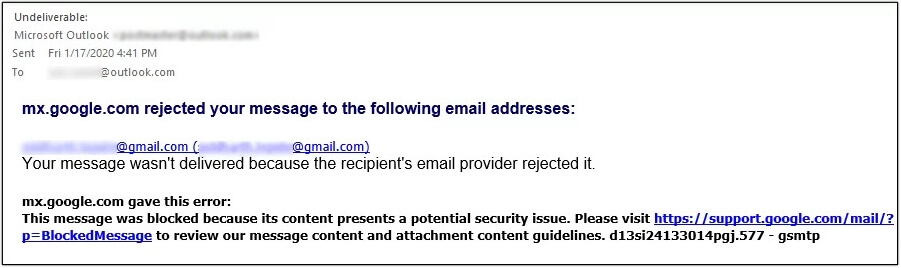
What to do if Outlook blocks a genuine attachment?
Since Outlook 2000 service release 1, all Outlook versions include a security feature that blocks suspicious attachments automatically. This feature maintains a safe environment in your Outlook as the blocked attachments might put your computer at risk for viruses and threats.
But, sometimes, a genuine attachment from a trusted sender could also be marked as potentially unsafe. In that case, you must download that attachment. In this post, we are going to describe specific methods that can easily let you open and download these blocked attachments in Outlook.
Methods to open blocked attachments in MS Outlook
There are several ways to access blocked attachments. In this section, we will discuss some of the most promising methods.
Method 1. Use a file share or FTP website to share files
You can ask the sender to upload the attachment to a cloud storage server or an FTP site. There are several file share websites such as Google Drive, WeTransfer, HighTail, Dropbox, MediaFire, and more. Later, you can access the site and download the attachments on your local system.
Method 2. Use a file compression utility to share files
If the method of links or FTP sharing fails, you can ask the sender to compress the blocked attachments. It can be done by using a file compression utility such as WinZip and WinRAR & then resend it. MS Outlook does not recognize and block these extensions names. Once you receive the attachments, you can use a third-party tool to unzip the attachments.
Method 3. Rename the file
If you or the sender don’t have access to a third-party compression tool, then you can ask the sender to rename the files to an extension, which is not considered as a threat by Outlook. For example, you can ask the sender to rename the .exe file to a .doc file extension.
Go through these below steps for saving the attachment, renaming it & fix the attachments blocked in Outlook issue:
- Access Outlook & right click on the attachment. From the pop-up menu, click on Save As.
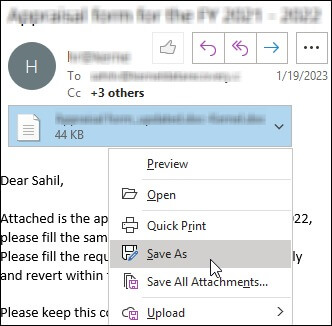
- Next, you need to select the desired location (i.e. Desktop in this case). Click Save.
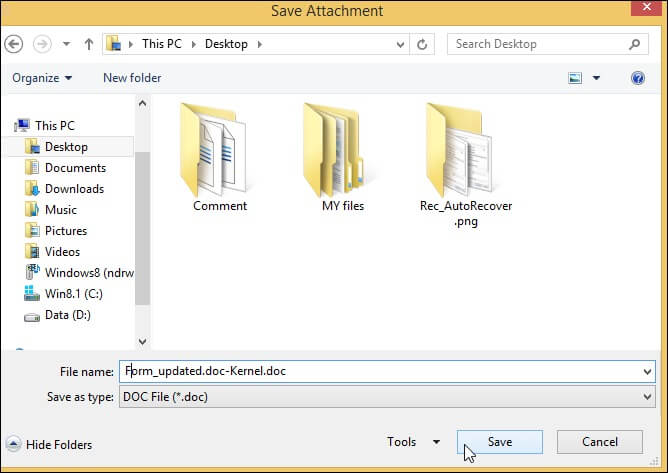
- Go to the file location & right click on the saved attachment. Then, choose the Rename option & give an appropriate file extension at the end of the file.
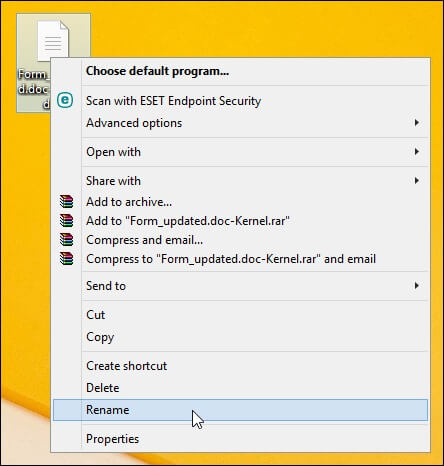
Method 4. Request your Exchange Server administrator to update security settings
If you are using Outlook on the Exchange Server, then you can ask your administrator to change the security of your mailbox to accept blocked attachments. If changing the security setting doesn’t work for you, then you can use the below-mentioned advanced solution.
Method 5. Change of security behavior
If you do not use Outlook with Exchange Server and the administrator doesn’t allow you to change the Outlook security behavior, then this method is for you. This method involves modifying the registry. Special care should be taken while modifying the registry; if done incorrectly, then it might result in some severe issues. It is recommended to back up the registry before making any changes to it as changing it can cause various issues. The steps to change security behavior are listed below:
- Close Outlook if running.
- Hold
 + R keys and enter regedit in the text field.
+ R keys and enter regedit in the text field. - Make sure that the following registry key exists in your Outlook Version:
For Example, for MS Outlook 2016:HKEY_CURRENT_USER\Software\Microsoft\Office\16.0\Outlook\Security
Note: If the registry key exists, then you can skip Step 4.
- If the registry key does not exist, then you need to create it.
- Click the following registry key:
HKEY_CURRENT_USER\Software\Microsoft
- From the Menu bar, click on the Edit tab and from the drop-down menu, click on New > Key.
- For Outlook 2016, type 16.0 (or 15.0, 14.0, 12.0, 11.0, 10.0, 9.0 for Outlook 2013, 2010, 2007,2003, 2002 and 2000) and press Enter.
- On the Edit tab and from the drop-down menu, click on New > Key.
- Now, type Office and press Enter.
- On the Edit tab and from the drop-down menu, click on New > Key.
- Type Security and press Enter.
- Click the following registry key:
- On the Edit tab and from the drop-down menu, click on New > click String Value.
- Enter the following name for the new value: Level1Remove and press Enter.
- Right-click on the new stirring value name > click Modify.
- Type the file name extension that you would like to open in Outlook, for example, .exe.
- To specify multiple files, one only needs to separate the extensions with semicolons such as .exe;.mdb
- Click OK and exit the registry editor.
- Restart your computer.
- Open Outlook and check whether the earlier blocked email attachment can be opened/saved or not. As seen from the snippet below, one can see that the earlier blocked attachment with a .exe extension can now be saved on the disk drive.
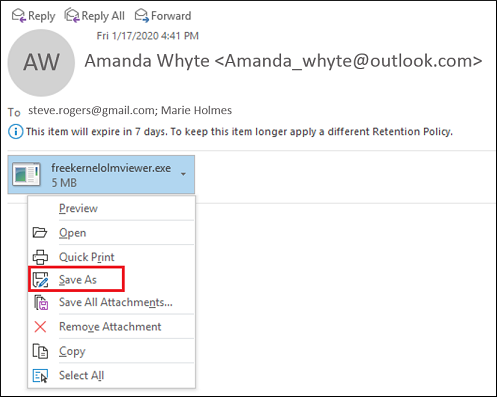
Want to backup Outlook attachments?
Users can easily fix ‘Outlook blocked access to the following potentially unsafe attachments’ error with manual methods. For instance, to secure the email attachments from getting corrupt or damaged, you need to extract Outlook attachments to local folder.
Extracting attachments is only possible with a professional Outlook Attachment Extractor tool. Kernel Outlook Attachment Extractor is the most suitable software to extract Outlook email attachments. This software is designed with a user-friendly interface considering every user. It allows you to add offline OST/PST files and Outlook profile directly.
You can even extract email addresses from Outlook by using this software. Additionally, there are no file size restrictions, which makes it easy to add multiple files at once. With the Outlook Attachment Extractor free trial version, you can extract 10 attachments per folder.
Conclusion
Restriction in accessing your mail attachments can be frustrating issue as your work will get affected. To resolve this issue, we have mentioned some of the best ways to help you. Additionally, we have also mentioned Kernel Outlook Attachment Extractor tool to easily backup your Outlook attachments. You can even extract email addresses from Outlook with this email address extractor and save them on local system.
Frequently Asked Questions
Here are some most asked questions by users about opening blocked attachments in Outlook:
Q. Why does Outlook block attachments?
A. Outlook blocks email attachments to protect users from virus attacks and other malicious software.
Q. How to deal with attachments that won’t open?
A. There are some measures that users can take to deal with attachments that won’t open like scan for viruses and malware, repair corrupted data files, check file extension, etc.
Q. What does ‘Outlook blocked access to the following potentially unsafe attachments’ error mean?
A. ‘Outlook blocked access to the following potentially unsafe attachments’ error pops up when Outlook security feature blocks some email attachment assuming them being harmful.