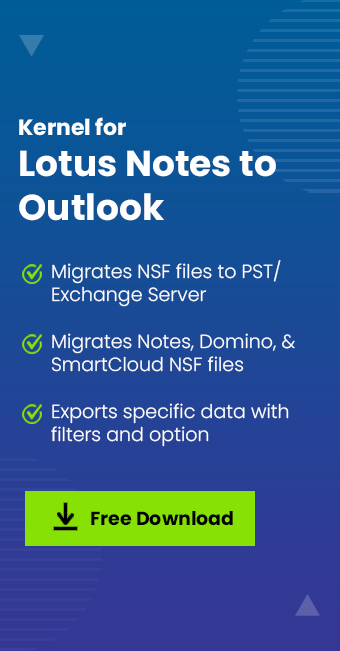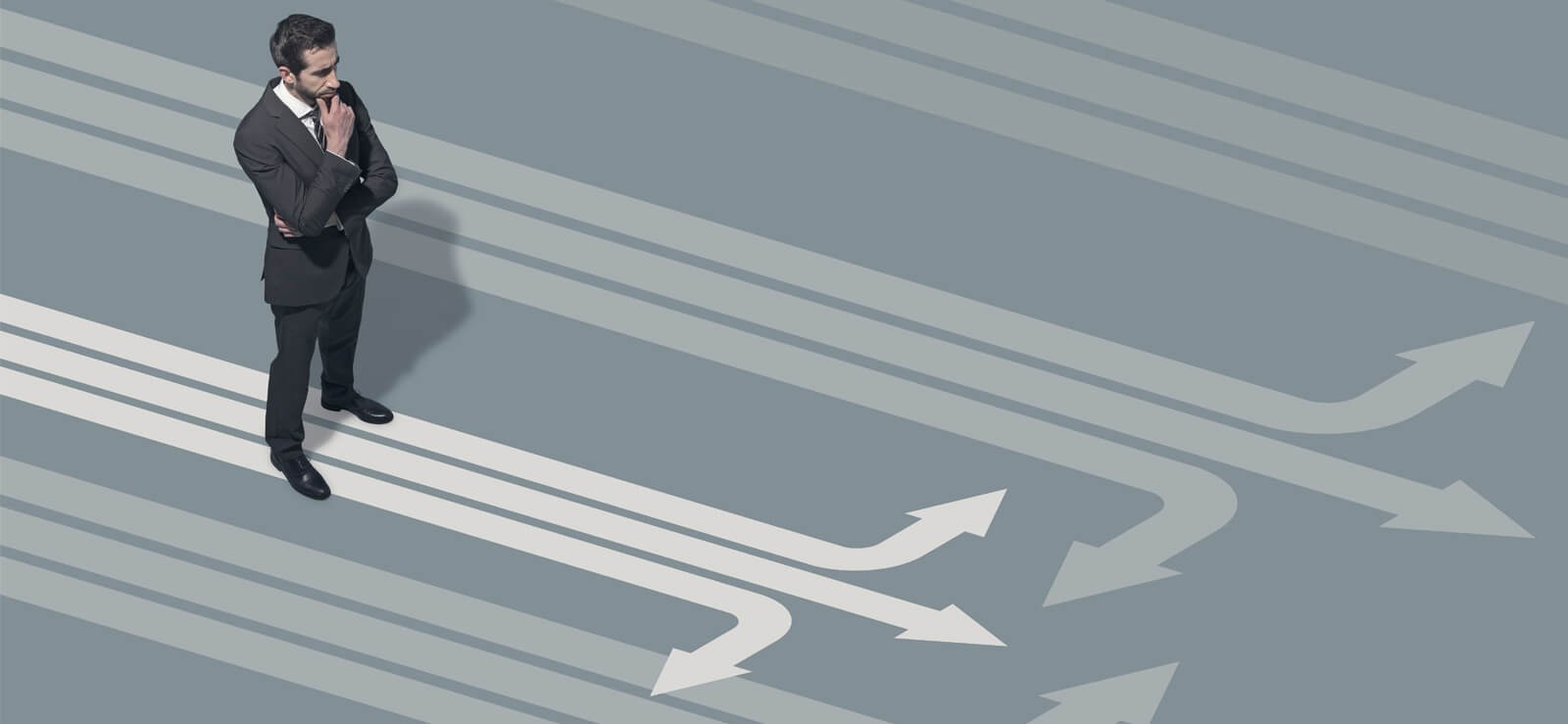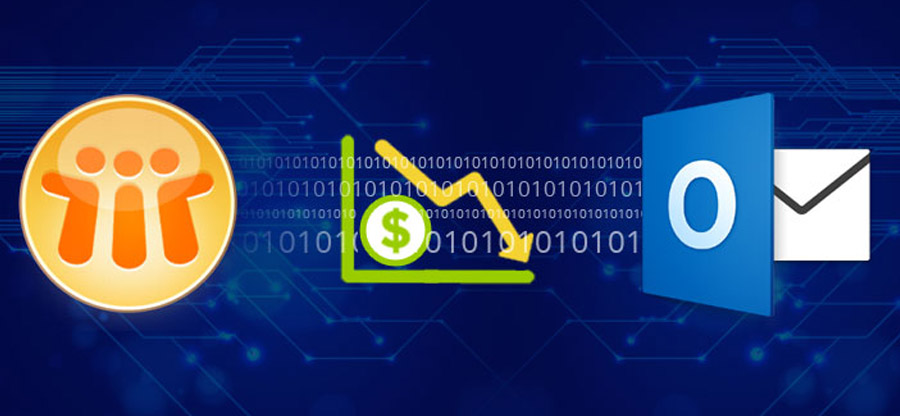Read time 11 minutes
HCL Notes is a product that allows users to create and manage emails. It uses database functionality for storing and managing information. Notes files are typically saved as .nsf files. End-users are frequently looking for ways to back up their IBM Notes data, and with good reason.
If your server crashes or you lose your Notes data for some other reason, you’ll need a way to restore it. In this post, we’ll show you how to back up your IBM Notes NSF files. We’ll also recommend a third-party tool that can help you protect your data better.
Why backup HCL Notes (NSF) file?
When it comes to backing up your data, there is no such thing as being too cautious. Your HCL Notes (NSF) files contain a wealth of information that you rely on every day, so it’s crucial to have a robust backup strategy in place to protect them.
There are many reasons why you should regularly backup your NSF files. Here are just a few:
- To prevent data loss: If something happens to your original NSF files, having backups will ensure you can still access your data.
- To preserve data integrity: Over time, data can become corrupted or lost due to software glitches, hardware failures, or other unexpected events. Backing up your NSF files on a regular basis helps to ensure that you have a clean copy of your data in case something goes wrong.
- For disaster recovery: In the event of a major disaster, having backups of your NSF files can help you get your business back up and running quickly.
- To save time and money: Restoring lost or corrupted data can be a time-consuming and expensive process. By backing up your NSF files regularly, you can avoid the hassle and expense of having to recreate lost data.
Backing up your NSF files is an essential part of any good data management strategy. By taking the time to create regular backups, you can protect your data from loss, corruption, and other unforeseen events.
How can we backup HCL Notes files
We are going to list some methods that can help you to back up the NSF files on your hard drive. These are the different solutions for the backup:
Method 1. Archiving HCL Notes emails
There can be many other reasons why you might want to archive your HCL Notes emails. Maybe you’re running out of space on your email server, or you need to free up some space on your local hard drive. Whatever the reason, archiving is a great way to keep your emails safe and sound.
The process of archiving emails is actually quite simple. All you need to do is export your emails from HCL Notes into an IBM Notes NSF file. This file can then be stored anywhere you like – on an external hard drive, in the cloud, etc. – and can be imported back into HCL Notes at any time. Here is how:
- Start the HCL Notes application. On the menu bar, click on the Actions tab and select Archive > Create Criteria.
- In the Create Archive Criteria window, enter a name for the Archive folder under the Descriptive name of these archive criteria option, select the checkbox Enable this criteria, and click the Selection Criteria option tab.
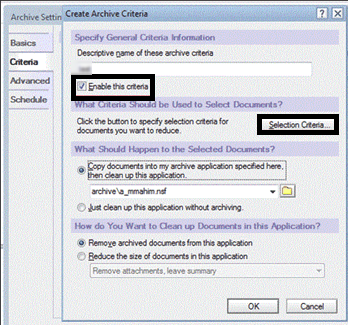
- Select the NSF files with their folders and click OK.
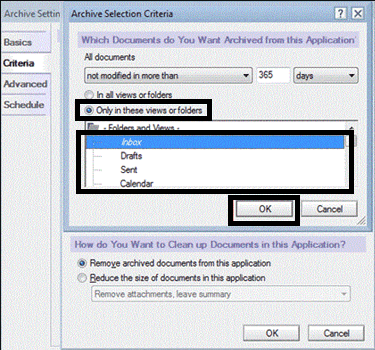
- You can modify the default location of the archive file under Copy documents into my archive application here, then clean up the application.
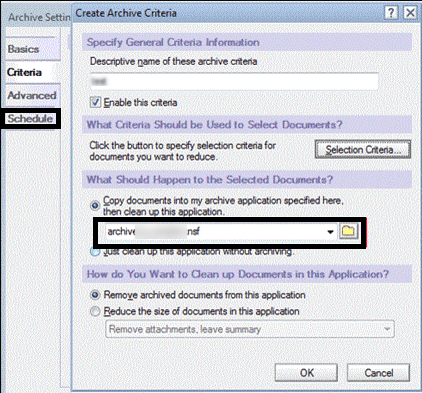
- Go to the Schedule tab on the Archive Settings page and decide the days and time for archiving.
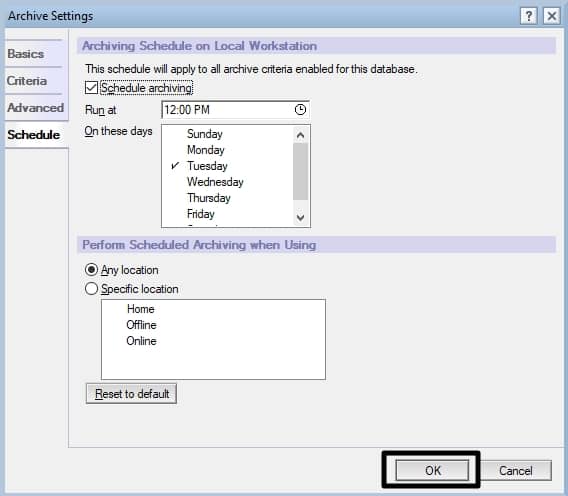
- The last step is to move to the Actions tab on the menu bar and select the Archive > Archive Now option. The archiving will get started.
Method 2. Saving Notes emails to EML/HTML/PDF format
This method can be used to save selected emails from the Notes NSF file to your system drives. It can be saved into three other file formats- EML, HTML, or PDF. Here is the process-
- Start the HCL Notes application and move all the emails for the backup to a separate folder.
- Now, drag and drop the emails from the application to a system folder. The emails will get saved with .eml files. Collect them in a separate folder as backup.
- If you want to save these EML files in HTML format, go to your Outlook application and open these EML files there. Then, select these files and move to File > Save as and select the option HTML to save it in HTML format.
It is easy to save these HTML files to PDF format after opening them with the Word application. Open Word document and go to the File > Save As option. Now, select the .pdf format to save the HTML files.
Hence, Notes messages can be saved in all three formats – EML, HTML, and PDF.
Method 3. Exporting Notes emails to CSV file
The HCL Notes allow users to save the mailbox data locally in a CSV format. The CSV file can later be used to import the emails to other email clients such as Outlook. To export Notes emails in CSV file, execute the following steps:
- Launch the Notes email client and open the NSF files that you want to backup.
- Go to File > Export option.
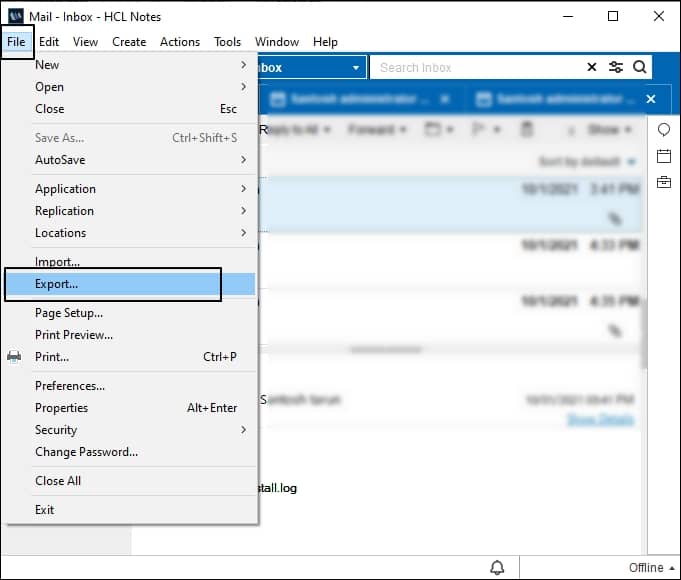
- Provide a saving location for the NSF file, and under Save as type option, select the Comma Separated Value option, and click Export.
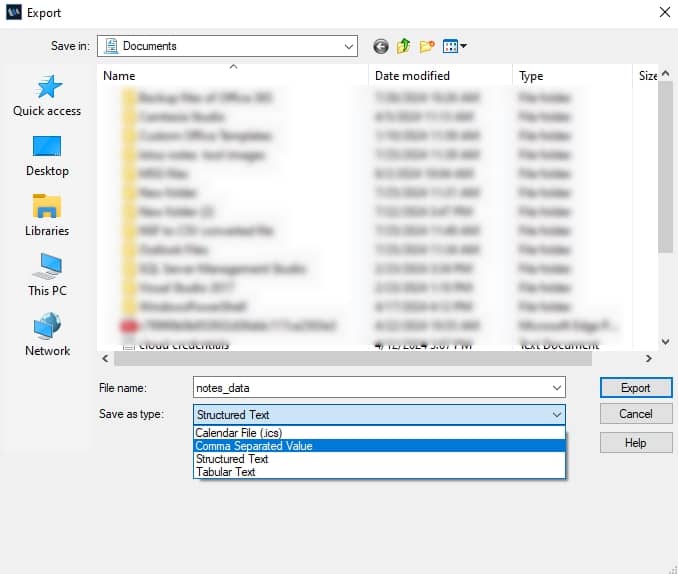
- Select the options as per your requirement and click OK.
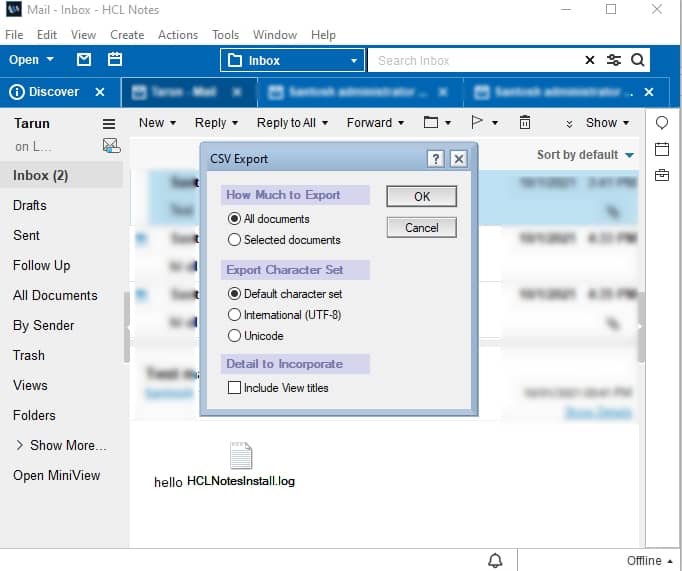
- The CSV file be saved at the directory you specified.
Backing up HCL Notes with a specialized tool
This is the most secure and reliable method to backup HCL Notes NSF files. Kernel for Lotus Notes to Outlook exports NSF files data directly to Outlook PST file. It allows adding and saving both local and Domino Server files to PST format. Advanced filter options integrated into this software help for selective backup of NSF data. Apart from the backup of Notes data to Outlook file, the tool migrates Lotus Notes data to Exchange Server destination as well. Let us check out the local NSF files backup process by this application. Visit the tool website and install the application on your system. Then perform the following steps.
Which method is better for NSF backup?
Now, it is our responsibility to make you aware of the shortcomings of the native solutions to let you decide the best solution. The archiving feature saves the NSF data into a file with the same extension, which can be used in the Notes client only and needs further conversion. For this, we have some free methods to convert NSF files to PST files, but these solutions are unreliable.
Also, exporting NSF emails to PDF, EML, HTML, and CSV formats is a long procedure. And need the involvement of multiple applications. Also, this method is difficult when there are many emails that need backup. Selecting each email one after another and dragging it to your home screen is time-consuming and annoying.
Then we have the 3rd party tool, which surpasses all the limitations of the native methods and delivers a complete solution. Some valuable & prominent features of the Lotus Notes to Outlook tool are given below:
- It migrates multiple NSF files in several batches.
- It can migrate emails based on date range and various other categories.
- It maintains the read and unread status of each message.
- A special preview mode provides a clear detail of NSF file item before conversion.
- It saves NSF files in PST as well as Exchange Server.
- It creates a detailed migration log report file.
- It can migrate data from IBM SmartCloud™ Notes® as well.
- The PST file is accessible with every version of MS Outlook.
- Split the mailbox into smaller and more efficient multiple PST files.
- Simple and expressive user interface for confusion-free data conversion.
Conclusion
IBM Notes is a widely used email client and personal information manager. While it is known for its reliability, users should always take precautions to protect their data. This includes backing up their NSF files on a regular basis. In this post, we have outlined the easiest methods for doing so- all of which are easy and straightforward. If you are looking for an alternative way to secure your IBM Notes NSF files, our tool is the perfect solution. Moreover, the software comes with a free trial version that allows users to convert the first 10 items from each folder of the selected NSF file. So don’t wait any longer – download our free trial version today.