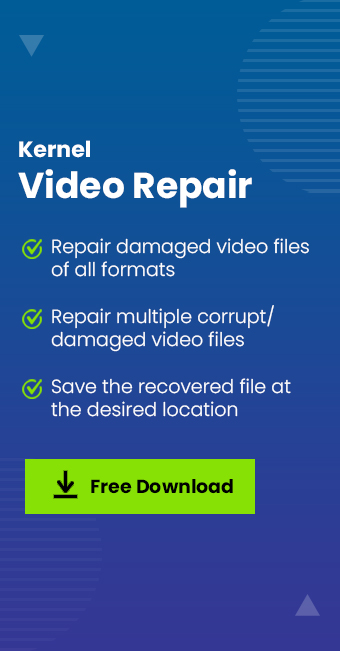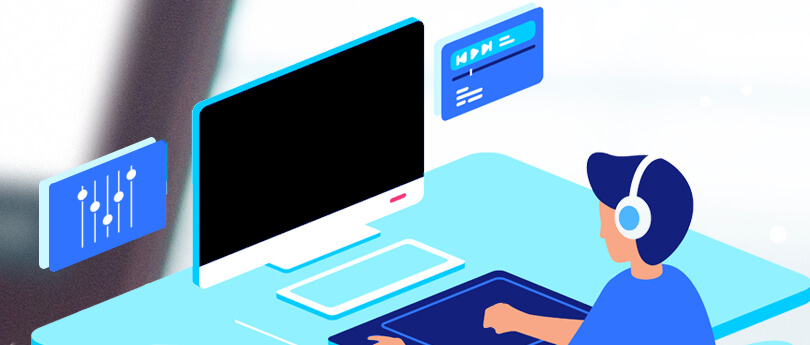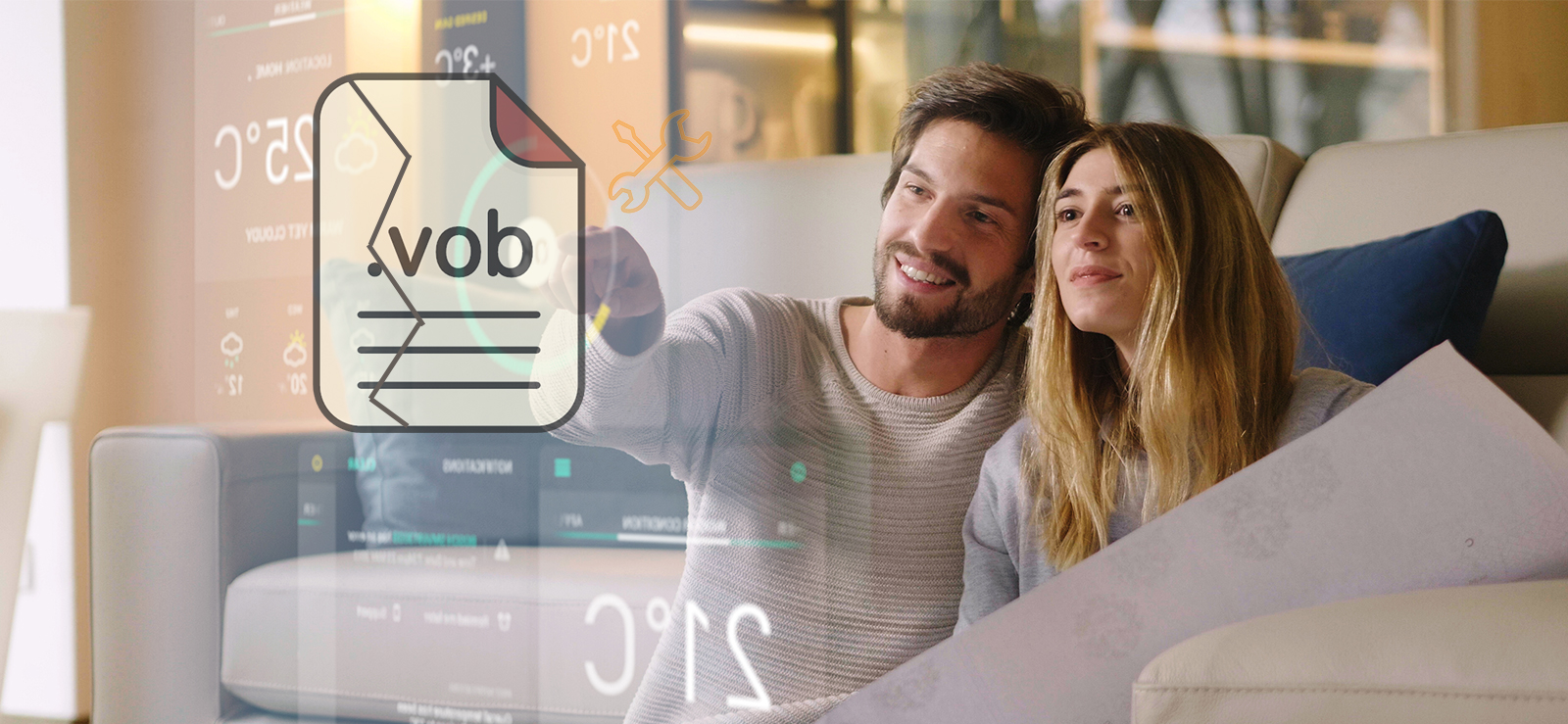Read time: 13 minutes
MP4 is the 14th part of MPEG-4 standard based on QuickTime File Format (.mov). It supports strong compression while retaining high-quality video files. It is a widely used format for downloading and streaming video content. It allows storage of video, audio, subtitles, and images together, making it a popular choice amongst users.
However, like other video formats, MP4 files can also become corrupt easily. It can be quite frustrating not being able to play your video files. If you are currently going through the same, then this article can help you find different methods to fix MP4 file corruption.
Top 6 Free Methods to Fix Corrupted MP4 Files
There are multiple methods available to repair MP4 video files and recover data easily. Since MP4 format is a popular choice among users, fixing corrupted MP4 files becomes the user’s priority. In this regard, let’s discuss the top 6 free methods to make it easy for users to repair corrupted MP4 file.
Method 1: Using an Automated MP4 Repair Tool
The safest way to repair video files is to use a reliable video repair tool. Manual methods have several limitations and cannot deal with severe multimedia corruption issues. So, users must utilize the specialized features of professional tools for instant recovery. This software helps you fix severely corrupted media files and, allows you to convert multiple files simultaneously and export your videos to HD.
Install the free trial version of Kernel Video Repair today to repair and save your video files up to 30 seconds. Recover multiple large-sized video files and save them at the location of your choice. To repair corrupted MP4 files without limitations, get the licensed version today!
With an intuitive GUI and ease of accessibility, the whole process of repairing and recovering corrupt MP4 video files becomes simple. The software supports multiple file formats, including MP4, AVI, FLV, MPEG, WebM, and more. It can repair is capable of repairing video files irrespective of their file size and format without hampering the integrity of data. It is also compatible with all Windows versions.
Moving ahead, let’s see the detailed process to fix MP4 video file using the software:
Step 1. Click on the plus (+) icon to add the video files to the tool.![]()
Step 2.Select the corrupt files and click on Open to add them to the tool.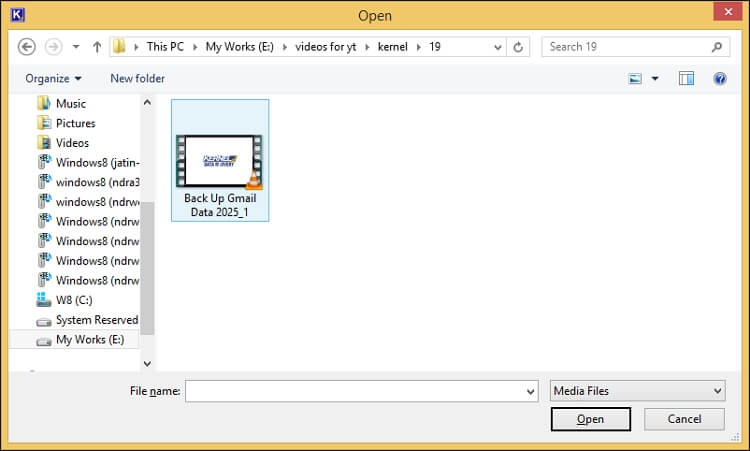
Step 3.After adding the required video files, click on Repair Files and browse for destination location.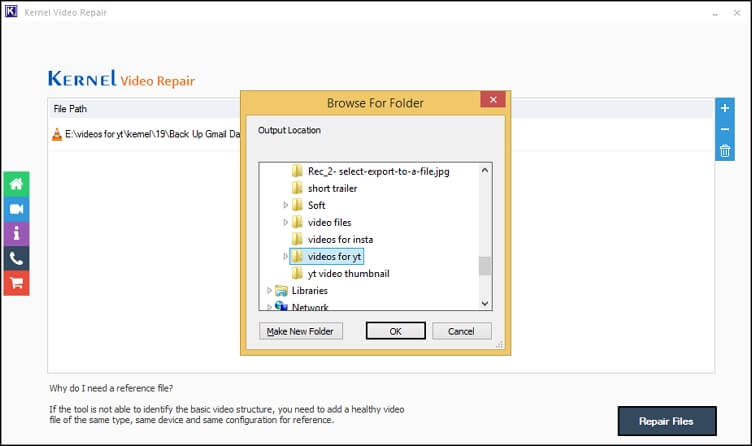
Step 4.The repair process will start, and you’ll be able to see the status of the progress.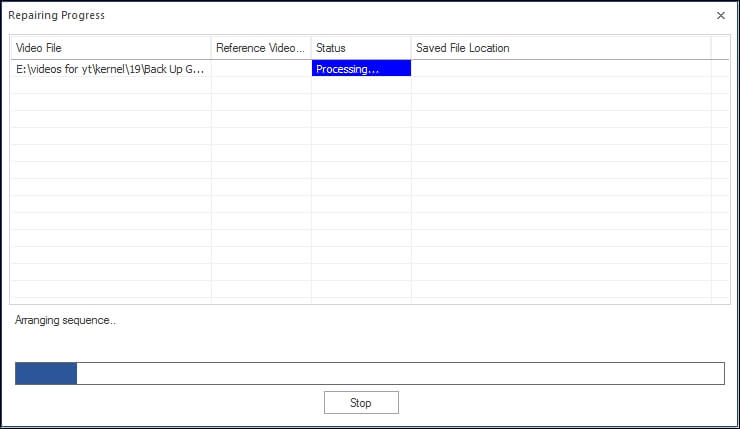
Step 5.After the status is displayed as ‘Success’, click on Save report to CSV to save the analysis report.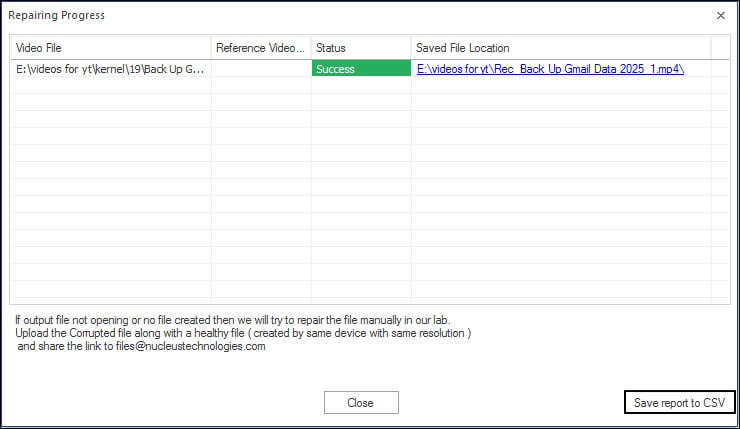
Method 2: Repair MP4 File using VLC Media Player
VLC Media Player is a multi-tasker application that not only plays multimedia files but can also fix minor corruption issues. It provides in-built index repair features that instantly resolve the issue and repair movie file indexes.
VLC offers a built-in option to fix video files, which can be enabled or disabled manually. To fix MP4 video file automatically using VLC player, follow the steps given below.
Step 1: Right-click on the corrupt MP4 video file and select “Rename”.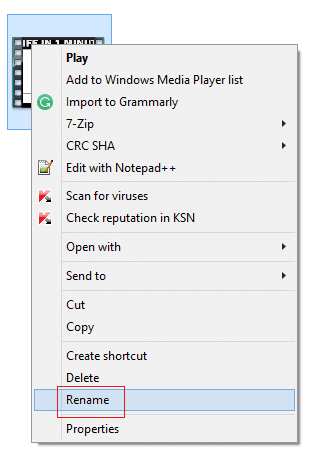
Step 2: Change the file format to “.avi” and press Enter.
Step 3: Launch the VLC >> Click on Tools and select on the “Preferences” option.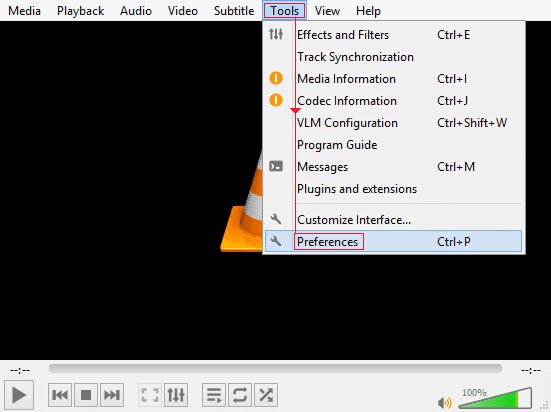
Step 4: Switch to the “Input/Codecs” section, and it will open Inputs/Codecs “Settings”.
Step 5: In the Files section, select “Always fix” in the “Damaged or incomplete AVI file” option and click Save.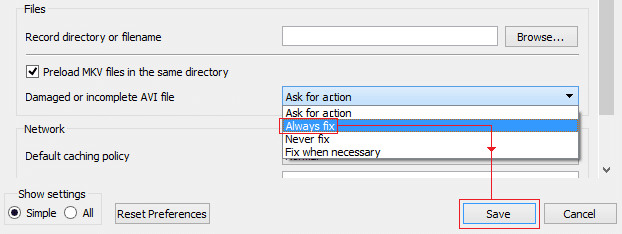
Step 6: Now, try playing the corrupt .mp4 video file with VLC and check whether it is working or not.
Method 3. Repairing MP4 Video Files via Transcoding in VLC
Transcoding MP4 files in the VLC player helps videos to play on unsupported media players. Here is how to transcode MP4 using VLC:
Step 1: Open the VLC Media Player.
Step 2: Tap on “Convert/Save.” from the Media menu.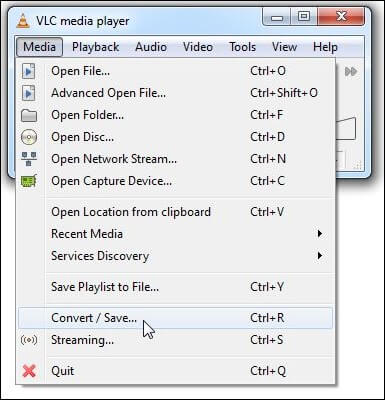
Step 3. Click on Add and browse the MP4 video that needs to be transcoded.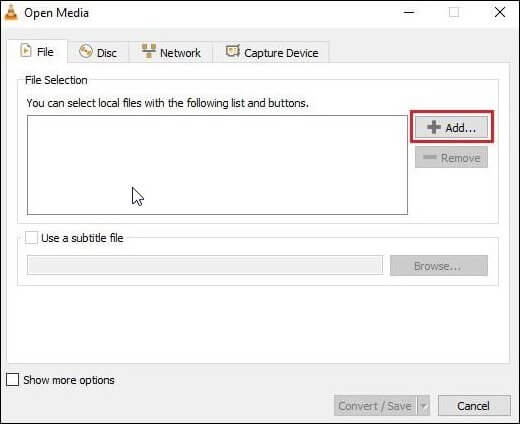
Step 4. Choose the preferred input codecs from the Profile list for your video file. Then Browse the saving location for the converted file and click on Start.
Step 5. Choose the preferred input codecs from the Profile list for your video file.
Step 6. Select the Edit Selected Profile option to change the profile settings for a specific profile. Additionally, you can create new profiles or delete existing profiles. Tap on “Start” now. 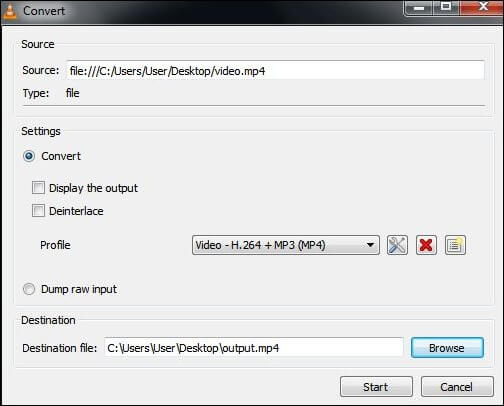
Step 7. Restart your system, play MP4 videos, and check whether the error is resolved.
Method 4: Increase Cache Values in the VLC player to Repair MP4 Files
It helps in fixing corrupted MP4 files, video lags, and stutters associated with the files. Follow the given steps to increase the Cache values in VLC:
Step 1. Open VLC Media Player and click the “Tools” option.
Step 2. In the Tools menu, tap on Preferences.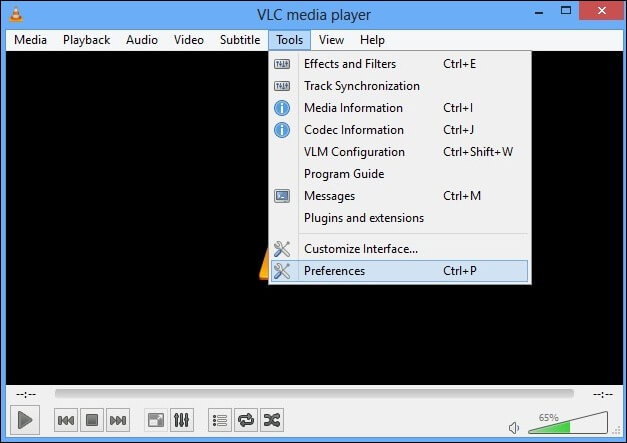
Step 3. In the Show Settings option, two options appear: Simple and All. Then click on the All option.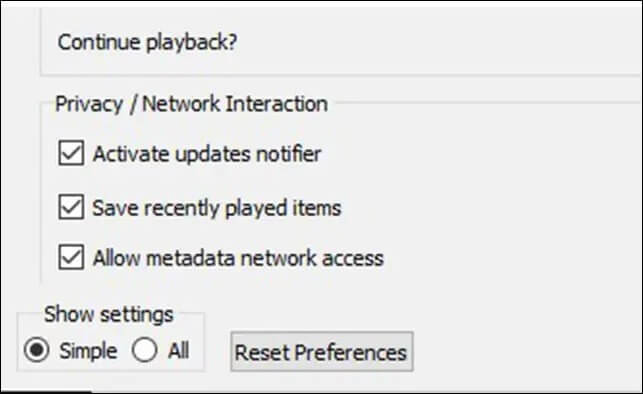
Step 4. Now, tap on the Input/Codec option and select Advanced.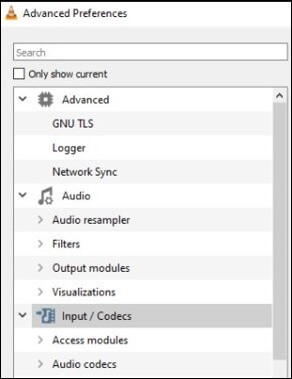
Step 5. Against the File caching(ms) option, you will have to increase the cache value to 1000.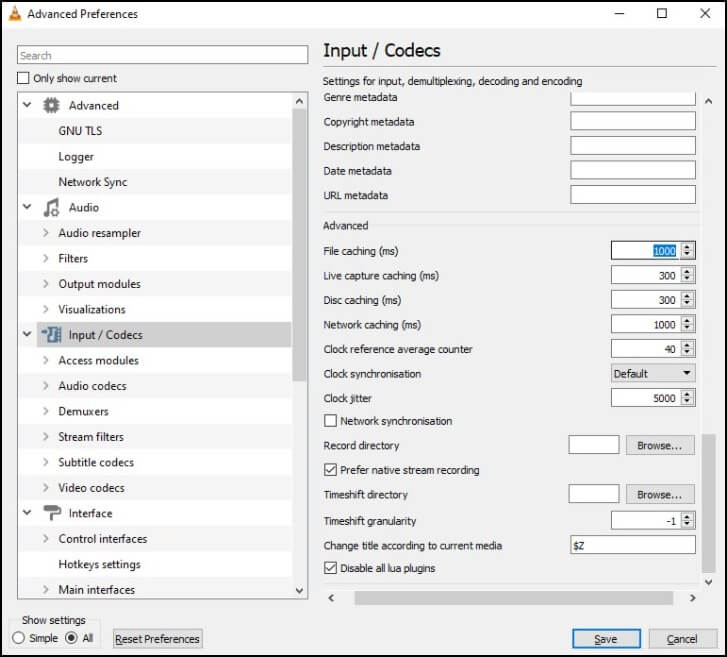
Step 6. Tap on Save and restart the VLC player.
Method 5: Change the Video Output Settings in VLC to Repair MP4 Files
VLC is a technical media player with the inbuilt ability to repair corrupted videos. Changing the VLC Media Player’s video output settings helps the user fix MP4 video corruption easily. Let’s look at the steps to accomplish the task.
Step 1. Open VLC media player and tap on Tools.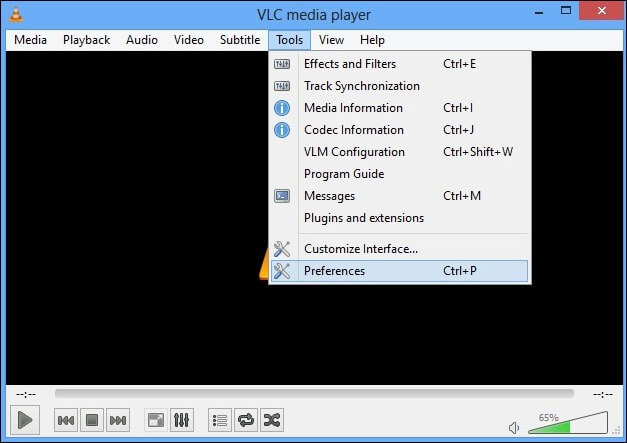
Step 2. Go to Preferences and then, click on Video.
Step 3. Change the output settings from Automatic to DirectX (DirectDraw) video output under the Video Settings. 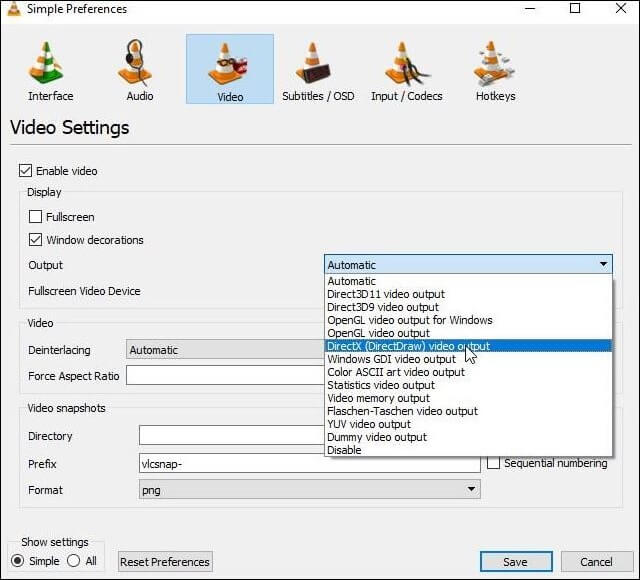
Step 4. Tap on Save and restart the VLC player.
Method 6: Repair MP4 Video Files on Mac via QuickTime
QuickTime media players are also helpful in checking damaged and corrupt video files on Macs, especially MOV video file. Your MP4 videos can be inspected in detail and then played with the same media player.
Follow the given steps to check your video with the QuickTime player:
Step 1. Play the MP4 video in QuickTime.
Step 2. Choose the Window tab and click on Show Movie Inspector. A detailed description of the MP4 video will come up.
Step 3. The video will show a black screen if it is a corrupt video.
Step 4. If the MP4 file is corrupted, click the Edit option under the QuickTime menu.
Step 5. Choose Preferences and then click QuickTime Preferences. Tap on the Update button to update your player.
Step 6. Restart your QuickTime media player.
What are the Signs of Corrupt MP4 Files?
There have been instances where the users have not realized that their videos have gone corrupt. A delay in identifying corrupt video files can result in heavy data loss and other significant problems. So, below are some quick indicators that help you to identify corruption and recover corrupted mp4 files:
- The Video is unable to play, or the video is lagging.
- Only audio is playing, and no video.
- Choppy/ blurry /flickering video.
- Audio and video are not synchronized.
- No audio or black screen.
- The computer freezes when the video is played.
- The Video file is broken.
- The problem with video the codec/ proper codec is not installed.
- Format is not supported by your computer.
Common Causes of Corrupt MP4 Videos
Initially, your MP4 video files will become inaccessible when they get corrupted or damaged. Various reasons might be responsible for the corruption but there some basic errors that you should know. Usual causes of corruption in video files are discussed below:
- Incorrect conversion of video formats.
- Incomplete media download or transfer due to bad internet connection.
- Error reading or writing data.
- Sudden system shutdown or error in downloading video.
- Malware or virus attacks due to the use of unreliable video editors.
- The use of unreliable video editors.
- Low battery during video recording.
- Having a faulty, improper, or unauthorized media player.
- Unexpected stopping of media player or it is forced to stop.
- Bad sectors on Hard disk or corrupt video headers.
- Already affected/infected files in the folder can also corrupt other files.
Points to Keep in Mind to Avoid MP4 Corruption
Here are the points that one must keep in mind to avoid any future MP4 video file corruption.
- Always back up the video file before making any changes.
- Always ensure that the PC or laptop is running under optimal conditions and has a continuous electricity supply.
- Keep updating the OS, and always keep antivirus software.
- Always try to keep a backup using USB, DVD, CD, cloud storage, etc. If, by accident, the hard drive gets corrupted, then there would be several options to restore data.
Therefore, to avoid these circumstances, it is recommended to use an advanced MP4 repair tool for instant recovery of corrupted video.
Conclusion
Fixing corrupted mp4 files is a challenging task, considering the risk of further damage. So, it’s crucial that you choose and perform methods with the utmost care. We have discussed various manual methods to fix corrupt MP4 video files easily. Using the given manual methods can resolve the issue. But if they fail to do so, you can opt for recommend tool as an instant solution that helps to tackle severe video corruption issues instantly.
Frequently Asked Questions
A. Steps to restore mp4 file via VLC are:
1. In VLC Media Player, go to Media and click on Convert/Save.
2. Click on Add to add the corrupt MP4 video and finally press Convert/Save button.
3. Select the input codecs of your choice from Profile list and Browse destination location. Then click on Start.
4. Restart your system and see if you can play MP4 videos or not.
A. There are multiple ways to fix MP4 file for free, either by increasing the cache values or by changing the video output settings.
A. The easiest and the safest way to repair is to use a professional tool like Kernel Video Repair. Doing so guarantees that you can recover corrupted mp4 files safely and securely.