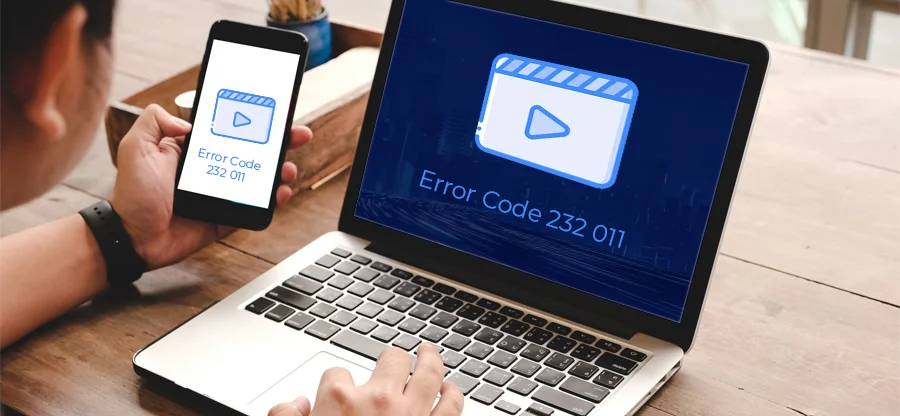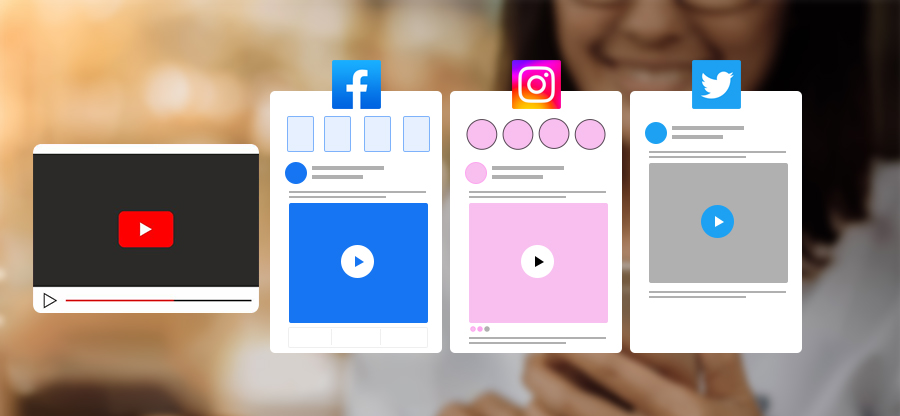Read time 7 minutes
Are you getting the “missing codec 0xc004f011” error on Windows 10 or 11? “Missing Codec 0xc004f011” is an error that can occur when trying to play a media file. The error typically indicates that the computer does not have the required codec to play the file. In most cases, the codec can be downloaded and installed from the Internet. However, there are a few other methods that may be able to fix the problem.
In this blog, we will look at the best methods to fix the “Missing Codec 0xc004f011” error. We will also provide step-by-step instructions on how to implement each method. Keep reading to learn more!
Causes of “Missing Codec 0xc004f011” Error
The error message is usually accompanied by a pop-up window that says “Missing Codec. Choose something else to play. This item is in a format we don’t support. 0xc004f011. Send Feedback.” But why does this error occur? In addition to a missing codec, there are a few other potential causes of the “Missing Codec 0xc004f011” error, including:
- Outdated drivers: If your audio or video drivers are outdated, it can cause problems with the playback.
- Incompatible Video Format: You may be having trouble when a video file cannot be played because it has a format that is incompatible with the media player.
- Incorrect settings: If your audio or video settings are incorrect, it can also lead to playback issues.
- Corrupted files: If the audio or video files that you’re trying to play are corrupted due to virus and malware, they may not play properly.
Solutions to Resolve “Missing Codec 0xc004f011” Error
Before proceeding, it is crucial to note that these solutions can potentially damage the operating system. As such, it is always recommended to create a backup of the important files before making any changes. With that said, here are a few potential solutions for the “Missing Codec 0xc004f011” error:
Solution 1: Updating Your Windows
If you’re seeing the “Missing Codec 0xc004f011” error on your Windows 10 and 11 computer, don’t worry, it’s an easy problem to fix. All you have to do is update your Windows operating system. Here’s how to do that.
- Click the Start menu & select Settings.
- In the Settings window, click Update & Security.
- In the Update and Security window, click Check for updates.
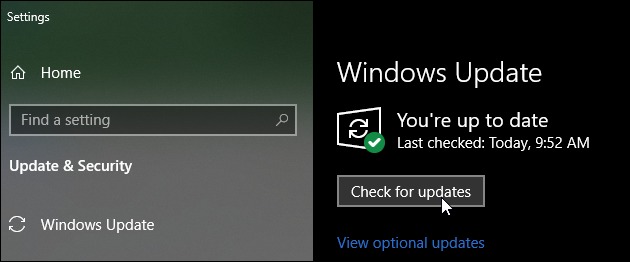
- If there are any updates available, they will be downloaded and installed automatically.
- Once the updates have been installed, restart your computer, and try playing the video again. The “Missing Codec 0xc004f011” error should now be fixed.
Solution 2: Updating the Display Adapters
This common video error is usually caused by outdated or corrupted display adapters. So, you need to update your display adapters to fix the “missing codec 0xc004f011” error.
- Hold the Windows key and R to access the Run dialog box.
- Type “devmgmt.msc” within the Run dialog box and press Enter to open Device Manager.
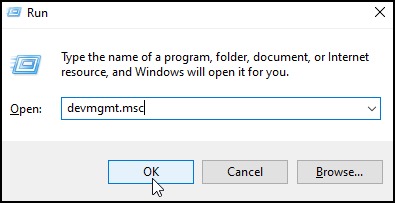
- Expand the Display adapters category.
- Right-click on your graphics card and select Update Driver.
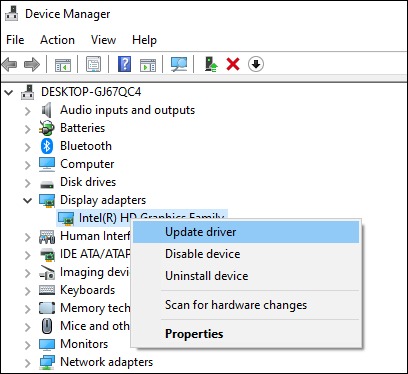
- Select Search automatically for drivers in the Update Driver Software window.
- Windows will now search for and download the latest drivers for your graphics card. Once the drivers have been downloaded and installed, restart your computer.
Solution 3: Using Another Media Player
In most cases, simply loading the video onto another media player or device will easily troubleshoot this error. Follow the steps below.
- Identify the video file that is giving you the error.
- Right-click on the video file and select “Open With.”
- Choose another media player from the list of options (e.g., VLC Media Player, Windows Media Player, etc.). If you don’t have another media player installed on your computer, you can download one free from the Internet.
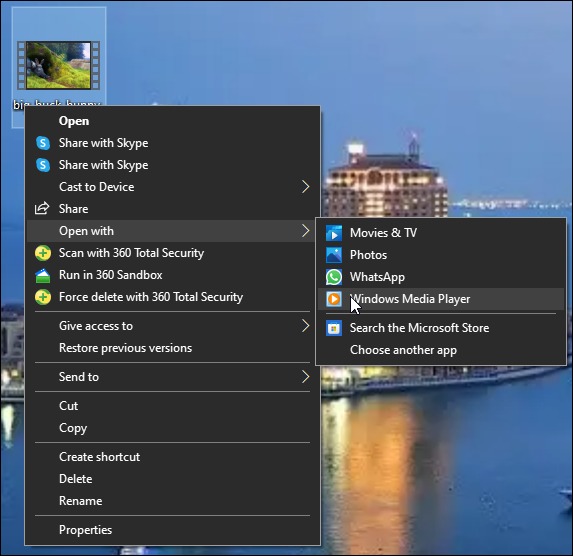
- Once the video is open in the new media player, try playing it again. The “missing codec” error should be fixed.
Solution 4: Installing the Missing Codec Pack
This error is typically caused by a missing codec, which is required to decode and encode audio or video data. Here, we will guide you on fixing this error by installing the missing codec pack.
- Access the Windows Media Player & tap on Tools> Options.
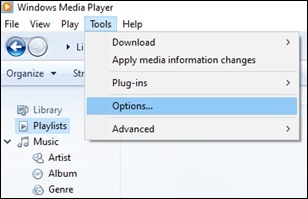
- From Options, choose the Player tab.
- Under the Player tab, make sure that the Download codecs automatically “Once a week” checkbox is selected.
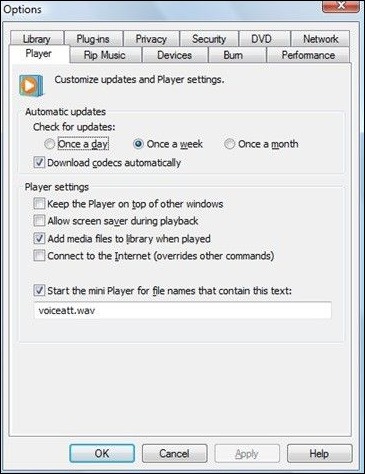
- Click on OK and restart your PC.
- After restarting your computer, try playing the video again.
- In most cases, the “Missing Codec 0xc004f011” error should now be fixed, and you’ll be able to watch the video without any issues.
Solution 5: Clear out the Temporary Files
If you’re getting the “Missing Codec 0xc004f011” error on Windows 10 or 11, it’s likely because you have some temporary files that need to be cleared out.
- In the Start menu search bar, type “Disk Cleanup.”
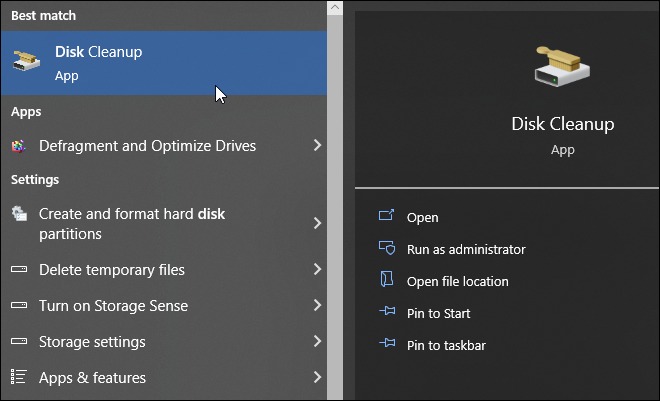
- Select “Disk Cleanup” from the list of results.
- Click on the drive you want to clean up and select “OK.”
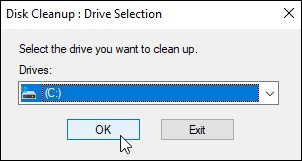
- Select “OK” to confirm and start the cleanup process.
- Once the process is finished, restart your computer, and try opening the file again.
Using Video Repair Software
The best way to fix the “missing codec 0xc004f011” error is to use a professional video repair tool: Kernel Video Repair. This top-notch software will scan your computer for missing or corrupt codecs and then install the required codecs automatically. It can repair corrupted or damaged video files of different formats, including AVI, ASF, WMV, MOV, MP4, M4V, 3GP, etc.
You can also repair your audio and video files that are corrupted due to header corruption, broken index part of the file, and duration issues. The software also provides support for batch repair, wherein you can add multiple video files for repair at the same time.
Moreover, using this tool is simple; you just need to follow the instructions below.
- Download and install the Kernel Video Repair Tool on your Windows 10 or 11 computer.
- Launch the Kernel Video Repair Tool and click on the “Add Files” icon to select the video files giving you the “Missing Codec 0xc004f011” error.
- Once the video file has been added, click on the “Repair Files” button to start repairing the file.
- Once the repair process is complete, you can also preview the repaired video files.
Closing Notes
To sum up, there are six methods you can try to fix the “missing codec 0xc004f011” error or fix Video Not Playing issue on Windows 10 or 11. But as per our recommendation, you must use the video repair software as it has been proven to be successful in fixing the “missing codec 0xc004f011” error in seconds. If you are still stuck somewhere, please feel free to get in touch with us for more assistance.