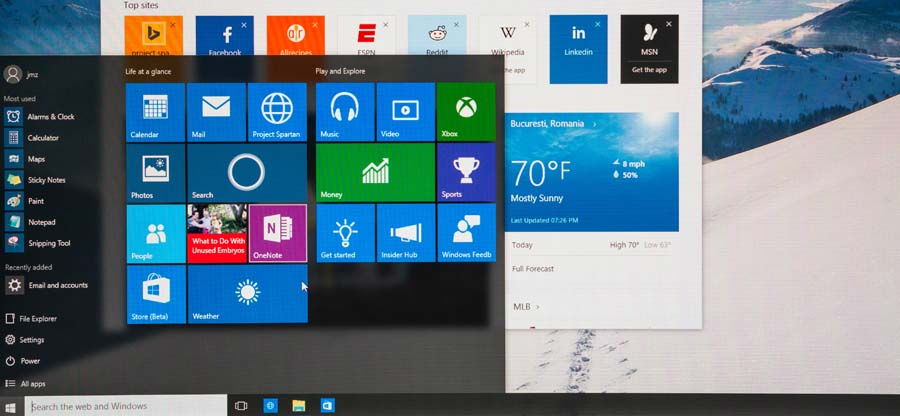Read time: 4 minutes
New Technology File System, abbreviated as NTFS, is a file system format used in Windows operating system mostly. It usually occurs during the startup of Windows 11/10/8/7 as BSOD (blue screen of death) stating NTFS_FILE_SYSTEM Error.
In the present blog, we are going to discuss how to fix the NTFS_FILE _SYSTEM error.
Common reasons for NTFS_FILE_SYSTEM error
The following can be the probable reasons for NTFS_FILE_SYSTEM error:
- Corruption in NTFS System File.
- Virus/malware attack.
- Corruption in hard drive driver.
- Corruption in hard drive.
- System memory is insufficient.
- Damages to system files.
- Damaged hard drive/ error code 0X00000024
METHOD 1: Perform Start-up Repair
Windows uses Start-up Repair to detect and fix the problems causing the error. To do so follow the steps given below:
- Boot the computer using the installation media.
- Click ‘Repair your Computer.’
- Click ‘Troubleshoot.’
- Click ‘Advanced Options.’
- Click ‘Start-up repair.’
- Your computer will restart and will start diagnosing your computer.
- Wait till the process is complete.
- Your computer will run normally.
METHOD 2: Update Drivers
Outdated or corrupted device drivers may cause NTFS_FILE_SYSTEM error. Updating your device driver may fix this error. To update the device driver, follow the steps given below:
- Press Win+X.
- Select Device Manager.
- Expand the Device category.
- Right-click the driver which you wish to update.
- Choose ‘Update Driver.’
- Select ‘Search Automatically for an updated driver.’
- Wait till the process is over.
- Reboot your computer.
- Check if the error persists.
METHOD 3: Check for Disk errors
Running the CHKDSK command can check corruption in the hard drive. To do so follow the steps given below:
- Type cmd in the search box. Press ‘Enter.’
- Right-click ‘Command Prompt’ and select Run as Administrator.
- Type chkdsk C:/f /r and press ‘Enter’
- A message will appear stating “chkdsk cannot run because the volume is in use by another process. Would you like to schedule this volume to be checked the next time the system restarts? (Y/N).”
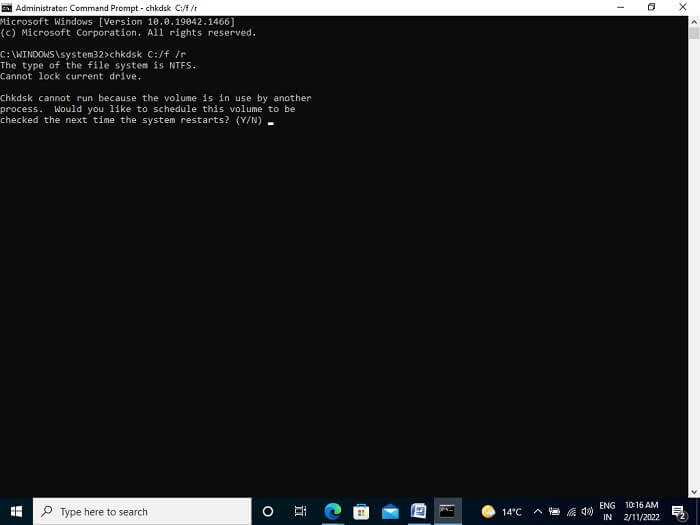
- Type ‘Y.’
- Restart your computer and check if the NTFS_FILE_SYSTEM error persists.
Note: C is the letter of the drive where your operating system is stored.
METHOD 4: Run DISM & SFC Tools
You can run DISM & SFC tools to find and repair System Files that are corrupted. To do so follow the steps given below:
- Open ‘Command Prompt’ as an Administrator.
- Type DISM.exe /Online /Cleanup-image /Restorehealth. Press ‘Enter.’
or
Type sfc /scannow. Press ‘Enter.’
- Wait till the computer scans for damaged system files. If damaged system files are deleted, Windows will start fixing them automatically.
- Restart your computer and check if the NTFS_FILE_SYSTEM error persists.
METHOD 5: Extend System Partition
If your computer does not have sufficient space, then the NTFS_FILE_SYSTEM error may occur. Thus, check if your computer has enough space to boot Windows. If the space is less, then extend the system partition.
Recover Data lost due to NTFS_FILE_SYSTEM error
Kernel for Windows Data Recovery is a simple tool to recover lost, deleted, and inaccessible data from corrupt NTFS, NTFS5, FAT16, FAT32 partitions of Windows systems. It can also recover deleted data from pen drive, USB etc. It works in three simple steps. All you need to do is, download and install Kernel Windows Recovery Tool and start it. It will scan the Windows system hard drives to find corruption, bad sectors, and errors. It will start recovering even the deleted data from disks, partitions, and sectors. It allows you to save the recovered data at the specified location.
Conclusion:
In the present blog, we have discussed what is NTFS_FILE_SYSTEM error and different ways to fix this issue. We further discussed Kernel for Windows recovery which can recover lost, inaccessible, and deleted data from corrupted FAT16, FAT32, NTFS, and NTFS5 partitions of Windows System. It can also recover data from removable drives like USB, IDE, PEN, ZIP drives, etc.It can easily recover deleted windows files. It is also available as a free demo version which can help you view the files you lost. We hope you found this blog helpful.