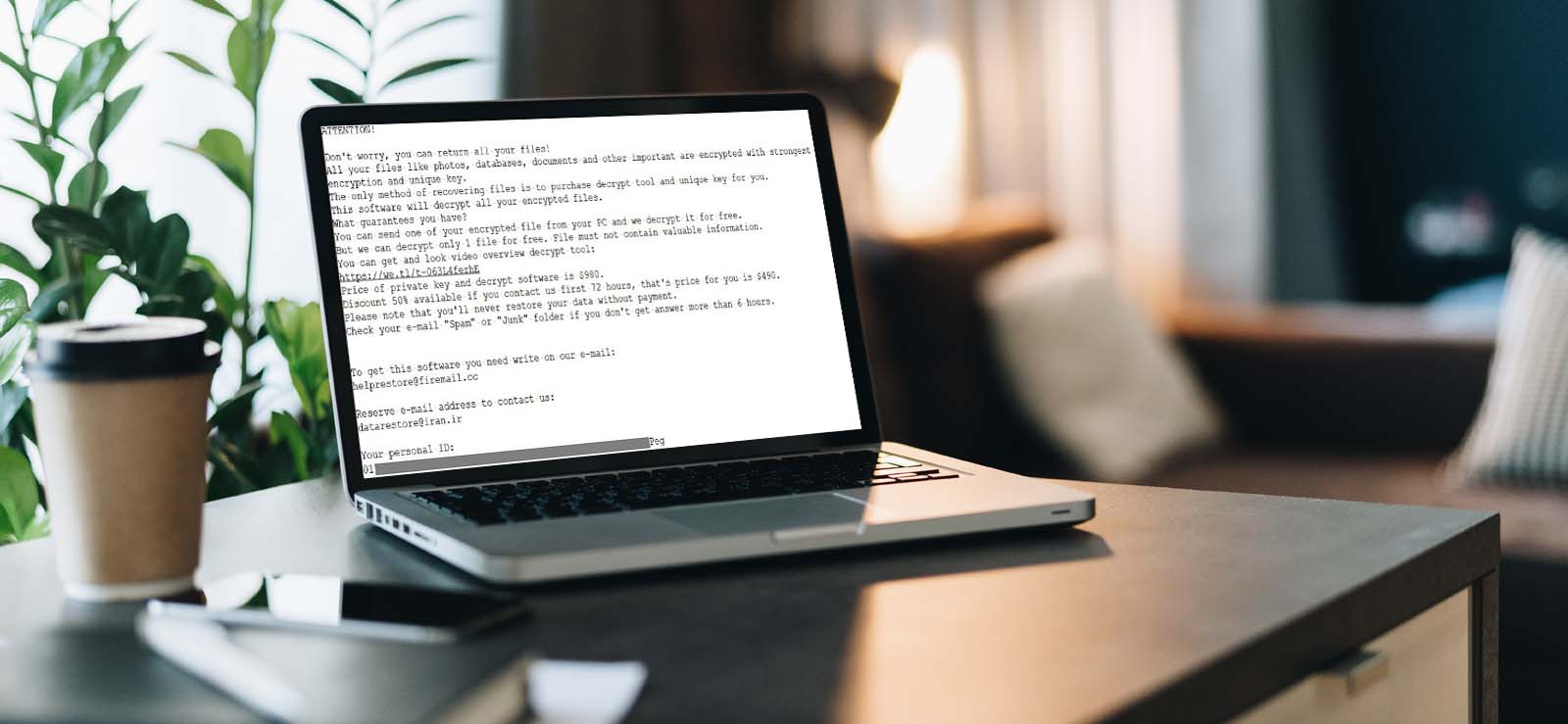Read time: 4 minutes
iPhoto library is an application to store all the photos and is developed by Apple Inc. It is also used to manage photos in different ways like editing photos, organizing, importing, and sharing. It is a great tool for photos management and comes in-built every Mac personal computer from 2002 until 2015. But now this is replaced by the Photos application in OS X Yosemite.
The ‘photo library is locked’ error
Many of us are familiar with this pop-up Error message “your photo library is locked.” In Apple devices, when you try to access images from multiple devices using iPhoto. But sometimes, you will find this error pop-up message “this photo library is locked, or you do not have permission to make changes to it.” Although we have already seen the iPhoto app’s few updates, still this error used to haunt us to date.
Whether you’re battling with iPhoto’s errors on your PC, Mac, or mobile device, this blog is intended to help you with some of the most common solutions.
The situation results in the error “this photo library is locked”
- Sometimes when you are trying to access a library i.e., an already open on multiple devices, then you may possibly receive an error. Close the iPhoto on the other devices when you are trying to access photos from your current device.
- If your iPhoto Library resides on an external drive that is accessed by multiple Mac users, then there might be a conflict of permissions on that drive disabling other users to access it.
- When your iPhoto library is running out of free space, then this could also be the reason why your iPhoto library might have gotten locked.
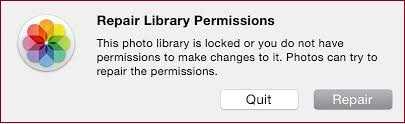
Sometimes An Unknown or Invalid JPEG Marker type is Found due to an Incorrect or misspelled file extension and when the image file format is different from the source file
Solutions to fix error iPhoto error “your photo library is locked”
If you find a corrupted database or other metadata of the iPhoto library, then follow the following steps-
- Click on iPhoto to launch the app and press the Command + Option keys.
- The app will request you to start the repair process.
- Enter your credentials as administrator to begin the repair process. The process will take some time, it totally depends upon the photos.
- Click the Command + Option button and open the iPhoto option.
- Press the keys till the Picture Library Rebuild dialog box appears.
- Click Repair iPhoto Library Database.
- Next click Repair.
Note- Quit the iPhoto application if it is running.
It is also recommendable to rebuild the photo library database.
Follow the following steps if you find that the iPhoto library is running out of free space-
- Open the Finder window; click on the target disk in the left pane.
- Click on File on the top menu.
- Click Get Info from the drop-down menu.
- In the General section, you can see the Free space left on your hard drive.
If it is less than 500 MB, consider it low and delete junk and duplicate files to free up the space. Afterward, reboot your system.
If your iPhoto Library is accessed by multiple Mac users, there can be a conflict of permissions on that drive disabling a certain user to access it. Perform the following steps, to resolve the problem
- Open the Finder application.
- Click and select the external hard drive having the iPhoto library on the left pane.
- Go to File and click Get Info from the drop-down menu.
- A dialog will appear, check the box to Ignore ownership on this volume. Then close the dialog box.
How to repair corrupt photos?
It is possible that your iPhoto library is accessible, still, you are not able to open your photos. In this case, your photos may be corrupt, and you need to repair them. For this, you can try Kernel Photo Repair, a windows-based application to repair corrupt RAW photos and damaged photos. It repairs photos in a few simples’ steps and saves them at the desired location. It repairs all photo file formats.
Summing up
Hope you find this blog informative and helpful. The above-discussed solutions to repair the iPhoto error help you get back your iPhoto library. But always it is highly recommended to take a backup of your photos from the iPhoto library on another storage device or cloud. But if your photo file is inaccessible due to corruption, you need to repair it using this photo repair tool which is known to easily fix broken or corrupt JPEG file headers.