How to repair corrupt RAW photos?

Written By
Manisha Rawat
Updated On
January 04, 2024
Read time 10 minutes
If you are a photography enthusiast, then you might be very familiar with the RAW file format. As the popularity and usage of Digital Cameras are also increasing, not just professional photographers but also some photography enthusiasts are using these cameras for unbeatable picture quality. RAW is one of the formats these digital cameras use to save their images. RAW files are much more crucial, as the images in this format are less processed than in any other image format.
The images that RAW file contains are uncompressed photos with the best image quality. These types of images are also the best choice for editing and enhancements. Either you can make some corrections in the images with a good photo editing tool, or you can apply your creativity to enhance the photograph in a very professional and attractive manner.
All of this is good until you do not face any unfortunate situation with your precious images. One such unfortunate thing is corruption in the images. Corruption is that threat to the images that can haunt you really badly. But there are effective ways with which you can fix corruption in your image files. In this blog, we are going to discuss how one can fix the corruption in RAW images.
Before you proceed to know the solutions to fix RAW files, you first must know the reasons for their occurrence. There can be many reasons why you might be facing corruption in your RAW files. Here we are going to mention a few of them, and they are:
Similarly, more unknown reasons might lead to corruption in RAW files. Now that we know how RAW files may get corrupted, let’s proceed toward its solution.
There are many free methods to repair corrupt JPEG files. But when it comes to RAW files, solutions are a little complicated. However, let’s now discuss the ways in which you can fix the corruption in the images.
The first and foremost way we would like to suggest, in this case, is an automated tool. The best way to fix corrupt images is by fixing them with a reliable third-party tool that can repair and recover images with original quality. This tool can recover a wide variety of image formats like RAW, JPEG, JPG, BMP, GIF, RIFF, RAF, TIF, PNG, NEF, MRW, etc.
There is no limitation to the file size and the number of files you can fix with this tool. Be it any sort of corruption, minor or severe, you can trust this tool. The tool provides customization options with which one can easily personalize their experience. Apart from this, the tool has very few easy steps following which one can fix any corruption in the images. Let’s check how this tool works with the help of the step-by-step screenshots of the tool:
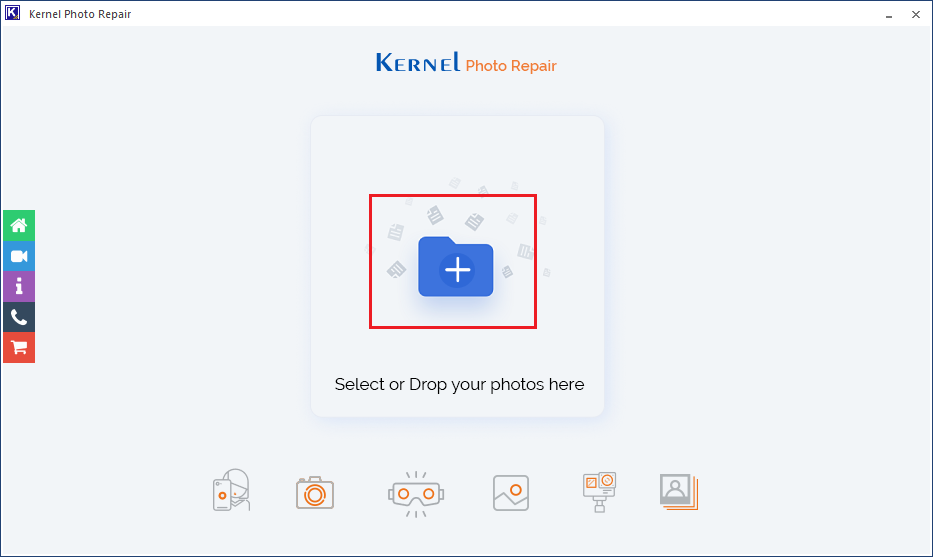
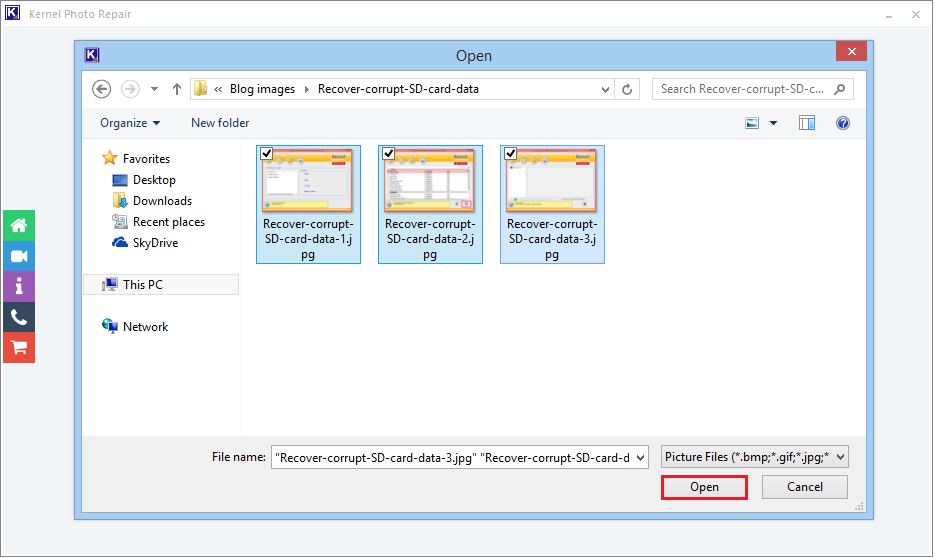
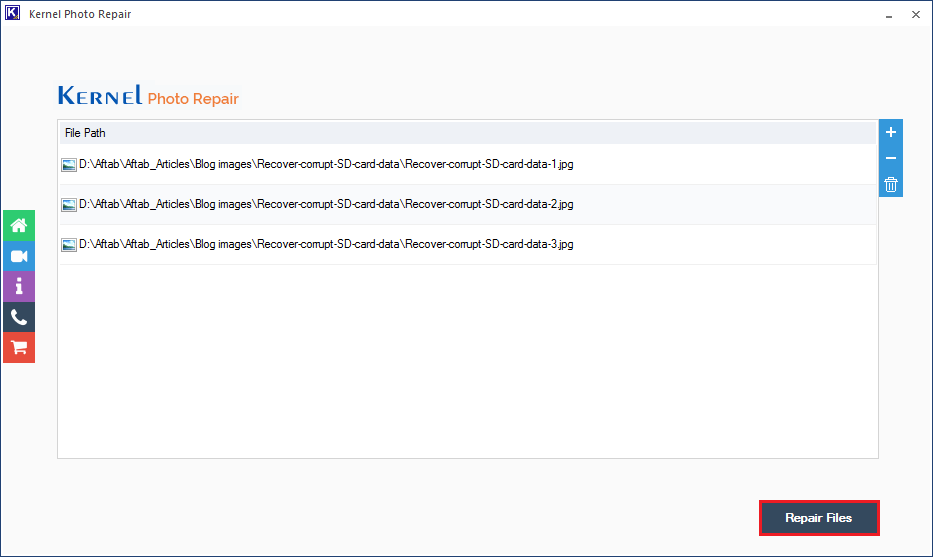
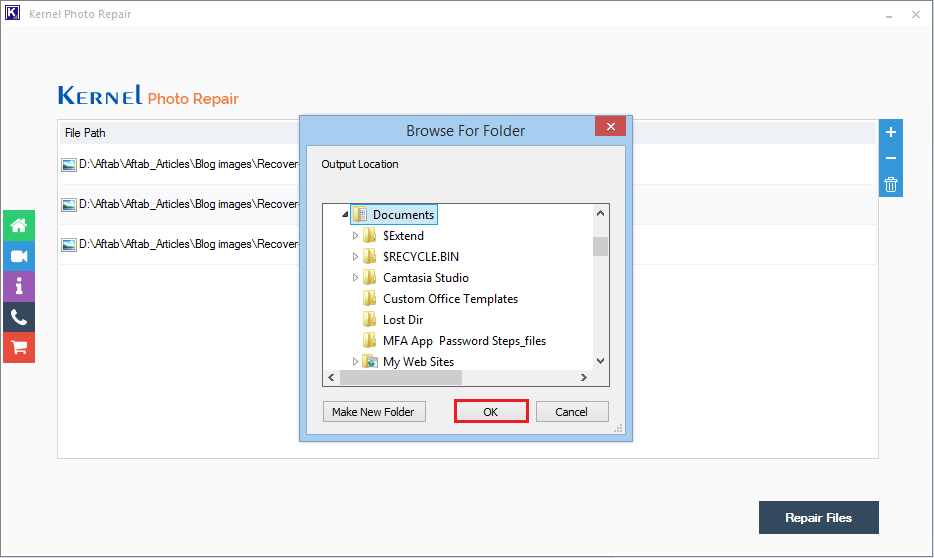
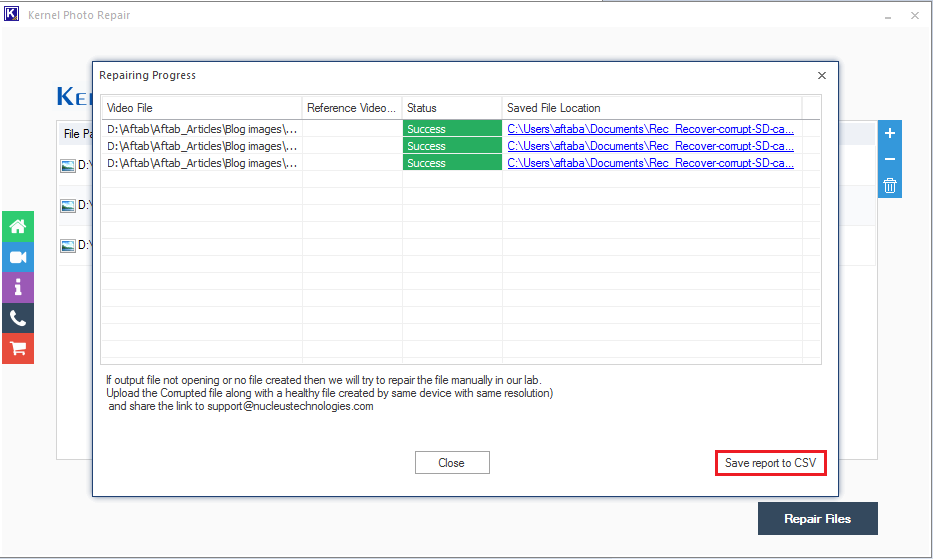
Note: You can also click on the Save report to CSV to get a detailed CSV report.
If you think that the issue with your image file is not corruption but compatibility, try another photo editor software. RAW is not a typical usual image file format like JPEG, PNG, etc. So, it is not supported by many photo editors. So, the reason you might not be able to open your file is that your current software does not support it. Sometimes you might also face trouble when PNG images do not open in Windows 10.
In such a case, you can try opening your RAW files with Adobe Photoshop. Many of us are aware of Adobe Photoshop and know that it has so many features that other software doesn’t have. With it, you can open and edit the images in high quality without any issue.
If you are unable to open an image of a particular format, you can try converting those images to another format. Converting corrupt images to another format works in many situations. There are many ways you can convert one particular image file format to another. One such method is using online image conversion tools. Many online websites can convert images to any file format very easily. Mostly, online conversion platforms work similarly in terms of the steps involved. Go to the website and look for a browse option to add the file. While proceeding, select a format you want to convert your file to. Once converted, download the file.
Reducing noise from the images can help fix their corruption, and so is the case with RAW files. Here, we are going to mention two ways to do so:
Once all the steps are done successfully, the user needs to wait for the repair process to finish. Once the repair process is done, check the files. If they are fixed, good enough. If not, try the next one.
There is a solution available for every problem, but why put ourselves in such situations? There are many easy practices you can follow to avoid corruption from happening. Check the list below to learn how to avoid corruption in RAW files:
These are some of the good practices you can follow to ensure that your RAW files do not get corrupted while you work on them.
The easiest way to fix corruption in RAW files is by using a third-party tool to do so. We used Kernel Photo Repair for the same because it is the best way to fix corruption without losing the original quality of the images. We used a couple of fixes to repair and recover the corrupt RAW files, but none of them ensured guaranteed results. Moreover, those sources don’t even guarantee maintenance of the original quality of the images. Hope this helped you fix the corruption in your RAW files. For any other queries and feedback, you can leave comments in the below section.