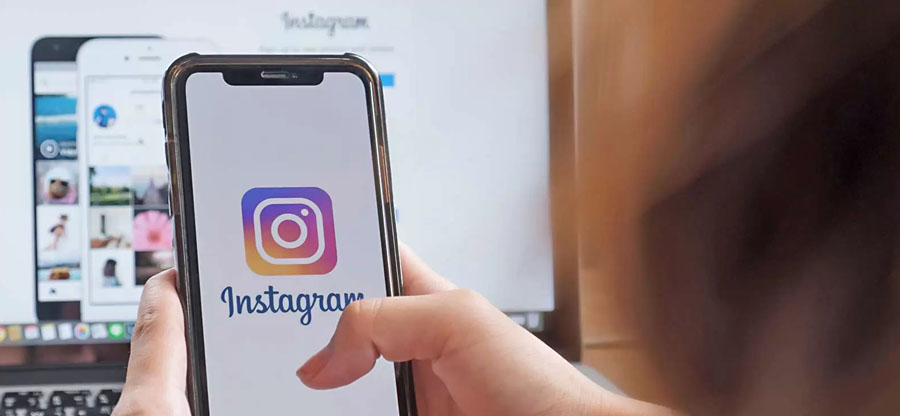Read time 8 minutes
“It was my daughter’s first birthday, and we clicked a hell lot of images just to keep that day alive in our lives forever. But suddenly, one day, when I was showing those images to my bestie, some of the images were totally destroyed. There were some colourful patches in the place of our images. My friend told me that it is happening because of the corruption in the images. I don’t know how it happened, why my images are corrupt, and how to fix it. I don’t even know if they can be fixed or not. It is CR3 file format images clicked from my Canon camera. Can anyone please help know if my files are recoverable? If yes, then how can they be recovered? I am not a techie, so looking for something very easy but reliable.”
If you are using a digital camera from the Canon EOS family, then the images getting saved in your SD card can be of CR3 format. Formerly known as CR2 files, CR3 files were launched in 2018 by Canon. This file format is famous for the quality of images it has, that is due to the uncompressed version of images it stores.
CR3 belongs to the RAW file format family, and hence reliable. But, like any other image file format, even CR3 image files are prone to corruption. The same situation is described by the user who has mentioned the query above. In this blog, we will discuss the solutions to fix the corruption in the CR3 files.
Possible reasons for corruption in CR3 files
We always encourage our readers to know and learn about their problems in detail. Rather than just providing the solution, we focus on explaining the reasons it might happen and how one can get the resolution to their problems. So, let’s first discuss the reasons why your CR3 files are corrupt in the first place.
- Any physical damage to the camera itself
- Physical damage to SD Card
- Using an SD card on multiple devices
- Virus in the storage device.
- Improper ejection of SD Card
- Interruption while transferring the CR3 images from one device to another.
- Interruption while downloading the images.
- Bad sectors in the SD card or the storage device where you have saved the images
Well, these are the few instances where being a little careless may let you lose your precious images forever. Remember these reasons for the corruption in Images and never try to practice them. Now, let’s move forward with fixing the corruption in the CR3 files.
How to fix corruption in CR3 files?
CR3 files are a part of the RAW family and hence any software or tool that can fix RAW files, can repair CR3 files as well. After discussing a bit about CR3 files and the reasons for its corruption, let’s proceed with finding the best solution for these image files.
- Try to update the photo viewer
If you are using a particular photo viewer program to open your CR3 images, then try updating it. There are many old formats that your photo viewer program might be opening without any issue, but not CR3. Comparatively, CR3 is a bit new file format, and hence the photo viewer program needs to be updated.
Once you update the photo viewer program, try to open the CR3 file with it and check if the problem still persists. If there is no change in the condition of the images, try the next method. - Try a different photo viewer to open the CR3 files
If you have updated your photo viewer, and the images are still inaccessible, try switching to another program. It might also happen that even the updated version of that photo viewer program does not support the CR3 file. You can try opening the CR3 files with a totally new photo viewer program in such a scenario.
You can search in google for the photo viewer programs that support CR3 files. Download and install the eligible photo viewer program and try to open the CR3 file with it. - Try converting CR3 files to another file format
Converting the current image file format to another is also a technique to fix corruption in the images. You can use a reliable image converter tool for the same.
You can try to convert CR3 images to JPEG. - Try Hex Editor
If only you are professional and know how to work with Hex Editor, you can try it. It is a file editor that shows files in binary data. The binary data is in hex code, and hence if you have enough knowledge, you can compare the binary data of corrupt and healthy files.
Take help from the binary data of healthy files and edit the binary data of corrupt files accordingly.
If you are not that proficient with Hex Editor, take help from a professional, or just leave this process. For the best solution for your corrupt images, try the next method. - Fix corrupt images with this professional tool
If none of the above-mentioned methods worked for you, or you want quick, guaranteed solutions, try this software. It is one such product that can be your final way to fix the corrupt images in no time. Be it minor or severe corruption, this tool will fix your images with its original quality intact. You can fix formats like CR3, RAW, JPEG, JPG, BMP, GIF, RIFF, RAF, TIF, PNG, NEF, MRW, etc. with it.
The tool has a very easy and user-friendly interface; hence it can be operated by non-techies and even beginners. The tool is equipped with self-descriptive features with which one can easily proceed with the steps involved. The tool provides you options to add or remove multiple images at a time and process it in one go. There is no limitation to the size and the number of images you add. Just a few clicks, and your images will be fixed in minutes. Depending on the size and number of images, you will have to wait for the repair process. Repairing is quick, and it doesn’t make your system slow or crash. Let’s know how to fix CR3 image files with the tool
- Start with downloading and installing the tool in your system. Click here (https://www.nucleustechnologies.com/photo-repair/) to go to the tool’s page.
- Setup and run the tool properly on your system.
- Now, on the home screen of the tool, click on the Add icon to add the corrupt images.
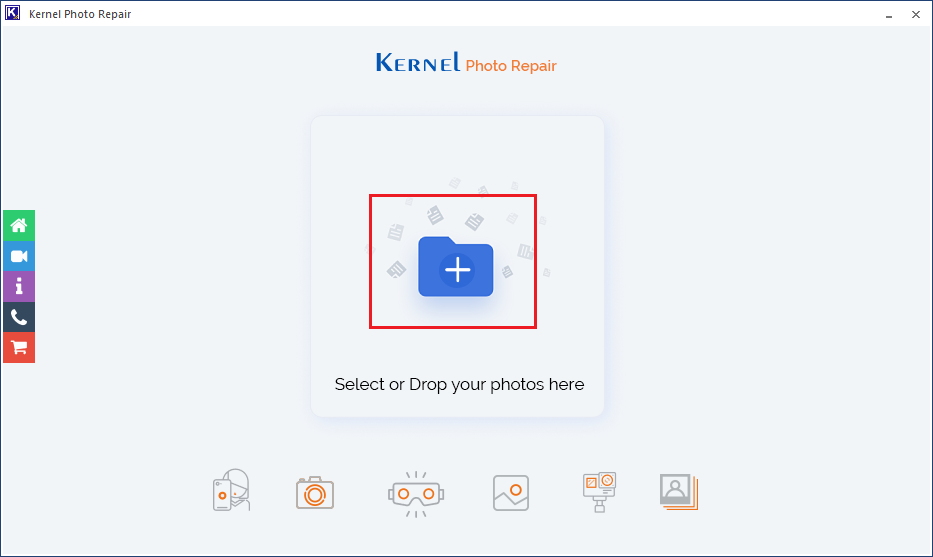
- Trace the location of the files on your system and select them. Once selected the desired files, click on the Open button.
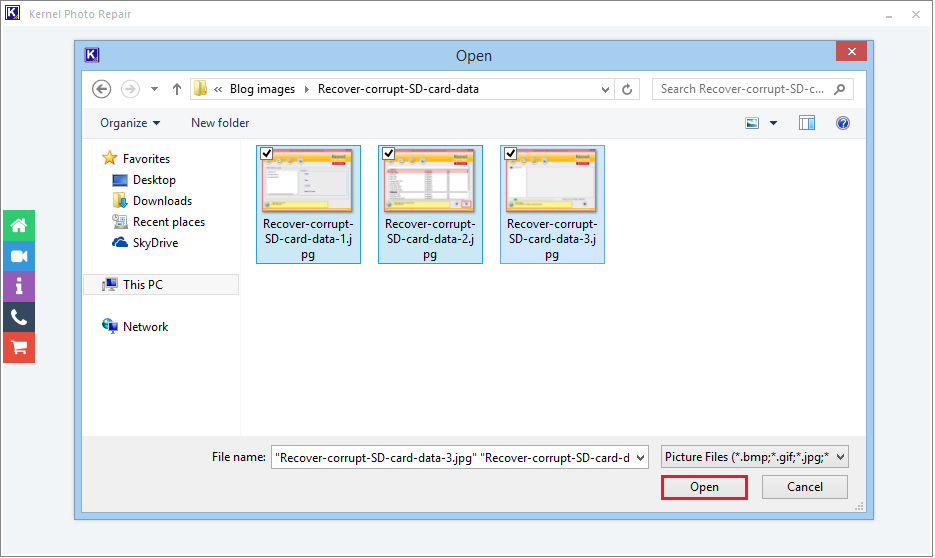
Note: Here we have selected JPG images for the demonstration purposes, you can select and add any format files you are facing issue with. Not only CR3 images, you can also repair corrupted CR2 photos easily.
- All the selected images will now be added for the process. Click on add or remove icon to add or remove files as per your requirement. If you want to remove all of the files that you added, just click on the bin icon to remove all of them at once. Once you are satisfied with your selection, click on the Repair Files option to proceed.
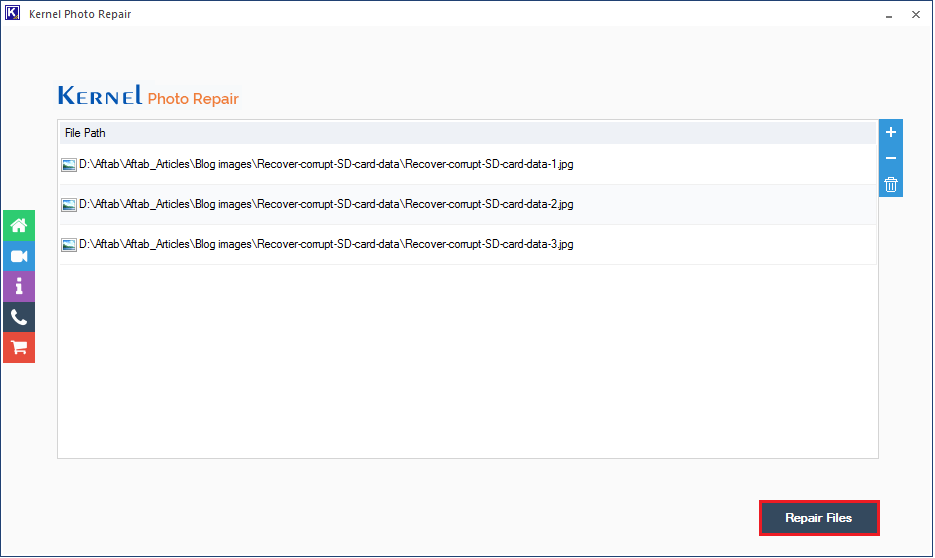
- Proceeding forward, please select a destination where you would want your repaired images to be saved, be it on your system’s regular drive or an external drive. Click on OK once the destination is selected.
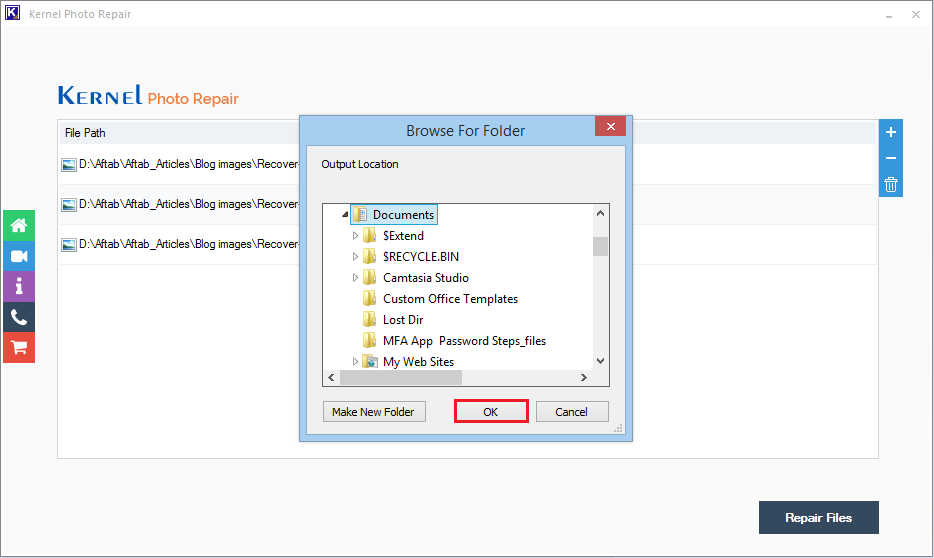
- After providing the destination, the tool will start the repair process. Wait for the repair process to finish; once done, click on the Close button.
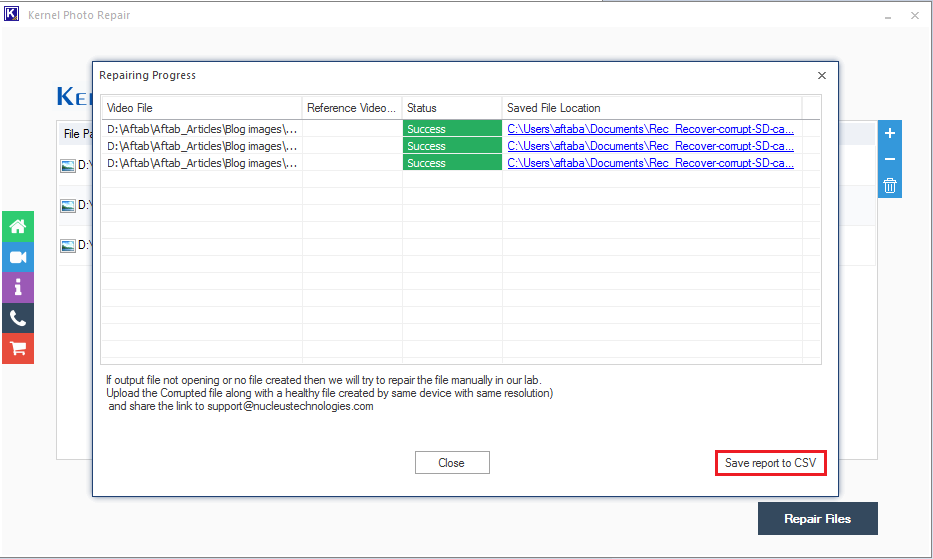
Note: You can get a detailed report of the whole process by clicking on the Save report to CSV option.
Conclusion:
In this blog, we discussed how to fix corruption in CR3 image files. We discussed how CR3 files might get corrupt and also the ways to fix them. The best one we concluded out of all was using Kernel Photo Repair for the same. It is easy to add images in the tool, all the images can be processed in one batch in no time at all. We would recommend using this tool for the safest repair of images. Also learn free methods to repair corrupt JPEG files. If you are in doubt, try the free trial version of the tool and decide yourself. Hope this blog helped you fix the images.