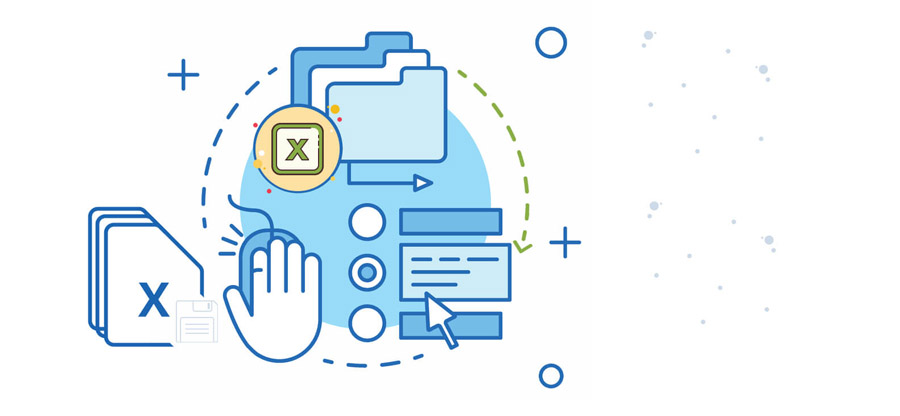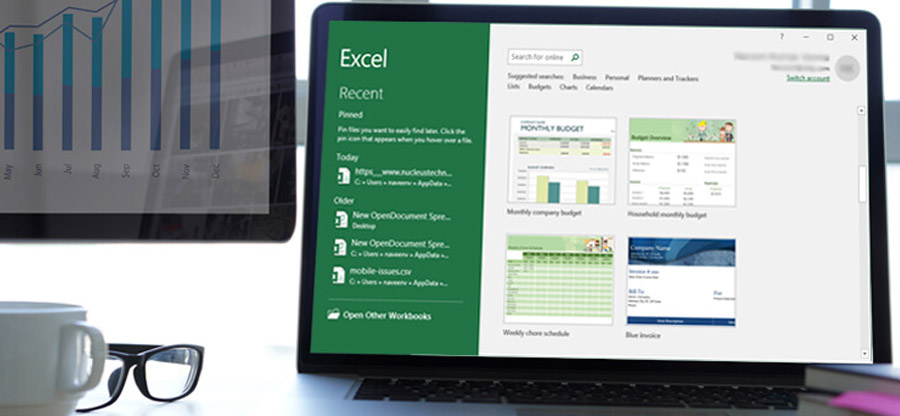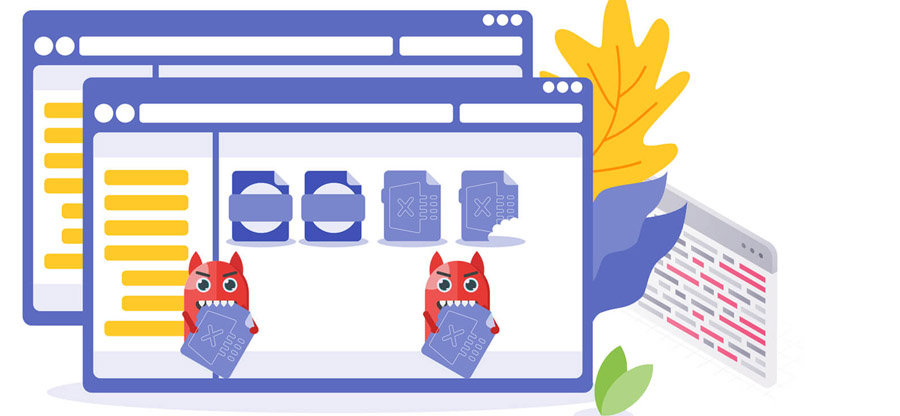Read time 8 minutes
Unreadable content refers to unrecognized or incompatible formats of functions and elements used within a particular Excel file. When a complex Excel file is created to facilitate calculations and requires specific macros and formulas, any automatic changes to the file’s underlying settings can lead to issues. In such an Excel file, all the functions and features inserted initially may work flawlessly. However, when attempting to reopen the same data, users may encounter the “Excel found the unreadable content error.”
This error occurs because certain objects or components within the Excel file have been removed or altered, resulting in disruptions. Here’s how users might come across this error on their screens:
Firstly, when you try to open corrupt Excel XLS and XLSX files, the following message appears as a symptom of the above more significant error:
“Excel found unreadable content in . Do you want to recover the contents of this workbook? If you trust the source of this workbook, click Yes.”
What happens next? Well, when you move forward, you can experience the following situations.
- “Excel cannot open the file ‘filename.xlsx’ because the file format or file extension is not valid. Verify that the file has not been corrupted and that the file extension matches the format of the file.” message in case you have a corrupt or damaged Excel file with filename.xlsx.
- “Excel was able to open the file by repairing or removing the unreadable content.” appears. When this happens, the contents are repaired or removed. But when you click ‘Close,’ Excel opens the file. It would cause you to go through the following situations:
- You can end up losing a lot of data at the end of the repair and recovery process.
- After the repair process, you may notice that there is hardly any real data left in the fixed Excel file.
- Also, you can encounter an error message like:
“The document has been corrupted and is inaccessible. To attempt a repair, utilize the ‘Open and Repair’ command found within the Open dialog box, and be sure to choose ‘Extract Data’ when prompted. In this situation, please click on the ‘OK’ button. After clicking ‘OK,’ Excel will try to mend the damaged file. It will present the following message: ‘Errors were identified in ‘filename.xls,’ but Microsoft Office Excel has successfully opened the file after implementing the repairs detailed below. Remember to save the file to make these repairs permanent.”
Right after clicking on the Close option in the error message, your file will be lost.
What may lead to an ‘Excel found unreadable content’ error?
What causes the ‘Excel found unreadable content’ error? Understanding the underlying reasons behind any error is crucial, as it can pave the way for finding a solution. Therefore, let’s explore the various factors that could potentially trigger this error in your Excel file.
- The cache limit is reached.
- Compatibility conflict between your Excel version and the XLS file you’re trying to open.
- No administrative access to the file.
- Incomplete Excel installation
- Low-configuration system settings.
- Your operating system blocks the file
- Corruption in the file
Indeed, these are the various reasons why you might encounter the ‘Excel found unreadable content’ error. As previously mentioned, corruption can be a contributing factor, and it’s worth noting that damaged or broken XLS files can also trigger this issue. For a guaranteed solution to address such files, please continue reading the blog for comprehensive solutions and guidance.
Basic solution to fix the excel found unreadable content error
We have presented the manual solutions in a stepwise form. Follow these steps to fix this Excel error. It is advisable that as you access the file, make a backup as a precautionary measure for the future.
Set your Excel file as ‘Read-only’
- To counter the Excel found unreadable content error, you can make your Excel file Read-only. Follow the steps given to do so.
- Go to the File menu and tap on Save As.
- Under the ‘Save As’ dialog box, tap on Tools. Click on General Options.
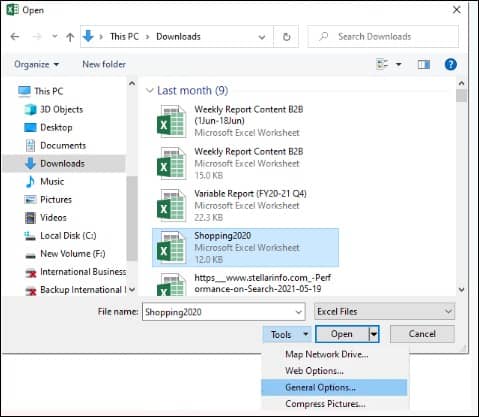
- Check mark the ‘Read-only recommended’ checkbox. Click OK.
- Copy the entire contents of the corrupt Excel file to a new ‘xlsx’ file.
- Lastly, save the file and reopen it.
Install the Visual Basic Component
It has been reported that installing Visual Basic resolves the ‘Excel found unreadable content’. Here are the steps to follow.
- Go to the Control Panel and tap on Programs.
- Choose the Excel suite and tap on Change.
- Click on Add or Remove Programs.
- Tap on the ‘+’ sign next to Office Shared Features.
- Click ‘Visual Basic for Applications’.
- Right-click and select ‘Run from My Computer’. Tap on the ‘Continue’ button.
- Restart the system.
Having said the above, let us now proceed to the easiest way to do away with this error, namely, a third-party software. Kernel for Excel Repair software is mainly dedicated to this task and aims at providing benefits to its users. Some of its many benefits are given below:
- The Software can repair damaged or corrupted Excel files.
- This software ensures full-fledged data recovery.
- Further, the Software can provide an instant preview of the repaired file.
- The embedded properties of the Excel files remain intact, and the structure of the data remains 100% original.
This tool can be used in these simple steps:
- Browse to select the File and click Repair.
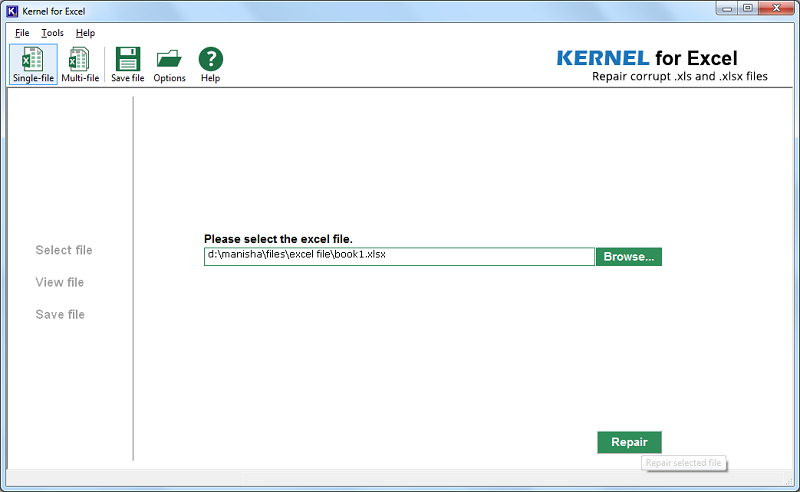
- The Process to improve the File begins.
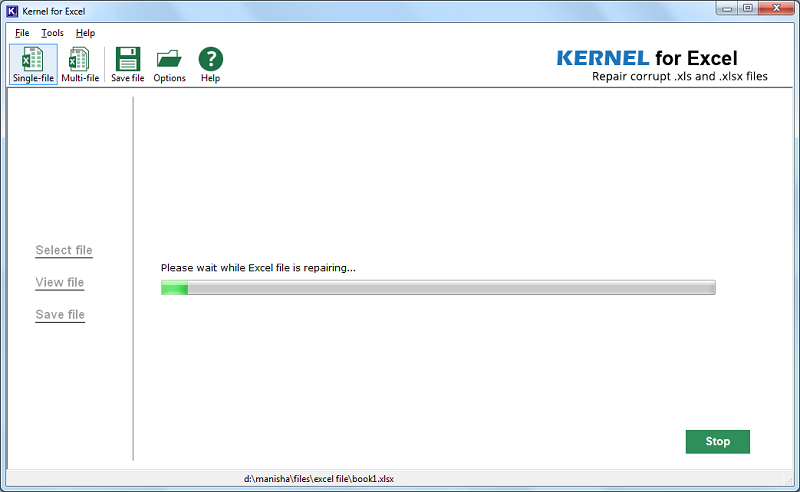
- Now, you can preview the File.
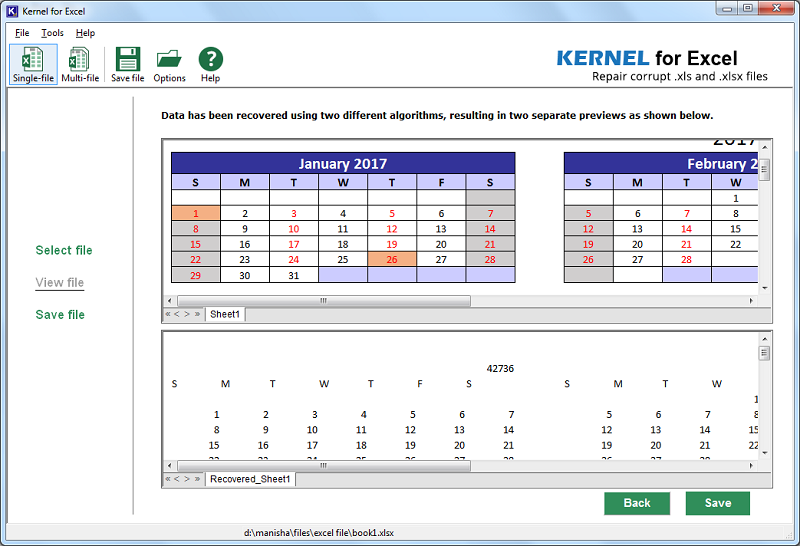
- Click Save to save the fixed File, and a Window will be visible, which allows you to find the destination directory where you can save the file. Click Save.
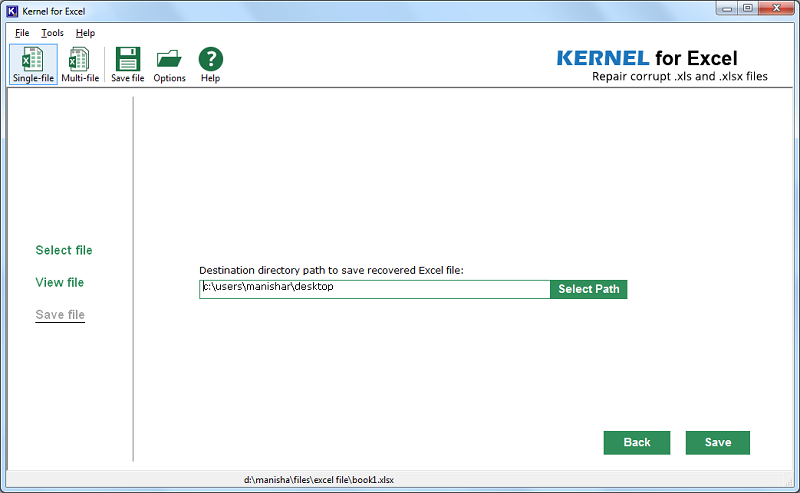
- The software starts saving. Post-completion, a link to the saving location is shown.
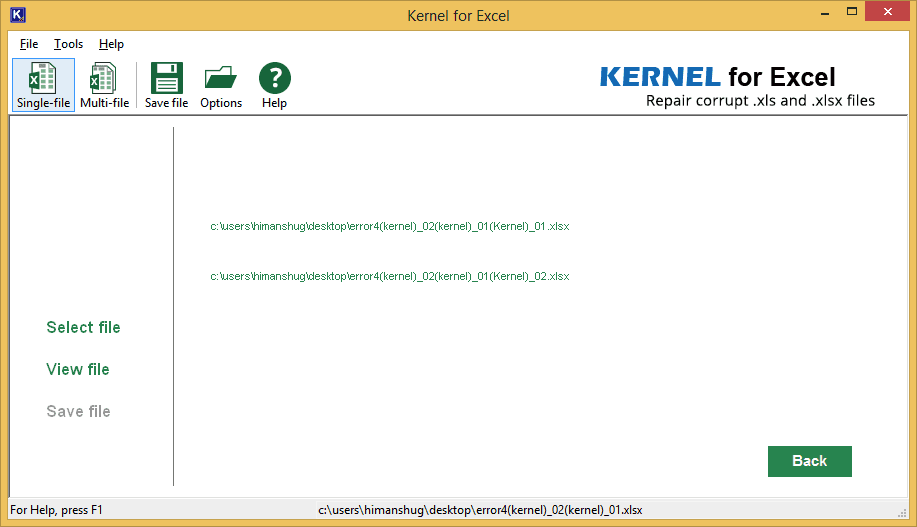
Final words
Suppose you’re encountering the ‘Excel found unreadable content’ error. In that case, there’s no need to worry, as there are several straightforward methods to repair Excel files and recover lost data, both through manual and automated processes. However, it’s recommended to consider automated solutions for their efficiency and speed. This tool mentioned here can be particularly helpful in resolving such issues. For further details and assistance, please visit the website or get in touch with their support team.