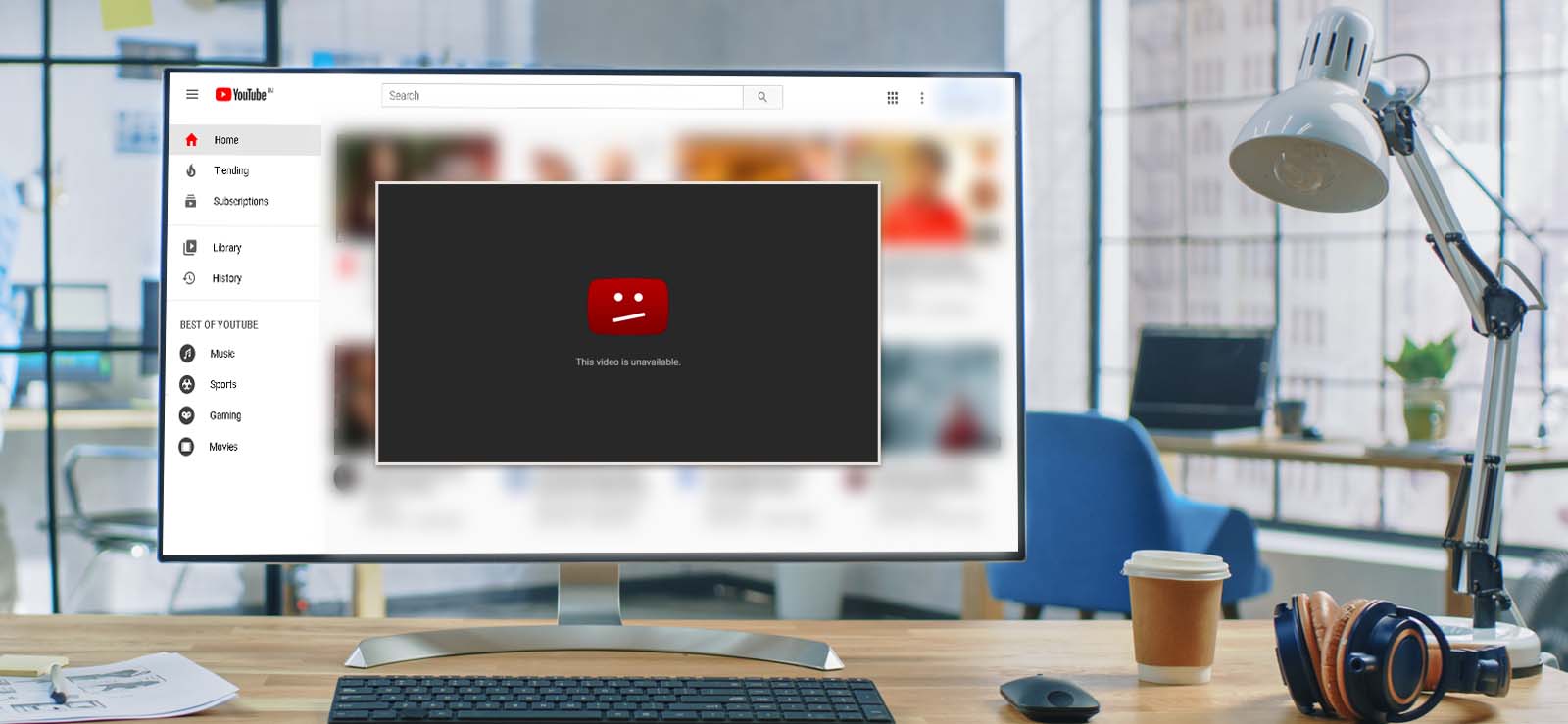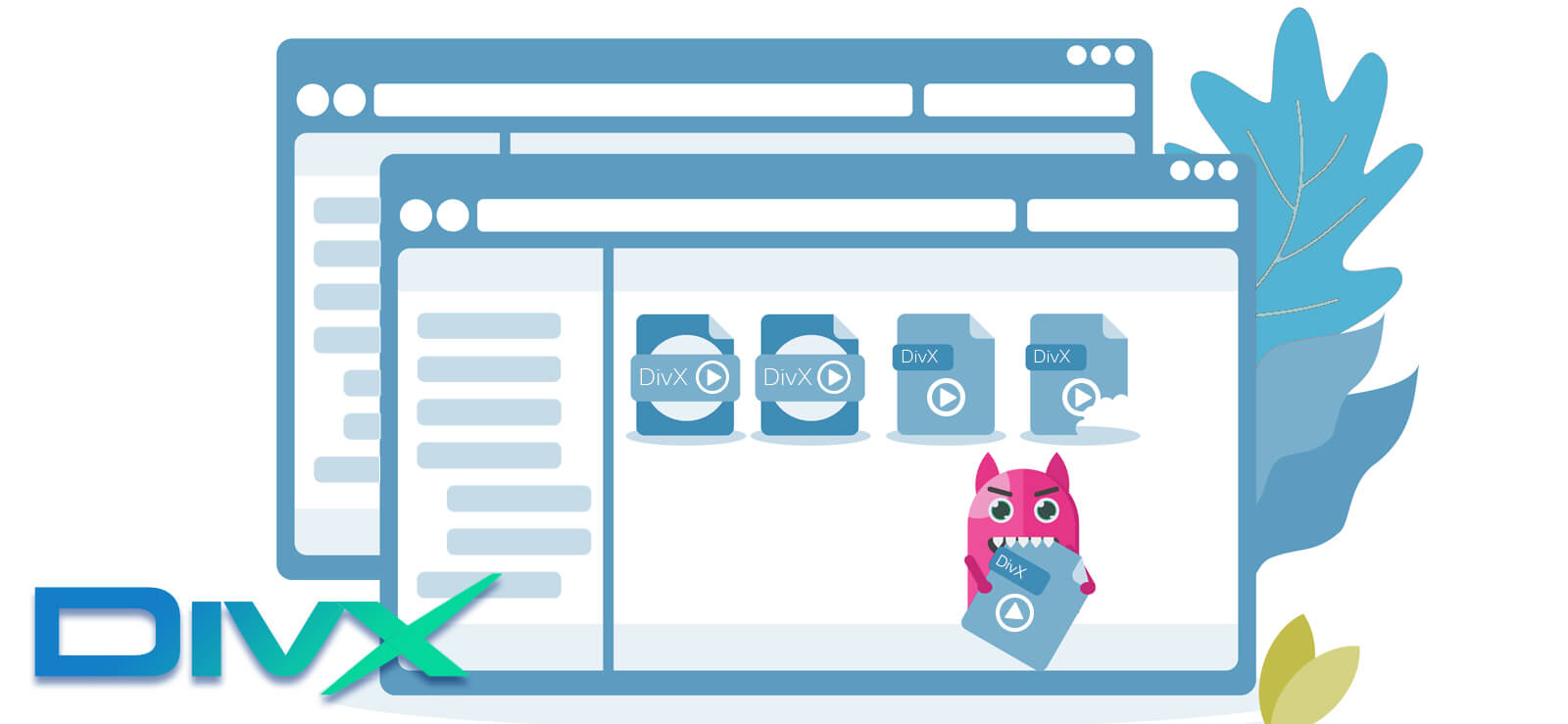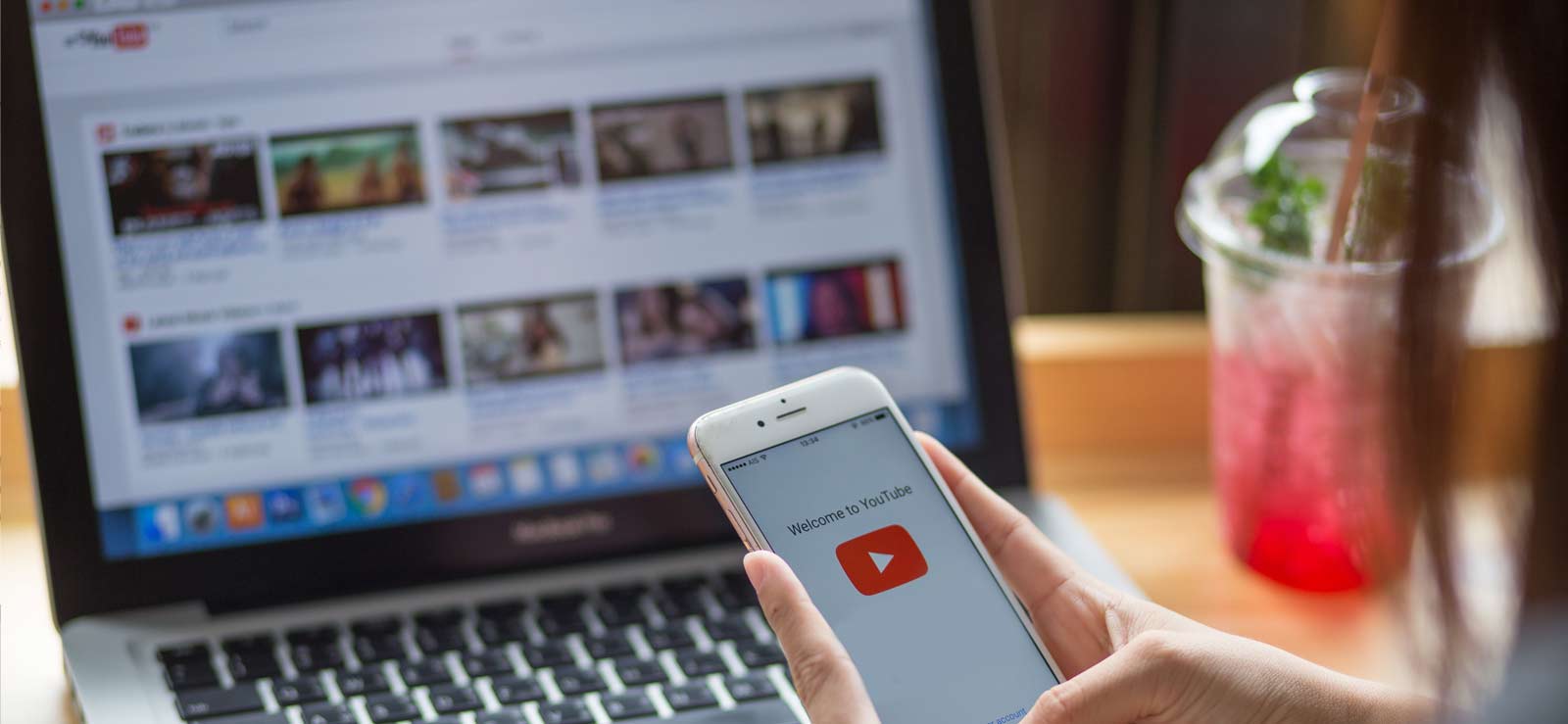Read time 8 minutes
Downloading or manually copying a video file beforehand to play or watch it at a later time is a thing of history. With the rise of various platforms 0such as YouTube, Netflix, Amazon videos, etc., we all have stepped into an era where a movie is just a click away and can be played as soon as you have decided to watch it. But with all new technologies, there come some new problems that we have to learn from or improve upon. One such issue is the Error 224002. While playing videos from a video hosting website using web browsers, users have faced this error – “Video cannot be played (Error 224002).” The error is not specific to a single web browser but has been observed on almost all browsers such as Firefox, Google Chrome, Opera Mini, Safari, etc.
What is Error 224002?
Error 224002 occurs when a web-embedded video is being played on a self-hosted website. Such videos are played with web browsers. In all web browsers, JW Player handles the task of playing such video files due to its high efficiency and wide compatibility. JW Player is being used by almost all web browsers to play embedded or online video content. Error 224002 is triggered only while playing video files with certain specifications. You may be able to play one video from the same web page, but another one may be throwing this error, just a few minutes apart. The problem is most commonly observed while playing a .mov or .wmv file that doesn’t use the H264 video codec.
This error is thrown by the JW Player itself, and below is the description for error 224002 on the JW Player web page.
| End of Support software | REASON | DEPRECATED ERROR MESSAGE < 8.4.0 | DISPLAYED MESSAGE |
| 224002 | Failed to decode the associated resource. Equivalent to the HTML5 MEDIA_ERR_DECODE mediaError. |
Error loading media: Unknown decode error | This video file cannot be played. |
So, as per the JW Player team, this error is thrown whenever the player is not able to decode the video codec of the video file. There may be various reasons that can lead to this result. Let us take you through the causes, and then we’ll talk about the resolution steps.
Causes Behind Error 224002
There can be different scenarios in which the JW Player can face issues in decoding a video file and therefore returns error 224002. Few of the most common reasons are:
- Outdated browser software version.
- Third-party extensions
- Cache issue on the browser
- Video codec issue
- Corrupt video file on the hosting site
Fix for Error 224002
Now that we have covered what the error is and what the causes behind it, let us proceed towards fixing this issue. There are various resolution methods available, and one or the other may fix your problem based on the root cause of the error. So, get ready to do some troubleshooting to fix this issue.
Update the Browser to the Latest Version
If you are facing the issue with a particular web browser only, it is recommended that you update the browser to the latest version. Often, an outdated version of a web browser can restrict or limit it from playing new or emerging video formats or codecs. An updated browser will provide you with the latest support for playing such video files and formats.
Delete Cache and Cookies
If you have completed updating, now the second step should be to delete your cookies and cache. If you don’t know how to delete cookies and cache in Chrome, then follow the below-mentioned steps:
- Run Chrome on your system and click on the three dots on the right corner of the screen.
- Now, click on the More tools option, and select Clear browsing data from the menu.
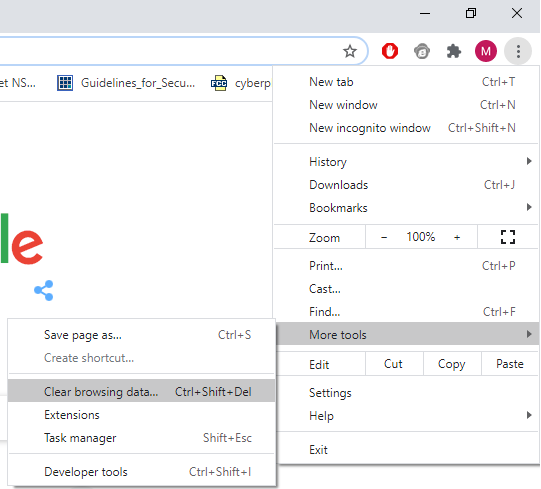
- Now, in the Basic tab of Clear browsing data menu, click on the drop-down box next to Time Range. Select All Time for the clearing.
- Now select Cookies and other site data option. Select other options too, if necessary, and click on Clear Data to proceed.
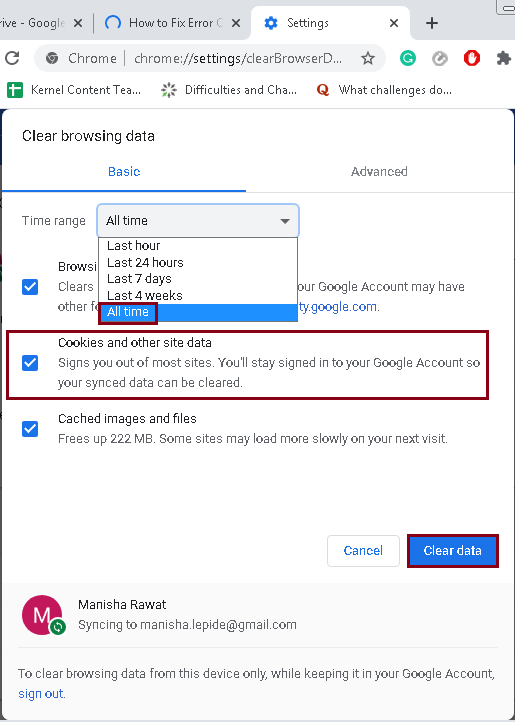
- Once done, your problem should be fixed.
Disable Third-Party Extensions
There are many Chrome extensions we add either intentionally or unknowingly. If there is some problematic extension or the type of extension that may lead to the error 224002, you need to disable it.
If you are using an adblocking extension or any extension to safeguard your online surfing, then this issue is most probably arising due to that. Try disabling that and play the video.
- Click on the three dots on the upper right corner of Chrome.
- Now select More Tools and then Extensions.
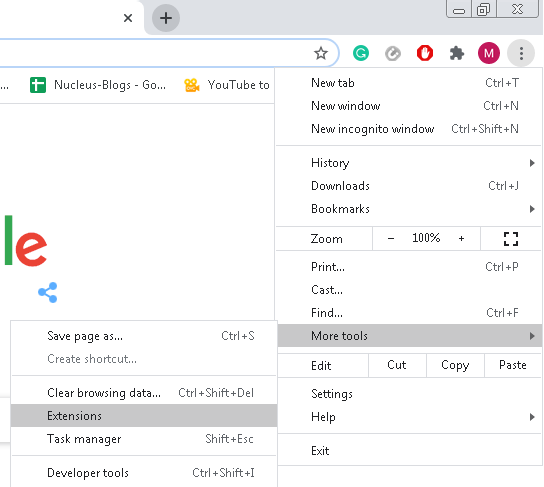
- Now from the available extension on your screen, try disabling all of them one by one and check if your video works.
Fix Error 224002 with Kernel Video Repair
If you are facing any other issue in playing the video files, then you can try Kernel Video Repair Tool to fix a wide range of issues occurring with your video file. A lot of issues in a video file occur due to the corruption in a video file. These issues could be flickering while playing the video file, black screen, video freezes suddenly, patchy video playback, video stops playing suddenly, etc. Similarly, there are many more issues you may face while playing video in your system. Most of these issues occur due to the corruption in the video files.
So, if your video files are corrupted due to whatsoever reasons, and you want to fix them quickly without any hassle, then follow the below-mentioned steps:
- Download the tool from the website and install it on your system.
- Once installed, successfully, run the tool and click on the add icon (+) on the home screen. By clicking on this add button, you can add the desired file(s) you want to proceed with.
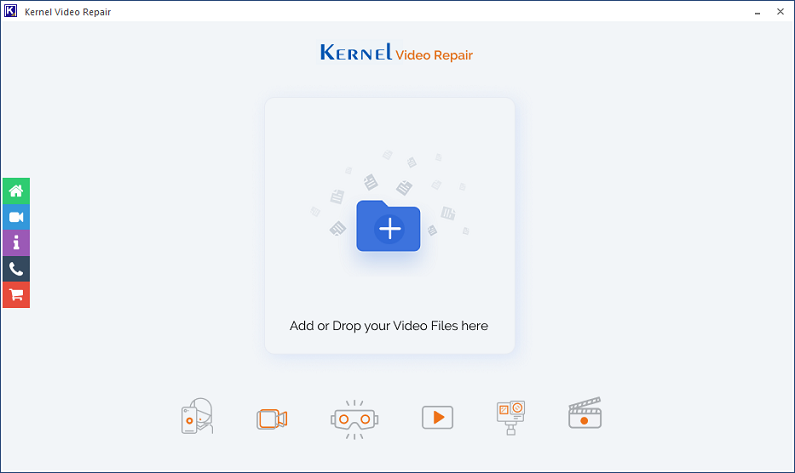
- Once added, you can add or remove files as per your desire by clicking on the (+) or (-) icon available on the screen. Once satisfied with the selection you have made, click on the Repair Files option.
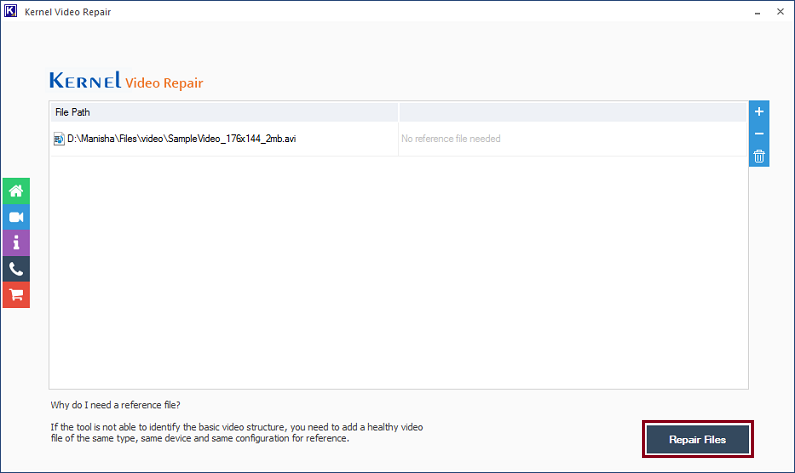
- In the next step, provide a destination to the files that you are going to repair. You can save them anywhere in your system, including the external drives attached to your system. Once provided, click on the OK button to proceed.
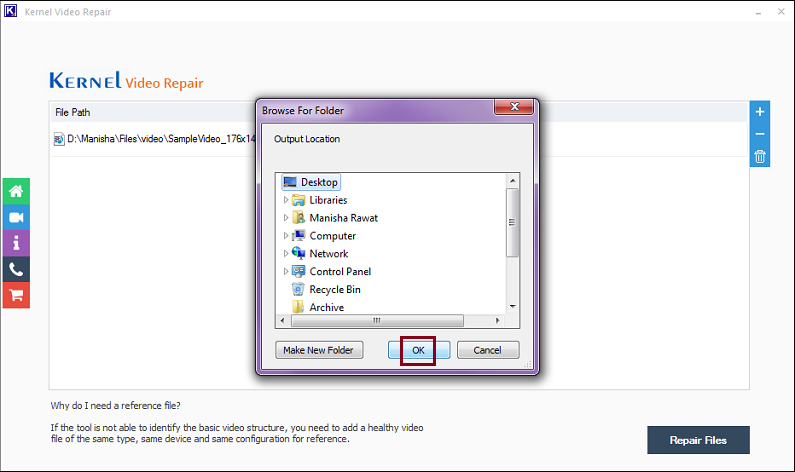
- As you provide a destination to the files, the repairing process will start. You can check the live progress of the repairing video on your screen one by one.
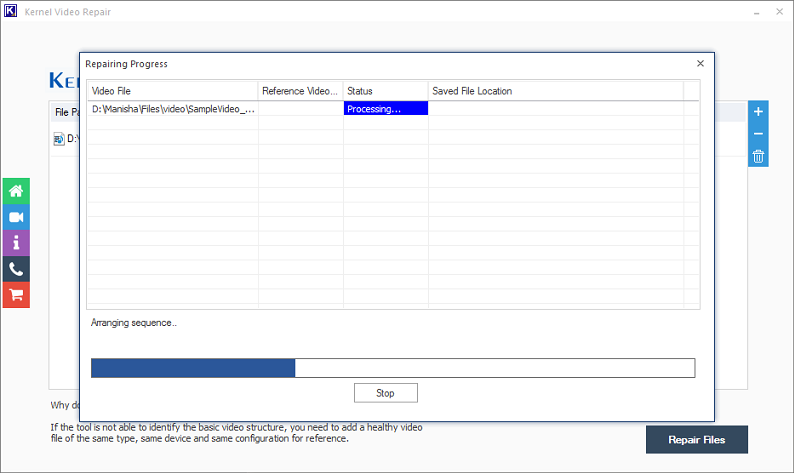
-
Note: If you want to stop the repair progress, you can click on the Stop button anytime.
- As all your files are repaired, click on the Close button to finish the process.
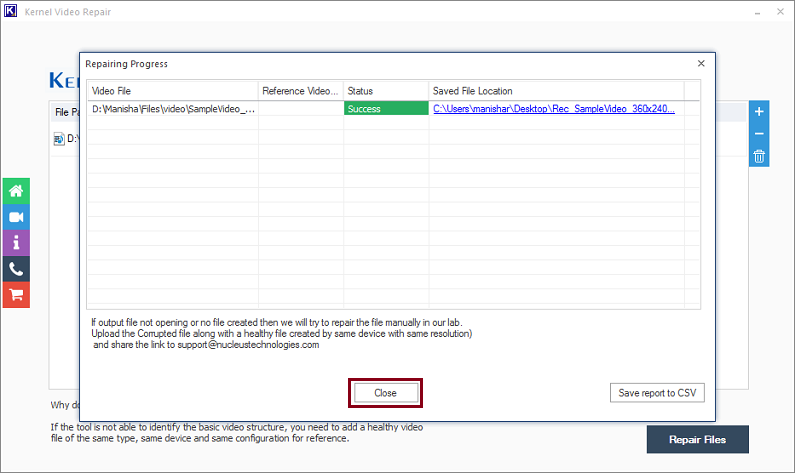
Conclusion
In this blog, we have discussed the error 224002. What this error is, how it may occur, and how to fix it with various techniques. Going through all the possible solutions, we tried fixing the error with Kernel Video Repair in case of corruption. Hope this blog helped you fix the issue.