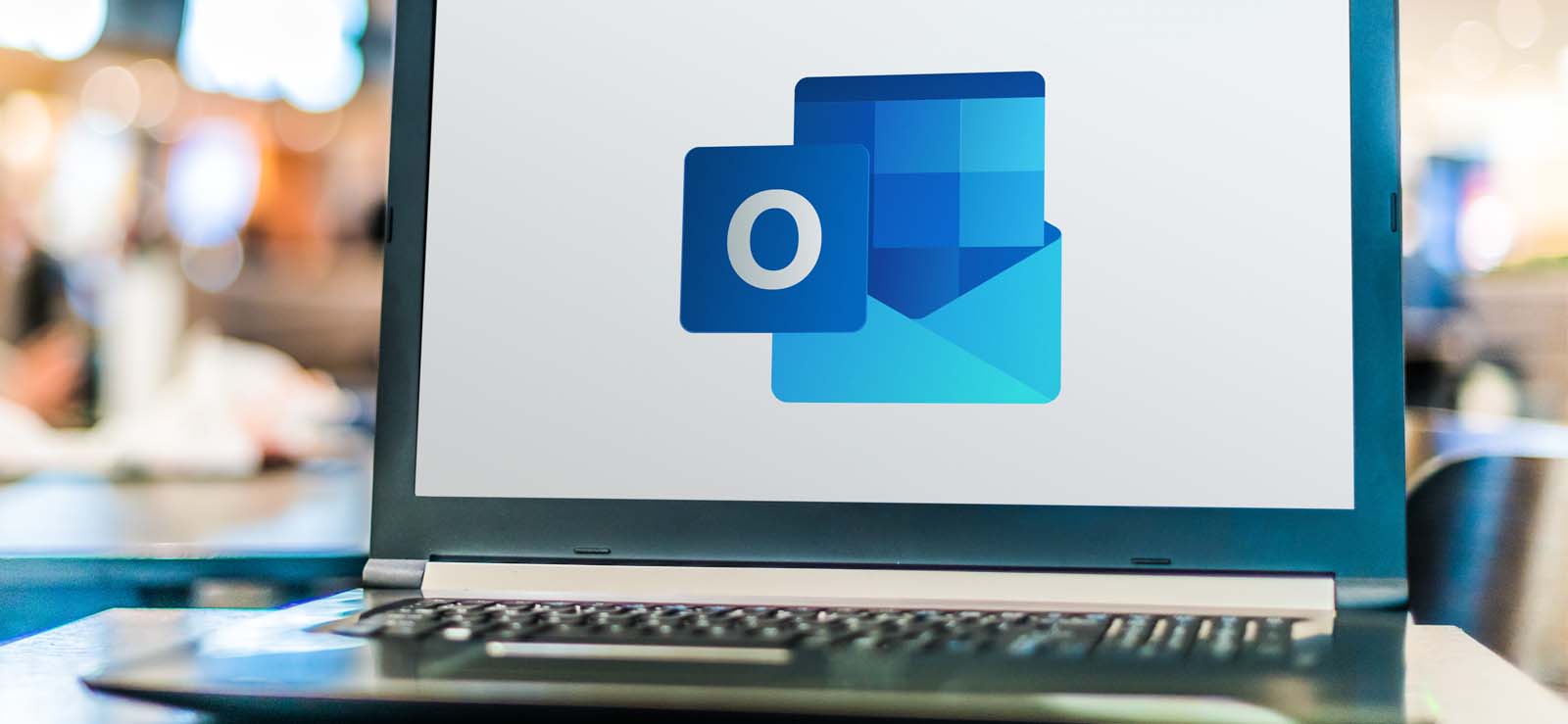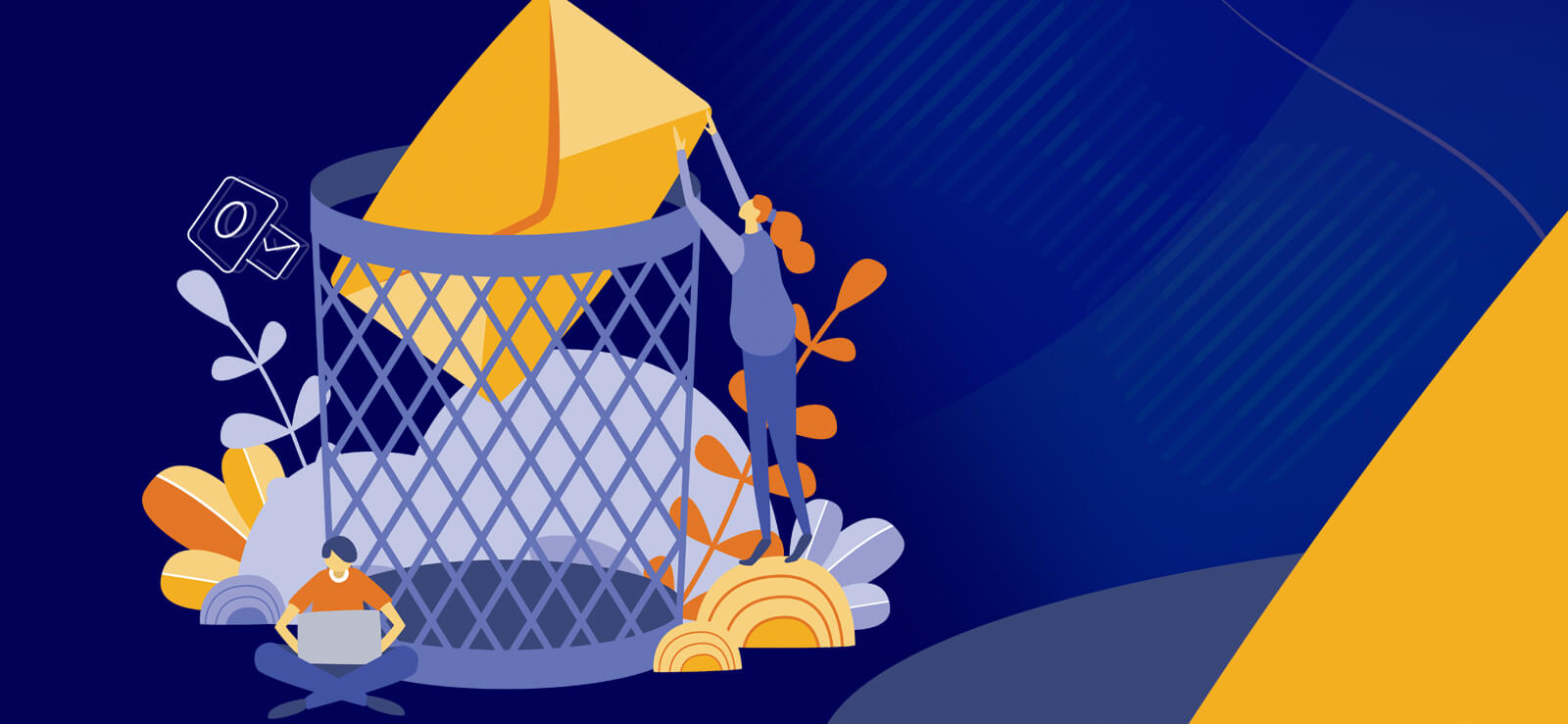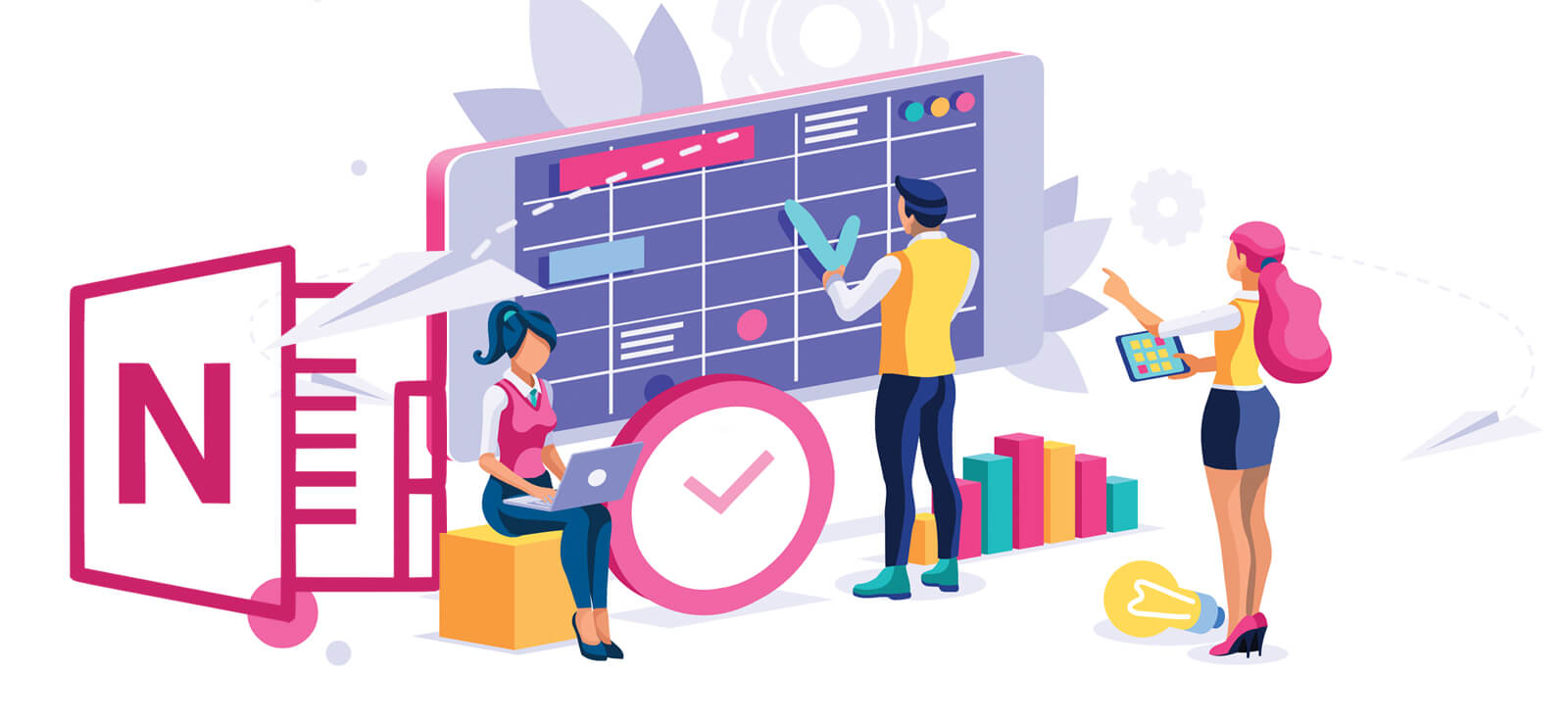Read time 8 minutes
Gmail, one of the most popular services offered by Google for both businesses and individuals, is an important part of the Google products ecosystem. Earlier, Google services weren’t as popular as Microsoft’s, specifically for businesses, but the search engine giant is now pacing up. Google has defined Gmail as a platform for individuals and businesses to fulfill all their basic needs like email, calendar, contact list, and more.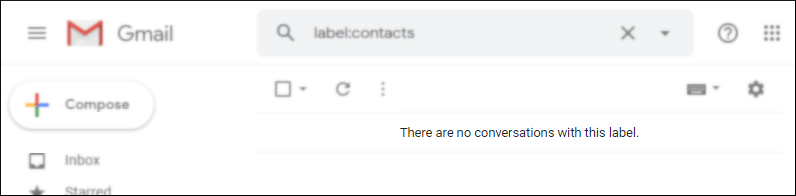
Among various Google features, Contacts is one. You can create, delete and update contacts in Gmail via a smartphone or on the web using a PC. And you can also export/import contacts in Gmail from other email clients such as MS Outlook.
When a user wishes to export Outlook 2016 contacts and add them to Gmail, the question remains, how do they do that?
In this article, we’ll show you how to export Outlook 2016 contacts to Gmail via different approaches, emphasizing details to make the process user-friendly. But first, let’s discuss why a user might want to perform the export in the first place.
When to export Outlook 2016 contacts to Gmail
There are a few reasons that initiate users to export Outlook contacts to Gmail. Let’s discuss them here:
- A change in company policy regarding the email client they use for email communication could trigger the need to export the contacts.
- Users might get influenced or impressed by Gmail’s simple UI (User Interface) or other unique features and decide to switch from Outlook or Gmail.
- The user may want to export contacts to Gmail to make a backup of their data.
Export Outlook 2016 contacts to Gmail manually
Before you start the manual export process, it is necessary to keep the CSV File ready with all Outlook 2016 contacts stored inside.
To create the contacts CSV file, go through our guide on best practice to export Outlook 2016 contacts to CSV file.
- Now that you have the CSV file, open gmail.com and log in.
- At the top right click on more apps sign and select Google Contacts.
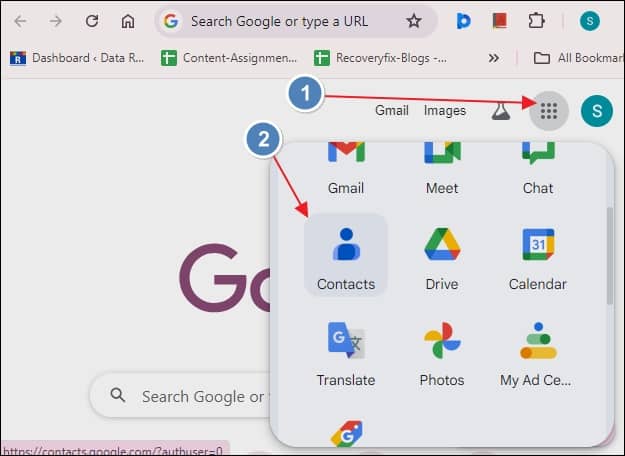
- Click on the menu bar on the left, click on Import.
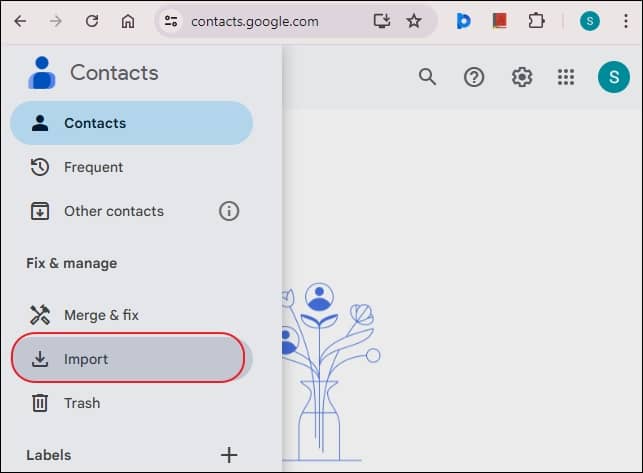
- Click Select File.
- Browse the CSV file and click Open.
- Now, click on the Import button.
Refresh to see the imported Outlook 2016 contacts. Also, you can access these contacts by clicking on Gmail’s contacts label.
A professional tool to export Outlook 2016 contacts to Gmail
For a quick and efficient export process we recommend a professional tool Kernel for Outlook PST repair. It focuses on PST file repair & data recovery from corrupted or damaged PST data files and provides the option to export the data (such as Contacts alone) from corrupt/damaged/healthy PST(s) to different email platforms for both web & desktop such as, Office 365, GroupWise, IBM Domino, Microsoft Exchange Server, Gmail, AOL, iCloud, and more.
The tool has an upper hand over the manual approach, as there stands no need to create the CSV file. Thus, the whole process of exporting Outlook contacts to Gmail happens in flow, leaving no room for mistakes or doubts as with the steps in the manual method.
- Launch the tool.
- Inside the Source File Selection window, click Browse to select Outlook PST file, Click Next.
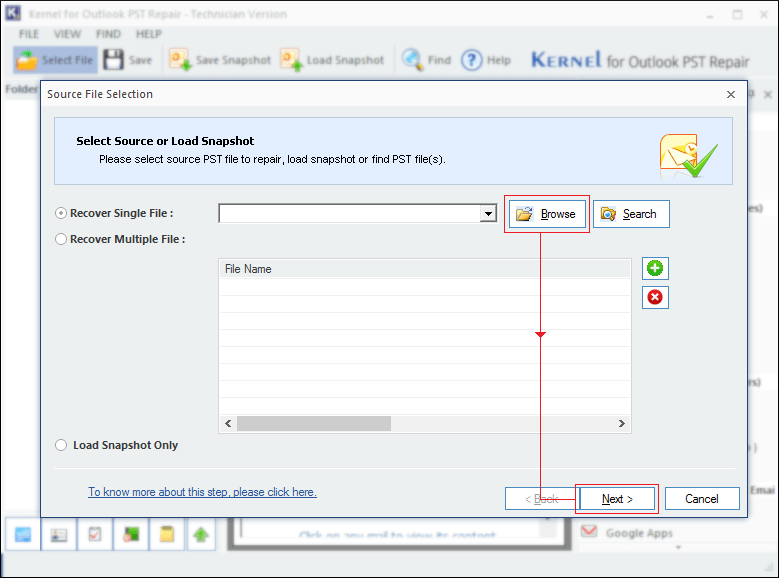
Note: In this step, select the PST data file from which you wish to export the contacts to Gmail. - Select the PST file, and click on the Open button.
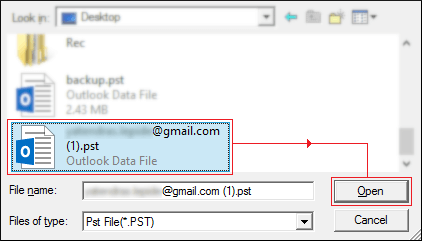
- Read the process related information and click Finish.
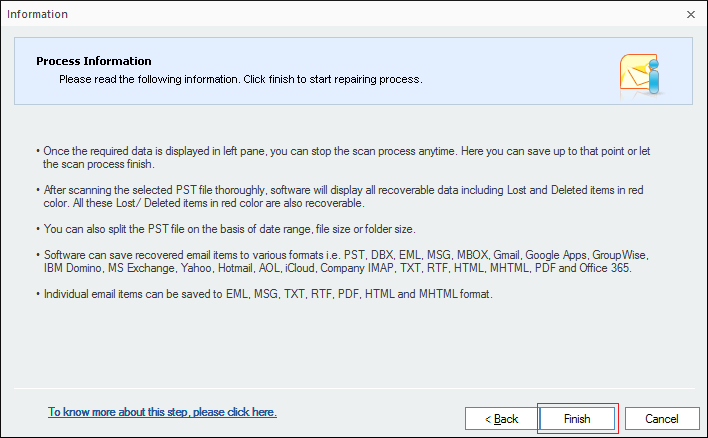
- Once the PST file is loaded successfully, the tool’s UI will refresh and load all the mailbox items including Contacts. Click on any folder (here, Contacts) to generate live preview before proceeding to export, as shown below:
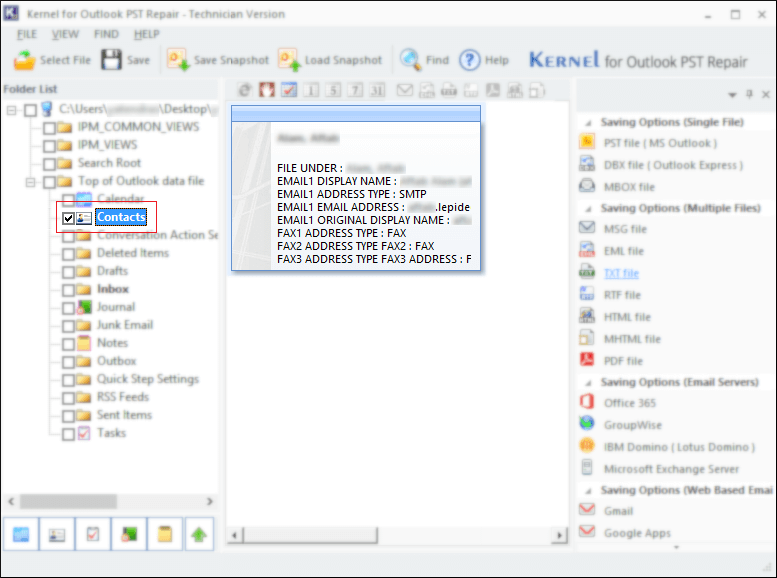
Note: Upon clicking on the Contacts folder, all contacts inside the folder will be listed in the preview area, similar as above. Make sure to unselect all other folders in this step, to export only the contacts. - Now that you’re ready with with the contacts folder, click on Save button to proceed to the export step.
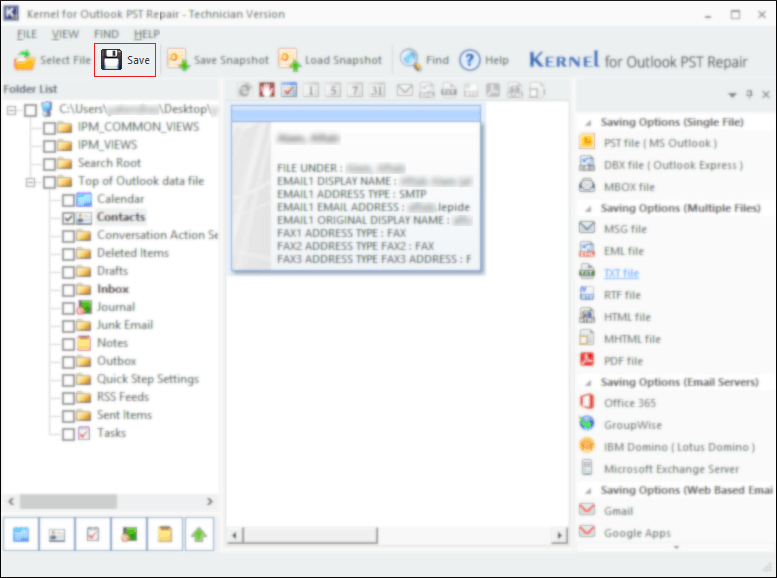
- From the following given Output Types, select Gmail and click Next.
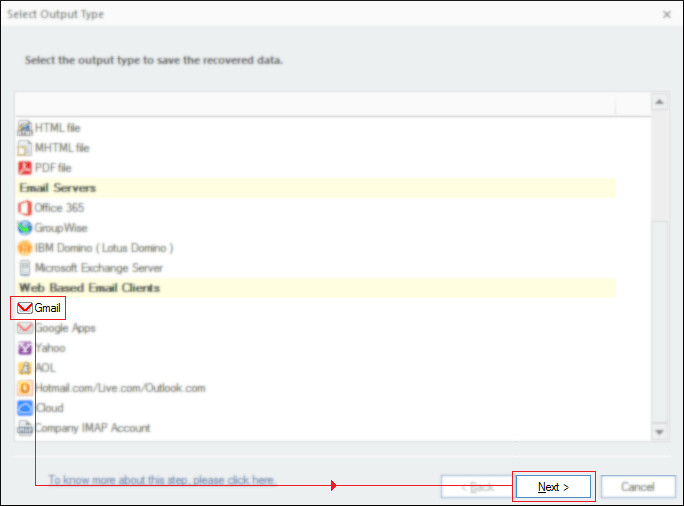
- In case of many contacts, you may apply advance filters before jumping onto the next step, for this guide we’ve applied none; click Next.
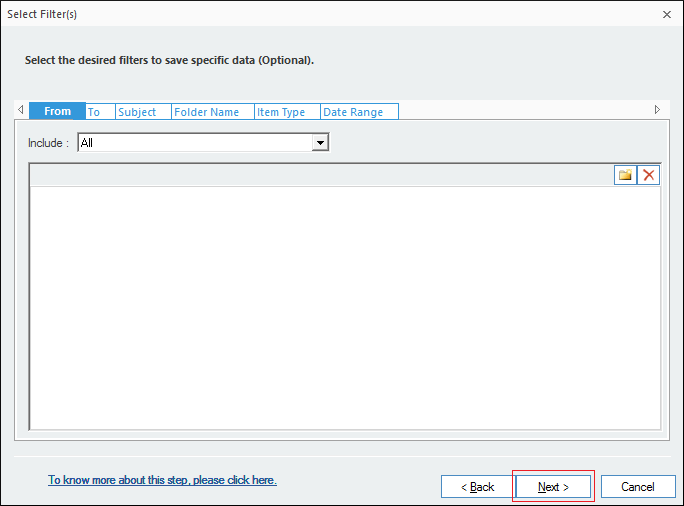
Note: Advanced filters are useful to reduce the size of the data. You can also use it to export specific Outlook 2016 contacts to Gmail. - Inside Login details wizard, enter your Gmail login ID and password, same as below,
Click Next.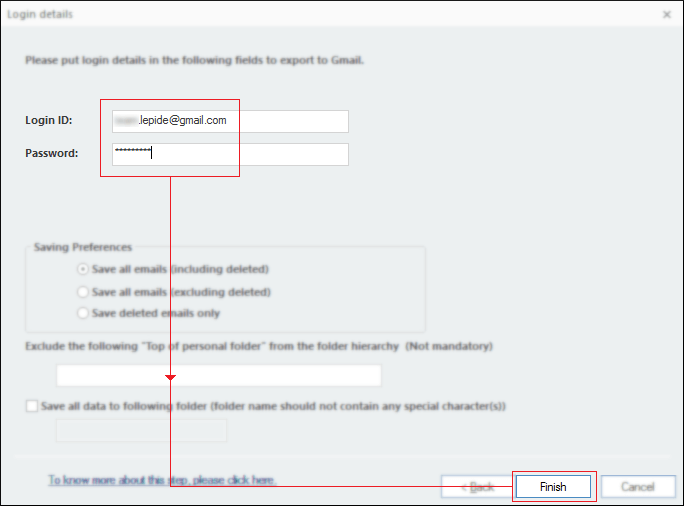
Note: Let other options be untouched in this step. - Wait for the export process to complete.
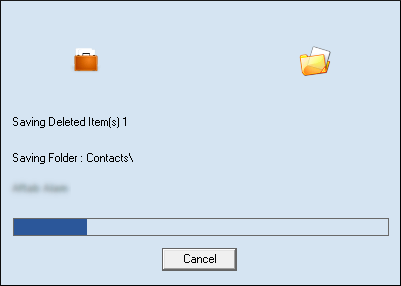
Note: To re-select contacts or define filters then, click Cancel to halt export immediately. - Your Outlook 2016 contacts are now exported to Gmail successfully.
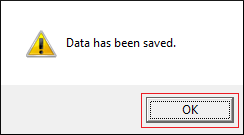
- Open gmail.com, enter your Gmail login ID and click Next.
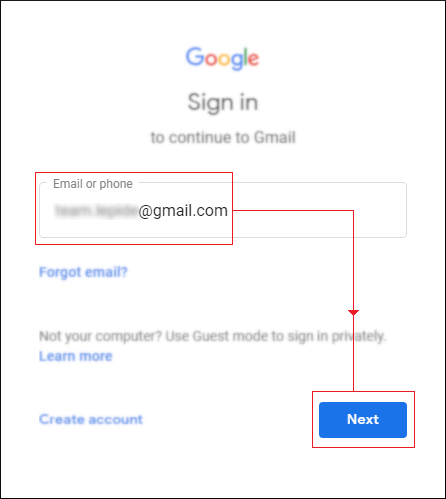
- Now, enter the Password and click Next.
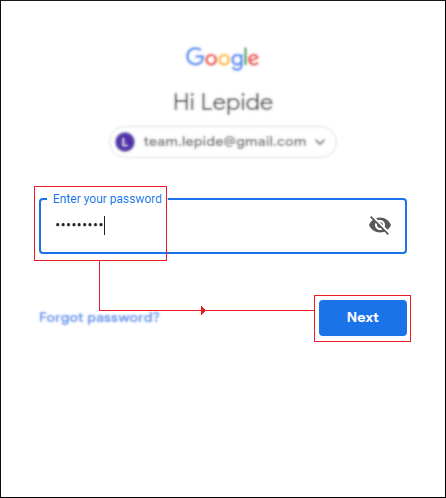
- Once Gmail is open in the browser (Chrome, Firefox, Safari, etc.), click on Contacts.
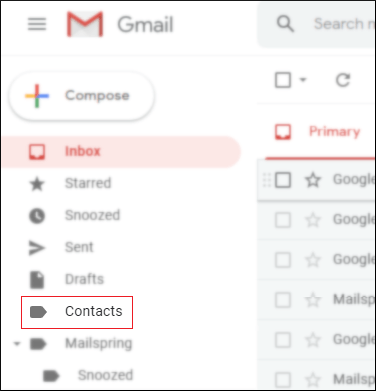
- All Outlook 2016 Contacts that you’ve selected in step-5 are now available in Gmail.
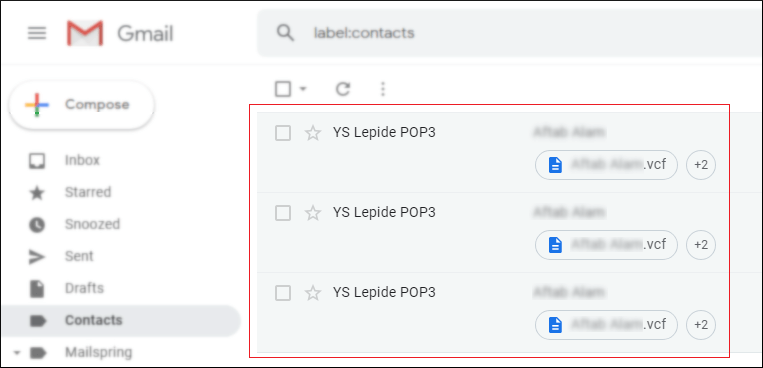
Conclusion
Migrating your contacts from one email client to another can be really challenging if you are not familiar with the right methods. Using the procedure mentioned above in the article you can perform a seamless migration of all your Outlook contacts to Gmail.
However, in case your Outlook PST file is damaged then we recommend employing Kernel for Outlook PST Repair tool. The tool is embedded with powerful algorithms to swiftly access data items such as contacts, even from damaged PST files. The tool also allows users to recover and save deleted contacts from Outlook.