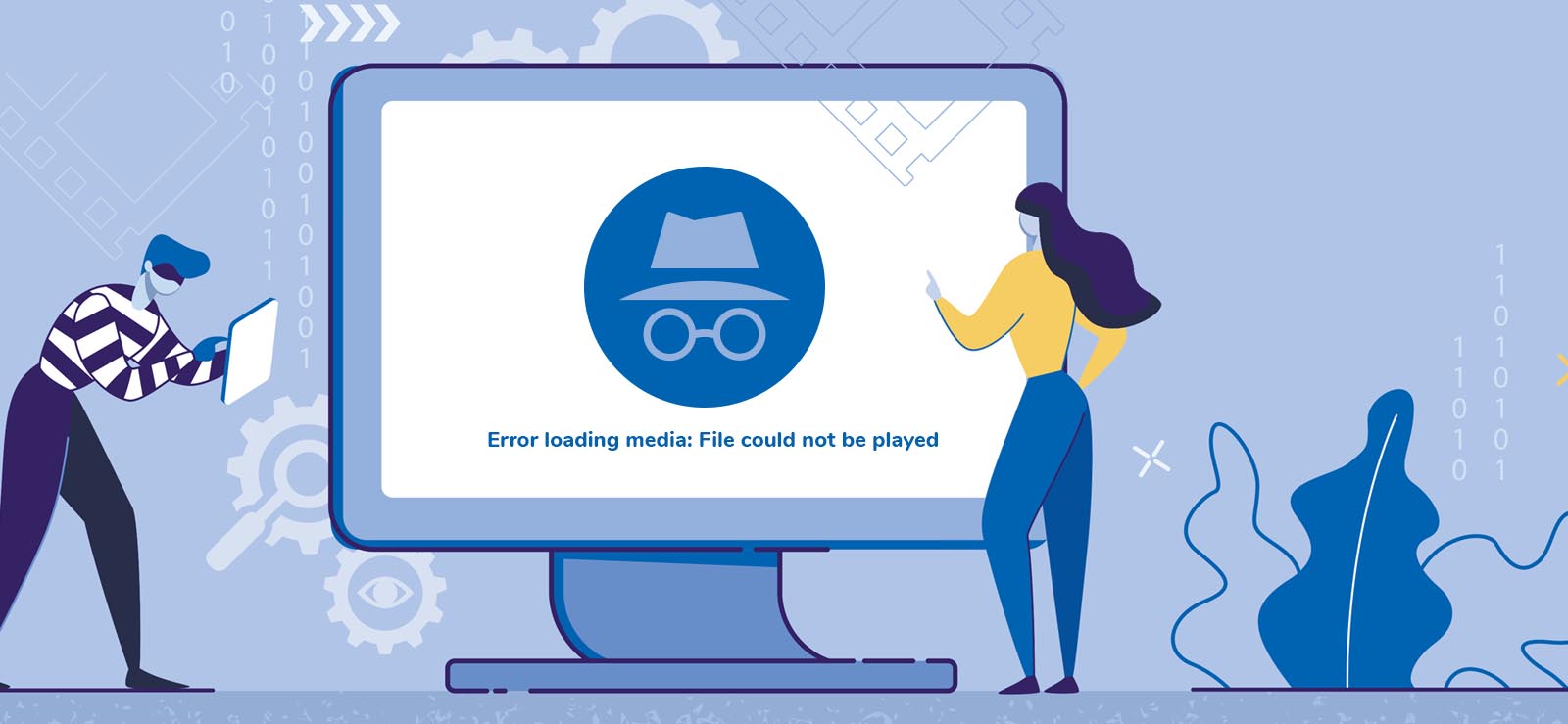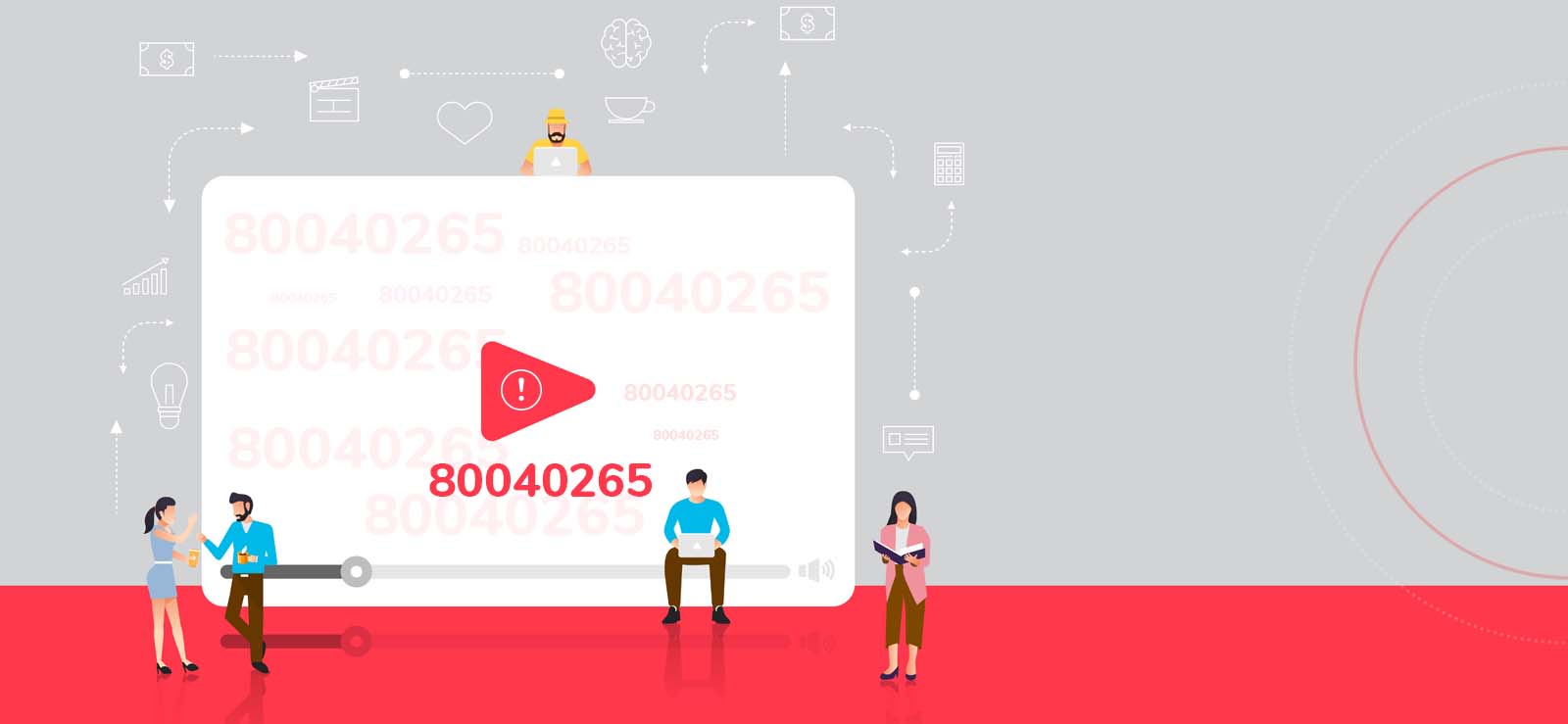Read time 6 minutes
When you are playing the video in the player and it gets stuck at a specific scene, then the user moves the cursor to a previous position where the video was running smoothly. If the video is stuck again, then it means there is a problem in the video. Generally, the problems go away if you restart the player and run the video again. But if the issue persists, then you need to go for some troubleshooting methods to remove the issue.
There can be multiple reasons behind the video getting frozen while playing, and there are some simple troubleshooting methods that can remove the issue.
Reasons behind frozen and hung videos
There can be multiple reasons for videos freezing and hanging in between. Here’s why you have frozen and hung videos:
- Unstable internet: If you have poor, unstable or weak internet connection, then you might face issues with your video files while playing them.
- Corrupted video file: One other reason can be corrupted or damaged video file, due to which it is facing troubles while playing and showing errors.
- Unsupported codecs: If you have installed unsupported or incompatible codes, then you may come across video freezing and hanging issues.
- Issues with display resolutions: If you are using a device which does not have high power processor, and the video you are trying to play is of high resolution, then it may start freezing or hanging.
Methods to fix frozen and hung videos
Facing video freezing and hanging can be problematic for users. Thus, there are a few methods to fix frozen and hung videos. Some of them are outlined below:
Method 1. Check for internet speed
If you are running the video online, then you need to make sure that the Internet connection has a satisfactory speed or bandwidth to run a high-resolution video smoothly. A slow internet speed is going to create many problems in not only playing the video, but in sharing, accessing, or updating the videos also.
Running the video file with a slow Internet speed causes the consumption of bandwidth and freezes the video while running.
Method 2. Change the resolution of the video
A single video file is available in several resolutions and formats. But if the media player is unable to play a high-resolution video, then you should reduce the resolution and try to run the video again. Follow the below mentioned steps to change the video file resolution.
- Open VLC media player and tap on Tools >Preferences .
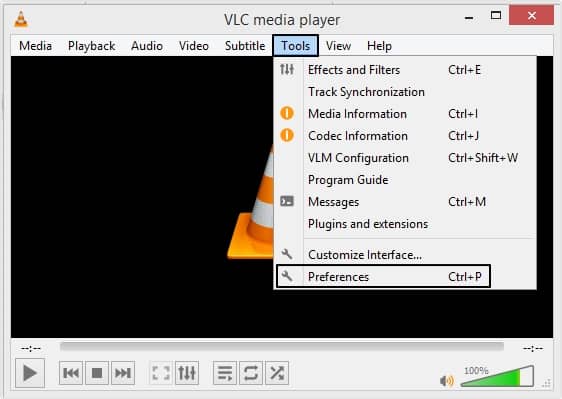
- Now, in the Interface window, tap on All under Show Settings option.
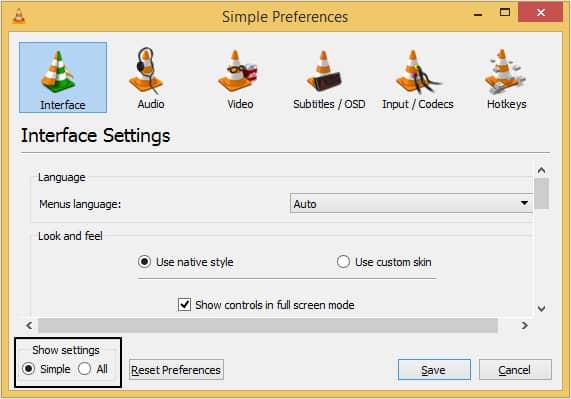
- Moving ahead, click on Advanced >Input/Codecs >Preferred video resolution option. Select the suitable resolution for your video file from the drop-down list and tap Save button.
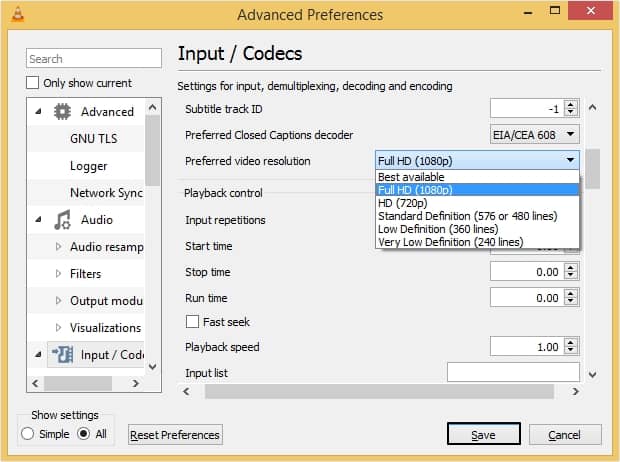
Method 3. Change the media player
The media players are meant to run all kinds of video files. But some media players find it difficult to play a specific format of videos. So, if you are facing the issue, then you can try to change the media player accordingly. This is what you need to do:
- Select the video file that you want to play.
- Right click on the video and select the preferred media player to play the video file.
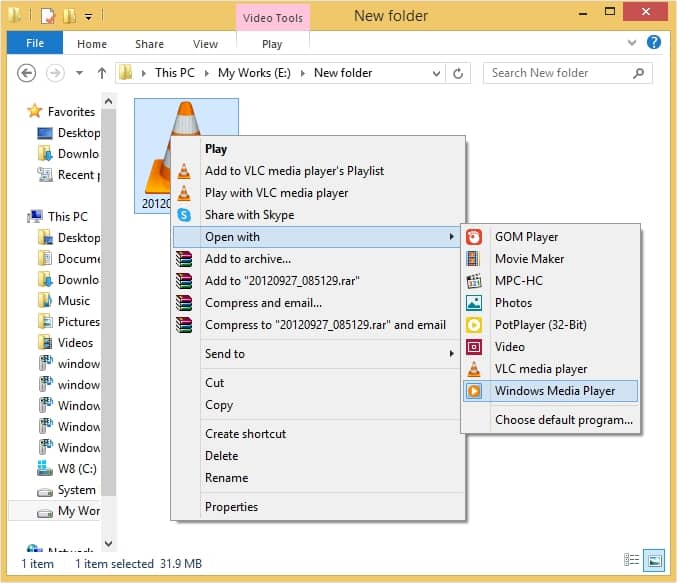
Method 4. Update the graphics driver
The graphic driver is a software that helps you to run videos or play games easily on the computer. The graphics and resolution of the video are handled by such a graphic driver, and you should update it on a routine basis. Many times, updating the graphic driver removes all such frozen and hung video issues. Go to the Device Manager of your system, uninstall the currently installed driver, and then install the latest updated drivers on your system.
- Press Windows + R keys and type devmgmt.msc and click OK.
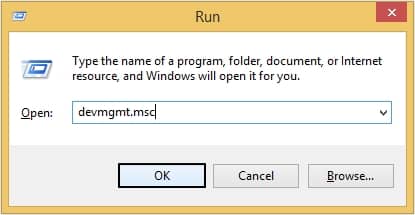
- Now, in Device Manager wizard, click on Display adapters then right-click on the graphic card then click Update Driver Software option.
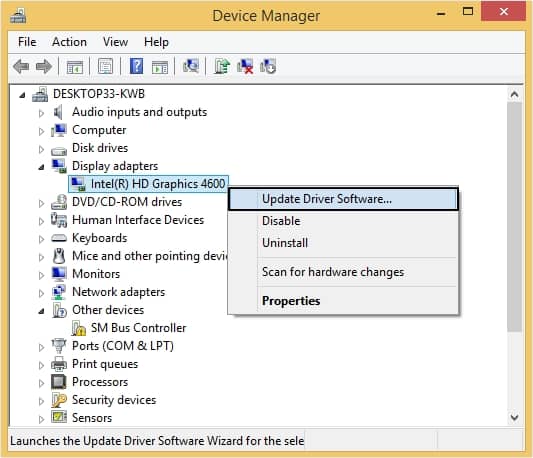
Method 5. Check the hardware configuration
There are some hardware issues like overheating, older SMPS, abrupt closing of CPU, etc. that prevent playing any video smoothly. If you can change the faulty hardware units and replace them with new ones, then it will be convenient to run any kind of video easily.
Method 6. Repair the corrupt video files
There are chances that the video file you are trying to play is corrupted or damaged. In this scenario, the video file will not work properly and may freeze or hang. You must repair your video file to enjoy watching it without any problems. There’s no manual method available to fix corruption of video files, in this case, it is advised to use a third-party tool.
We recommend using Kernel Video Repair software as a one-stop solution. This is an intelligent tool which can fix severely corrupted video files with a few easy steps. Moreover, it allows users to repair 4K, 8K, VR and 360o videos. Also, after the repair, you can play the video on any media player. It does not change the format, audio quality, aspect ratio, etc. while repairing the video.
Conclusion
Videos getting frozen or hung while playing them is disturbing for users. There are various methods described above to fix frozen and hung videos, utilize them to fix your video files. However, in case of corruption or damaged video files, these methods will not work and may cause some other serious issues as well. We suggest you use the recommended software, i.e., Kernel Video Repair to quickly repair your video files.