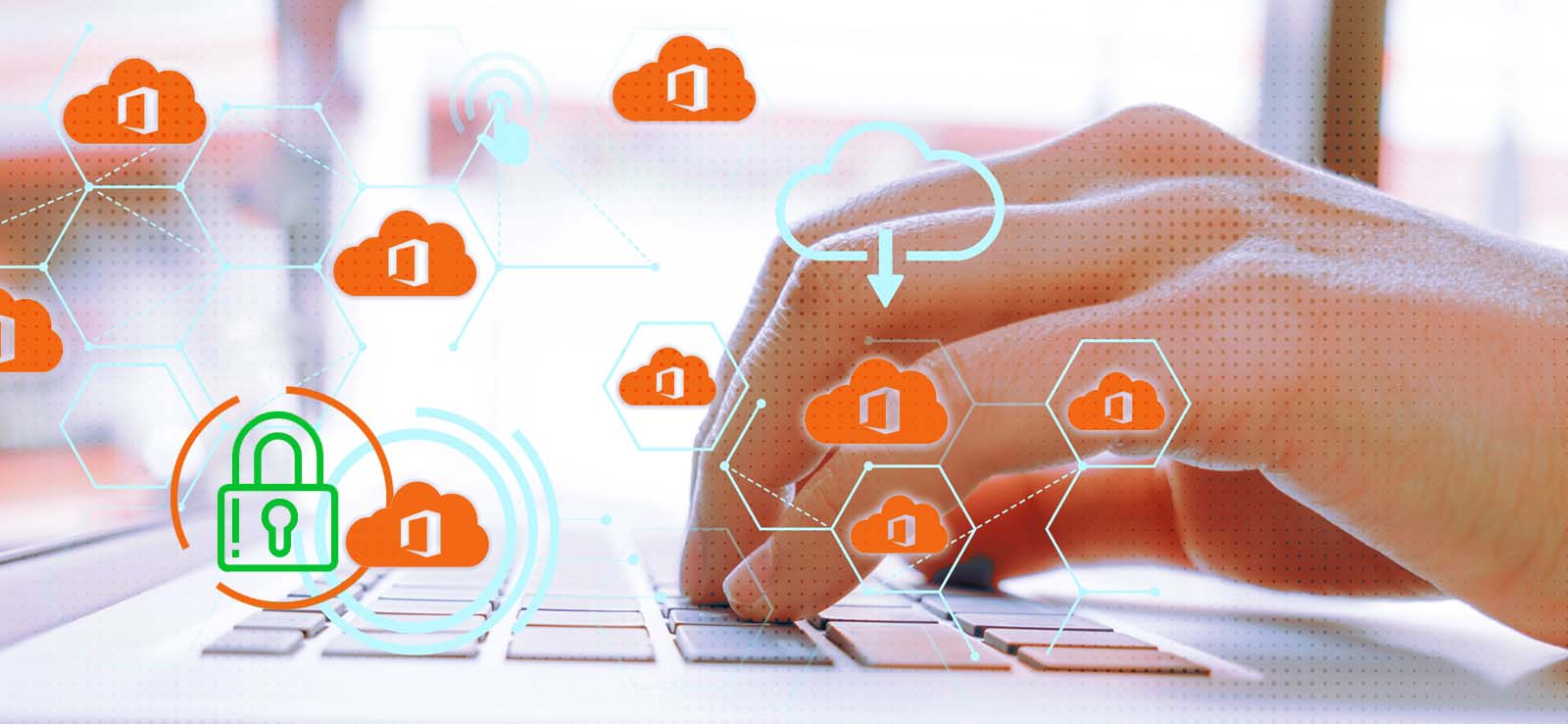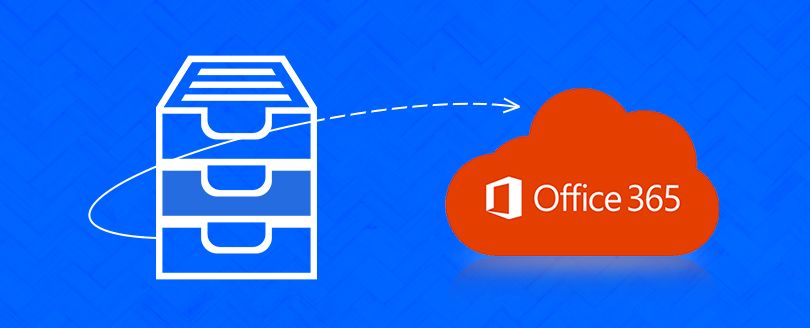Read time: 4 minutes
Every organization are secure and confident about its database, and Office 365 serves additional security features to enhance their data protection. It also gives cloud access to every organization to keep more data in a single platform.
As more and more organizations make the switch to cloud-based Office 365, the need for additional layers of security has become imperative. Enter Multi-Factor Authentication or MFA, which adds an extra level of protection to online accounts beyond traditional username and password combinations. MFA works by requiring three factors to authenticate the user: something they know, something they have, and something they are.
While MFA has become the norm to secure Office 365, there may be situations where you need to disable this security measure. In this article, we will show you how to use PowerShell to disable MFA in Office 365. With our easy-to-follow guide, you will be confidently configuring your security settings in no time.
How does MFA function?
Earlier, we used to secure our account using a username and password as it was sufficient to create a secure environment. But now, as the attacks are targeted directly to cloud, the security solutions that come with MFA add multi-layered security.
There are three factors of authentication:
- Username & password
- A physical device, Mobile no. or email ID that can receive a login code
- Biometrics, like fingerprint scanning
Perks of enabling MFA in Office 365
- Multi-factor authentication is a great way to strengthen security effectively without any expenses.
- Significant in terms of reducing the fear of identity theft in businesses.
- There is no threat of password leaks, as no one can unlock your profile just by using the password.
- Even if you are using any third-party tools and applications like anti-virus and firewalls to secure your account, then you must know the MFA used to protect them against any cyber-attack.
- For Office 365 MFA, you do not need to pay for any additional license.
Due to all the security benefits of MFA, Microsoft enables it for all new Azure tenant automatically. Enabling MFA in Office 365 365 will facilitate enhanced security in all the applications in the plan. If you require to disable MFA, then first you should disable the Microsoft 365 Security defaults.
- Sign into your Azure Portal using your Global Admin account for the tenant.
- Here, go to the properties in Azure Active Directory.
- Now click Manage Security defaults.
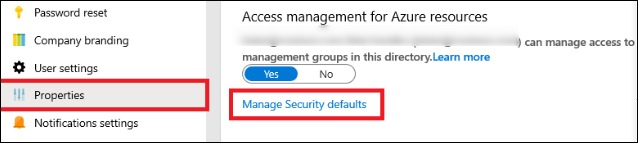
- Here you can see a switch Enable security defaults (Yes/No) will appear.
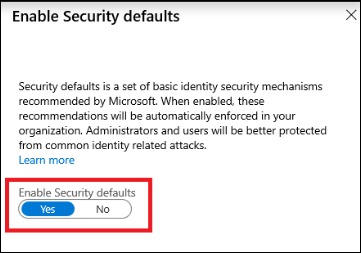
- To disable it, change its value to No with one specific reason.
From now on, there will be no reminders for users about setting Multi-Factor Authentication when logging in. And You can disable MFA through the Microsoft 365 Admin Center web interface or PowerShell.
How to disable MFA Office 365 using PowerShell?
To disable MFA, connect to Azure AD with PowerShell and then run the command to disable MFA for a single user or all users.
Now, we will look at how to disable MFA in Microsoft 365 for single users-
1. Connect to the Msol-Service in PowerShell:
In case if you are already installed with Msolservice, then run the following command-
2. Now disable MFA for a single Office 365 user.
Above, highlighted under a double inverted comma, you can enter the address where you want to disable MFA.
Here, We will see how to Disable MFA for all Office 365 users.
How to disable MFA using Office 365 Admin Center?
- Sign into your Office 365 Admin Center.
- Here, select Users and then Active users at the left pane.
- Now go to More and select Multi-Factor Authentication setup.
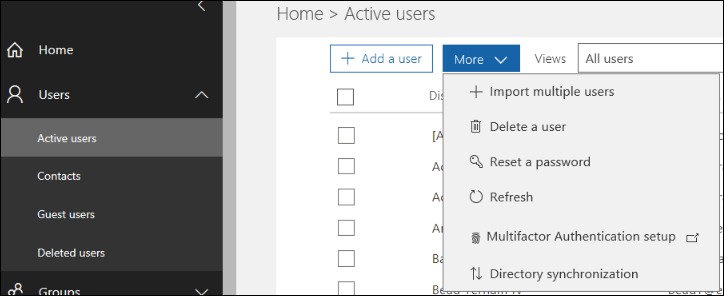
- Here, you can select the User check box.
- Finally, select the Disable option.
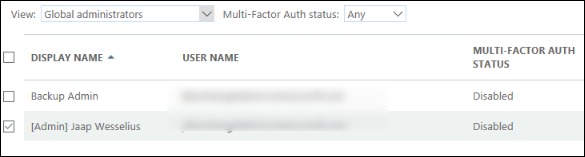
If you are willing to disable the Multi-Factor Authentication in Office 365, I suggest not doing so. But if you have decided, I recommend you back up your entire data on your local system to avoid the risk of unwanted threats like ransomware attacks on the data. You can either choose to go for backup of the whole data manually or you can go for an automated Office 365 Backup tool to save time. And the best tool to suggest in tool is always the Kernel Office 365 Backup & Restore tool, which back up and keeps your data intact in its original format.
Conclusion
PowerShell provides an efficient way to disable Multi-Factor Authentication (MFA) in Office 365. Nevertheless, it is crucial to keep the security of data at a high level, and MFA guarantees just that. Therefore, it is recommended not to disable it unless necessary. For any solutions that involve disabling MFA, it is necessary to have a backup plan. Here, we recommend Kernel for Office 365 Backup and Restore tool as a backup plan to protect your valuable data and quickly restore your Office 365 data in case anything goes wrong. Stay secure and data-protected always.