Dealing with MS Access Database corruption after executing or modifying a Query
Bob Maria
|
Updated On - March 29, 2024
Read time 8 minutes
Microsoft Access Database is a widely used and powerful database management system across various industries, including banking, human resources, manufacturing, payroll systems, and airlines, to name a few. Developed and maintained by Microsoft, MS Access is a vital component of the MS Office Suite.
MS Access features a relational MS Jet Database Engine and integrated development tools, making it a preferred choice for corporate professionals. However, like other database files, MS Access files are susceptible to corruption, jeopardizing critical data. Before delving into the causes and prevention of corruption, let’s explore how MS Access is utilized for database creation and management.
With MS Access queries, users can preview, consolidate, and modify data stored in database tables to meet specific needs. Queries essentially combine various tables and commands like insert, delete, select, create, and remove. While these queries may appear straightforward during database creation in MS Access, even minor adjustments can lead to significant issues. Hence, it’s essential to handle MS Access database queries with care and precision.
Updated queries, which modify field values based on specified conditions, provide a powerful capability within relational database management systems. They enable the simultaneous modification of multiple records, optimizing application performance. However, these queries, often comprising numerous conditional statements, can be delicate, with minor adjustments risking database damage. In cases of Access database corruption, the primary recourse is to restore data from an updated backup copy. But what if there’s no available backup or the backup utility fails to restore the corrupted data?
Corruption in MS Access files can stem from various causes, with one of the most prominent being errors within the binary file format of the database. When such issues arise, users may encounter unexpected errors when accessing or working with the database file. While the Jet Database Engine of Access can auto-correct minor problems within the database, it may leave the root cause of these errors unresolved, potentially leading to future corruption. Below, we’ve outlined some common yet significant reasons for Access Database corruption.
Here are some major reasons for Access Database corruption issues.
Rather than seeking assistance from experts or organizations to address database file corruption, you can employ some manual techniques for minor-level corruption resolution on your own.
Clearing all Name AutoCorrect options will resolve minor level corruption issues in your database files. To do that, follow the steps given below:
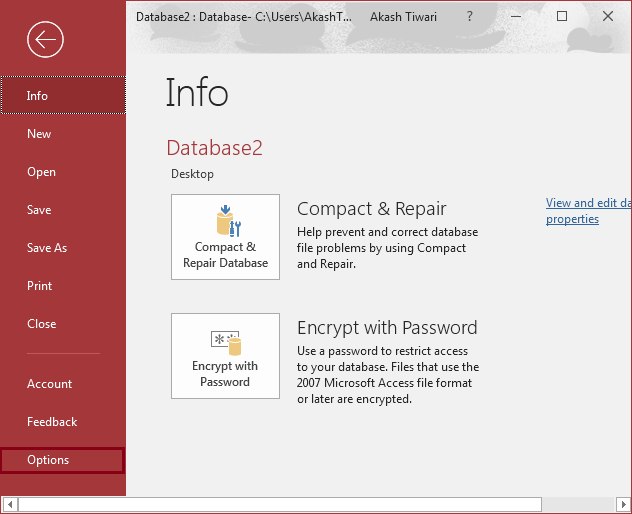
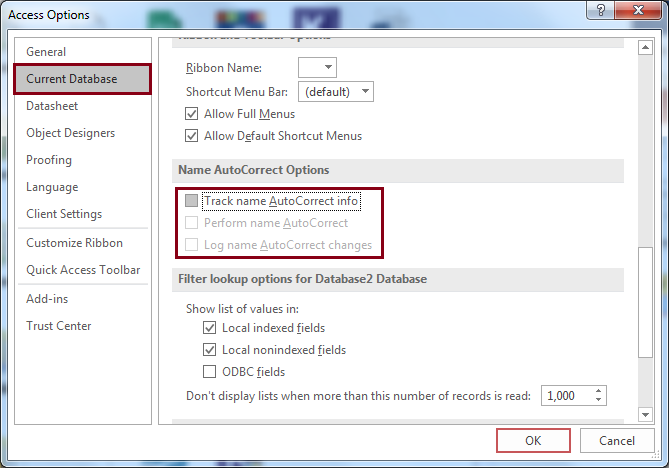
The built-in utility ‘Compact & Repair Database’ provided by Access 2010 and later versions can be used to rectify minor level corruption issues. Follow the steps given below to use this feature.
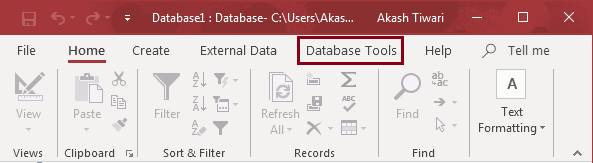
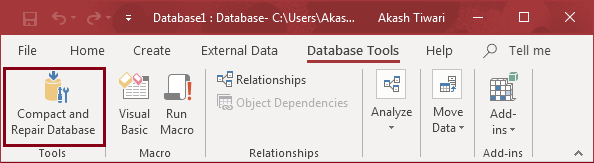
When faced with corruption in MS Access after executing or modifying a query, you can look to import the corrupt objects to a new database. Here is how.
Open MS Access and go to the File menu. Tap on New and then Blank Database to create a new database file.

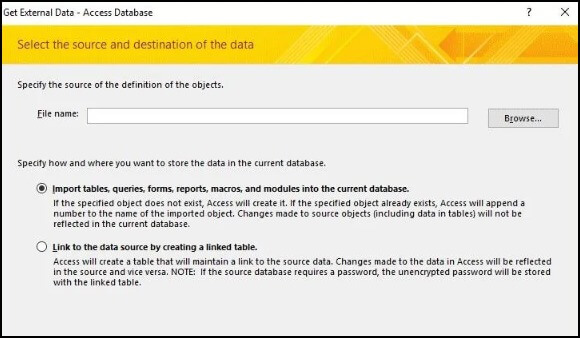
In case your Access database is not stored at a secured location then you can face the corruption issues after executing the query. Considering such a situation, you can change the location of your database file to a trusted location. Follow the below steps:
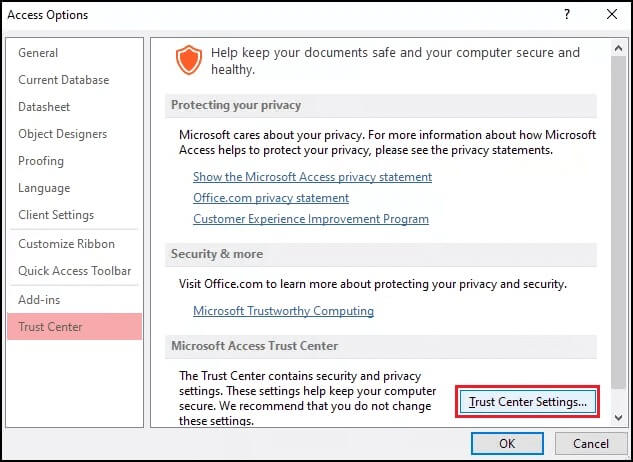
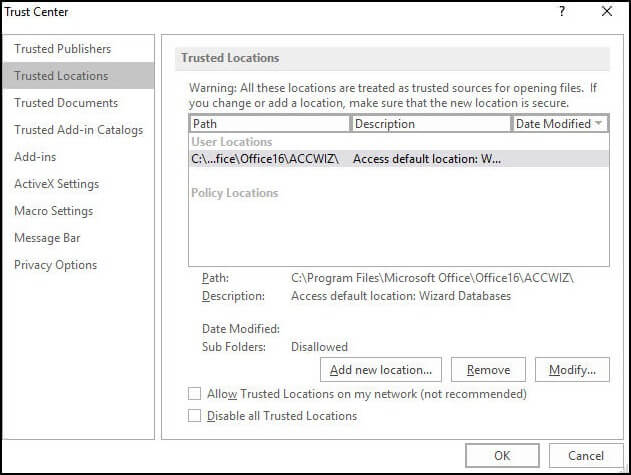
While the solutions mentioned above often resolve the issue and restore data accessibility, in cases of persistent corruption, the next step is to utilize advanced MS Access recovery software. Kernel for Access Database Repair stands out as a powerful tool, employing sophisticated scanning algorithms to efficiently repair corrupted or damaged Access databases. With two repair modes for effective recovery and the ability to preview and select specific items from the retrieved database objects, this advanced tool is not limited by file size and offers compatibility with all widely used MS Access versions.
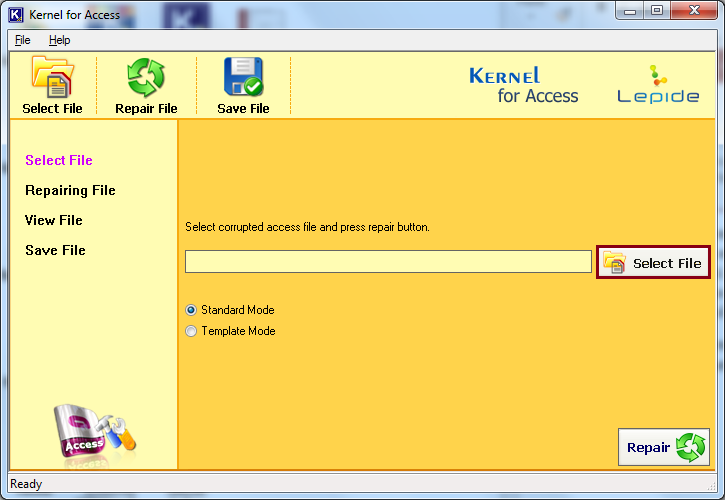
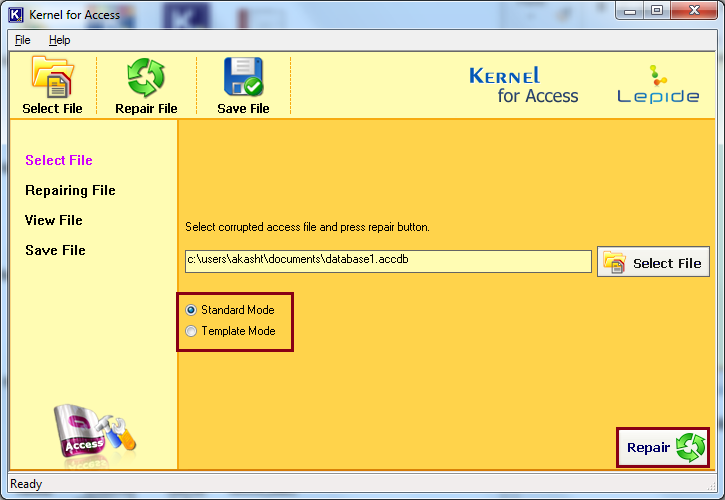
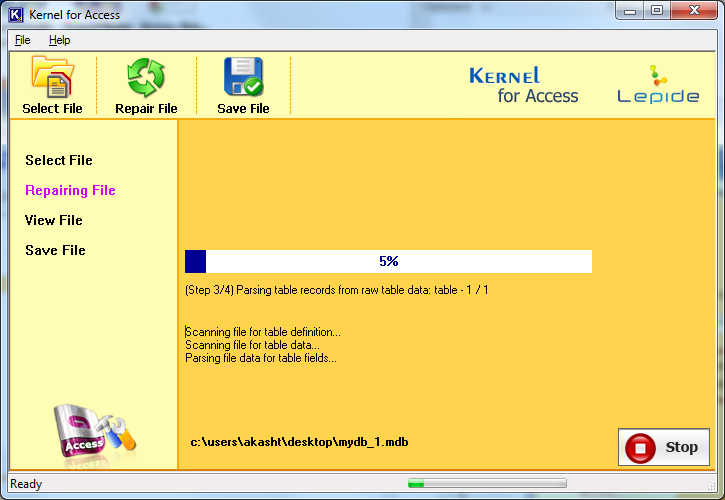
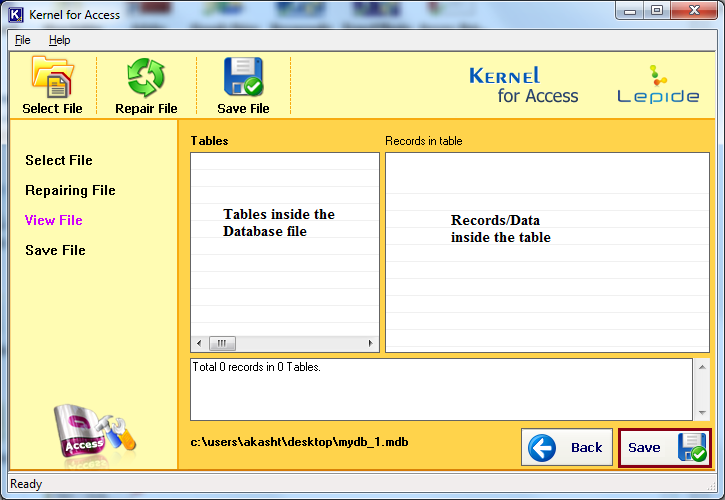
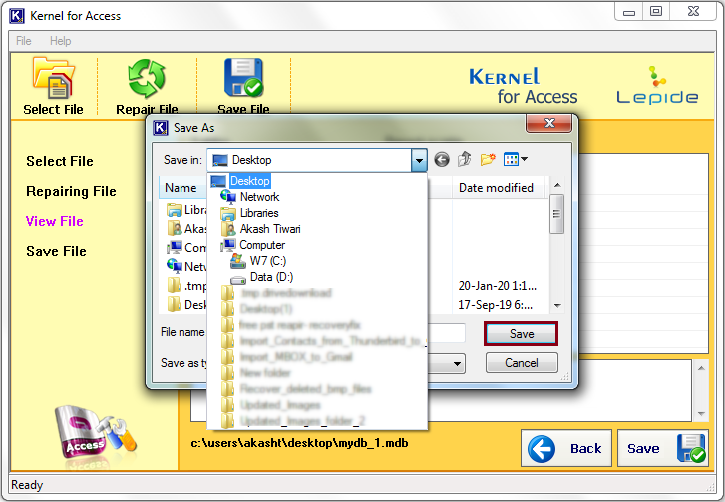
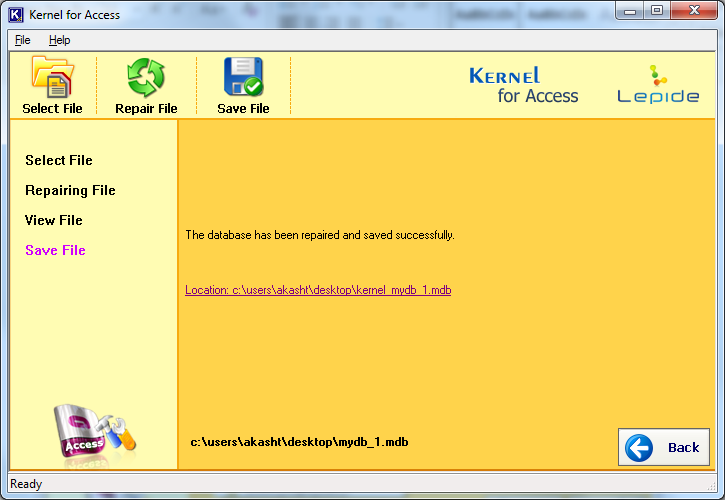
While manual methods are suitable for addressing minor database corruption resulting from query modifications or executions, severe corruption demands the assistance of a dependable third-party tool. In this context, the advanced Kernel for Access Database Repair tool stands out, offering the ability to preview recovered data items before saving them to local directories. With the capability to effectively tackle various MS Access database corruption issues, it is a valuable asset for data recovery.
I tried every method available on the internet to fix corruption, but none was useful. Kernel for Access gives the exact solution I was looking for.
Great blog! It provides good insights to deal with corruption in MS Access. Will definitely try your tool.