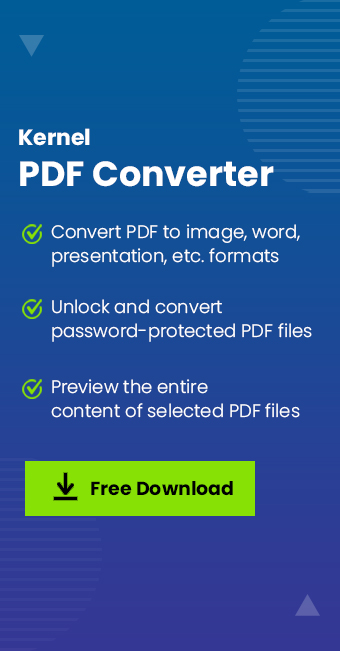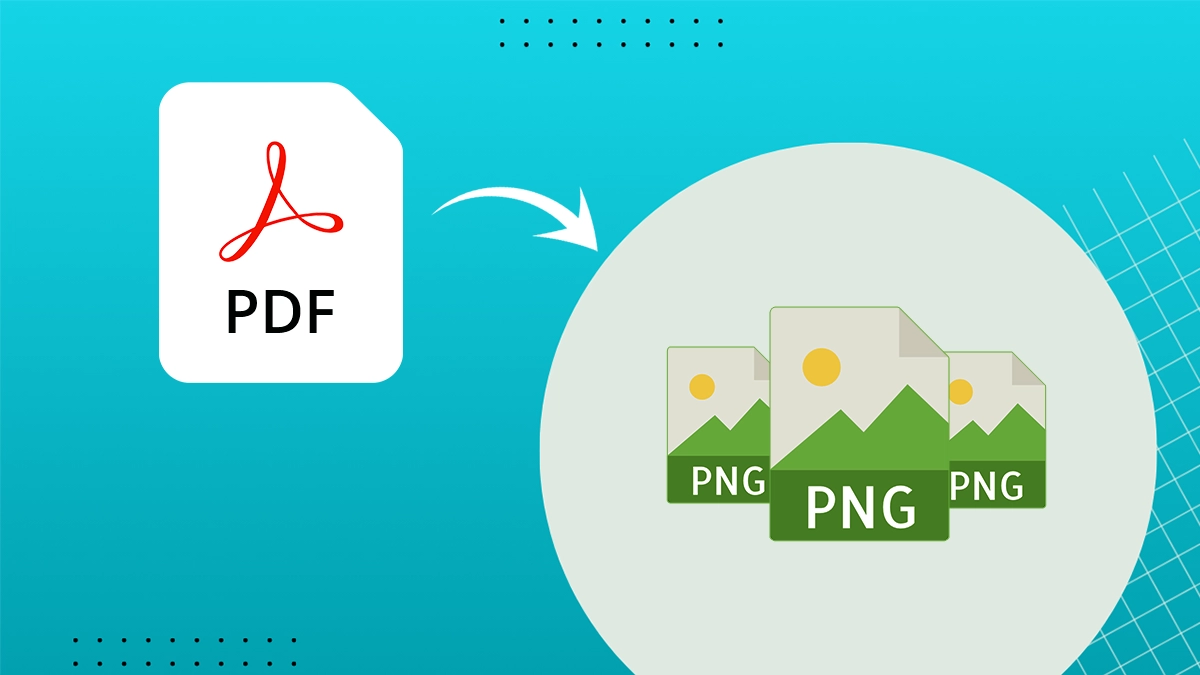Read time 8 minutes
“I’ve received a government statistic report in a PDF file. I want to extract data from PDF and open it in CSV. What’s the simplest way to convert PDF to CSV format?”
Extracting structured tables, financial records, or bank statements from PDF files is a complex task. Due to restrictions and security measures, you can’t manipulate PDF data like CSV or Excel files. Now, you need to convert PDF files to CSV files to work with raw, editable data with different tools like Google Sheets, Microsoft Excel, etc.
CSV files allow smooth sorting, filtering, and effective analysis. So, this guide will provide simple methods, which include manual methods, online converters, and advanced software to extract data from PDF quickly. Before doing so, let’s understand the benefits of converting PDF to CSV format.
Why Convert PDF file to CSV? Top Benefits
Converting PDF files to CSV includes several advantages that PDF files fail to maintain. These are:
- CSV files make tasks easy by allowing the users to manipulate, filter, and sort data easily.
- CSV files provide automated data entry and data extraction that minimizes the chance of error and saves time efficiently.
- Along with simplified data processing, CSV files ensure complete data integrity and uninterrupted workflows.
- CSV files improve productivity by facilitating easier data sharing and collaboration among several teams and departments.
- CSV files are compatible with various databases and applications like Microsoft Excel, Google Sheets, etc., which can help in deeper data analysis.
How to Convert PDF to CSV Files Easily? Reliable Methods
Below are a few proven manual methods that may help you to convert PDF files to CSV format without hassle. Understand each and pick them as your suitability:
Method 1. Save PDF as CSV using Microsoft Excel
Here is the stepwise procedure for how Microsoft Excel helps to convert PDF to CSV format. Go through the below steps:
Step 1. Open your Microsoft Excel application in your system. Tap on Open and choose the Browse option.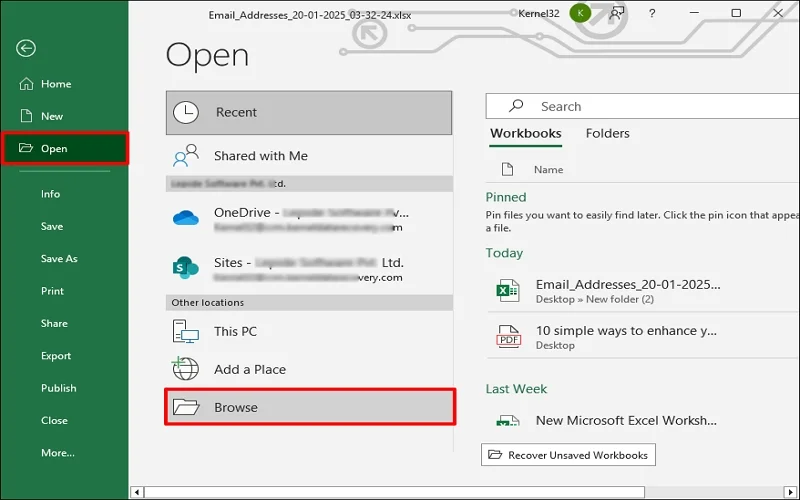
Step 2. Select the All file option in the File type dropdown and choose your PDF file for conversion. Click Open.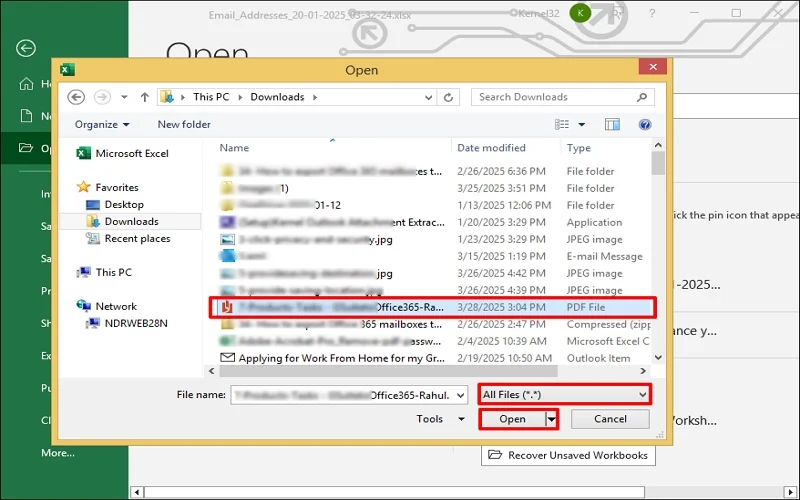
Step 3. Click Yes in the dialogue box, saying, “The file format and extension of “xxxx.PDF” does not match. The file could be corrupted or unsafe. It will extract data from PDF and open them in Microsoft Excel.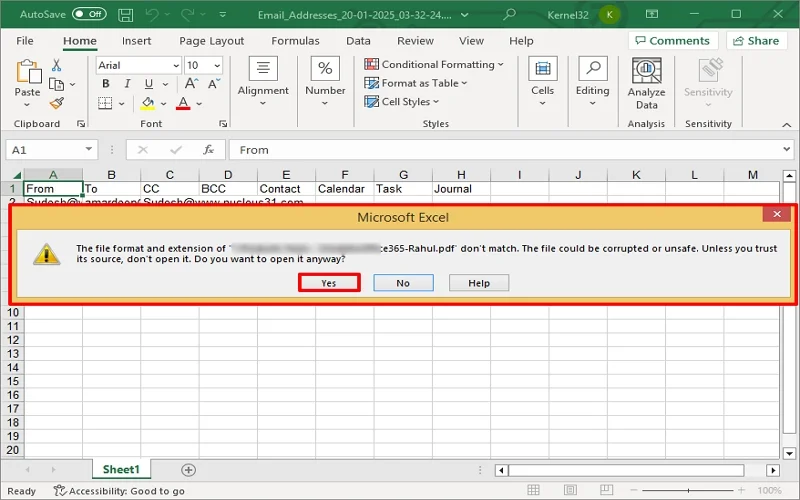
Note: It may hamper original formatting and create grabbled texts.
Step 4. To save PDF as CSV, go to the File tab, then the Save As option, and choose Browse for saving location.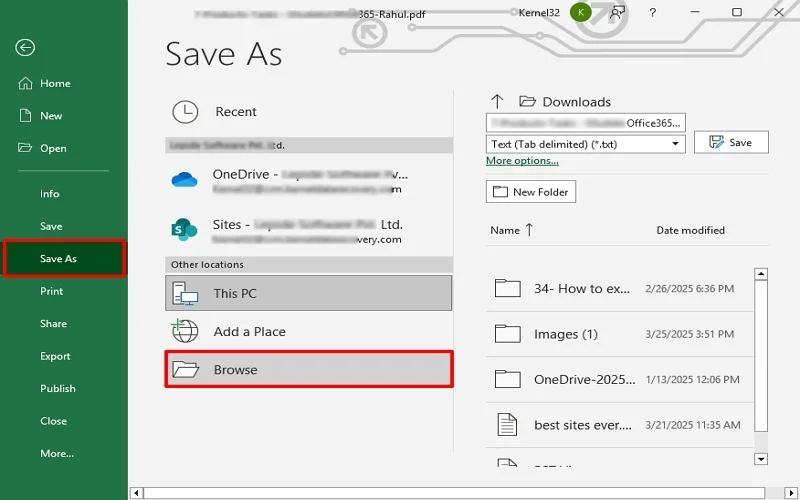
Step 5. Specify the saving location, select the File type CSV from the options, and click Save.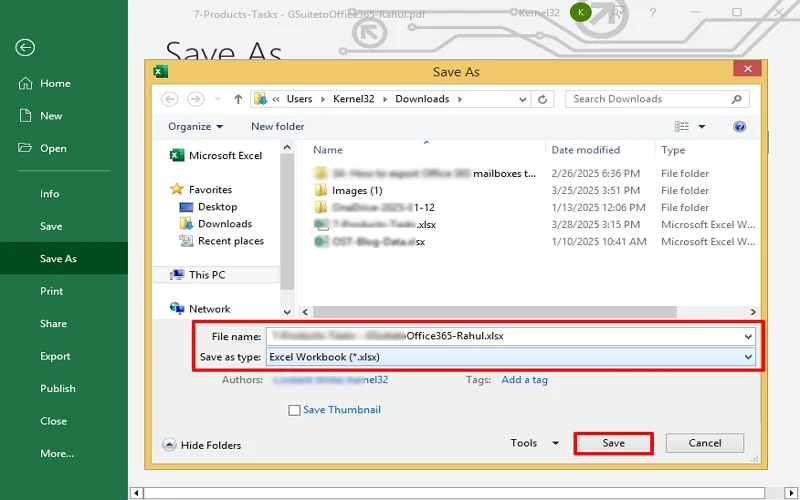
Your PDF file has been successfully converted.
Limitations of Microsoft Excel:
- Fail to convert scanned PDF to CSV.
- High chances of errors and data corruption.
- Require consecutive steps to save PDF as CSV.
- Disturb original formatting and create additional characters.
Method 2. Save PDF as CSV using Adobe Acrobat Pro
Using Adobe Acrobat to convert PDF file to CSV file is also an effective way. Here are the steps to follow:
Step 1. Locate and open your PDF file in Adobe Acrobat Pro.
Step 2. The PDF file will be opened. Tap on the Export a PDF button.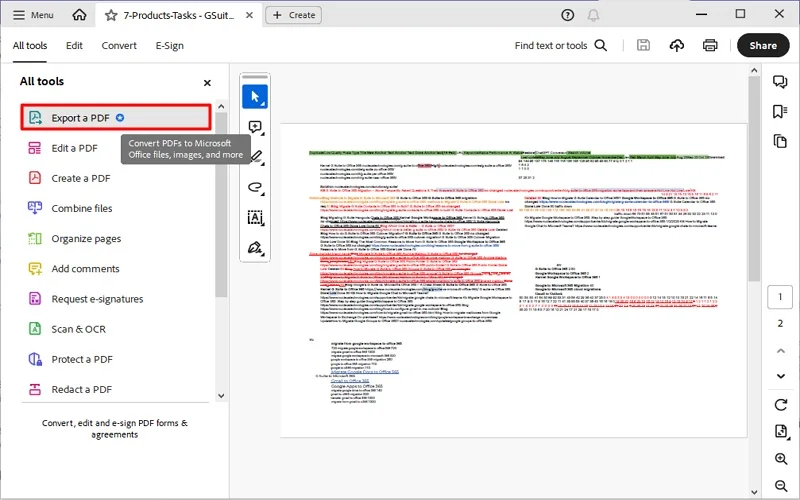
Step 3. Choose the Microsoft Excel (.xlsx) option and click Export.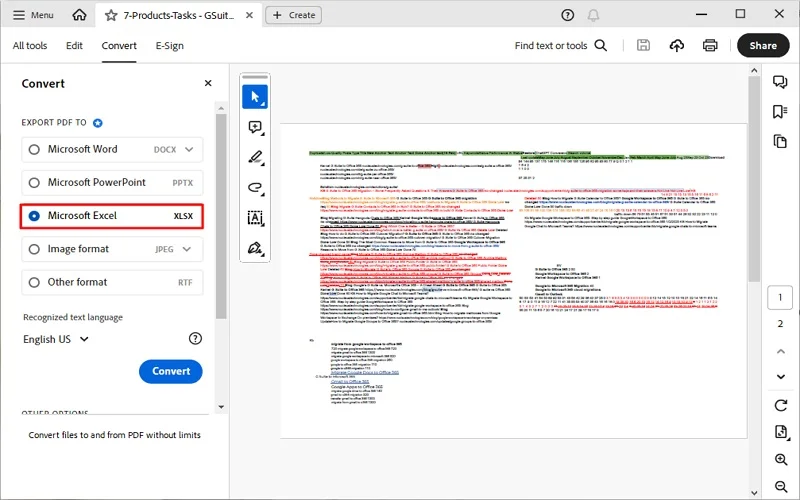
Step 4. Provide the saving location, tap on File type, and select CSV from the options. Click Save.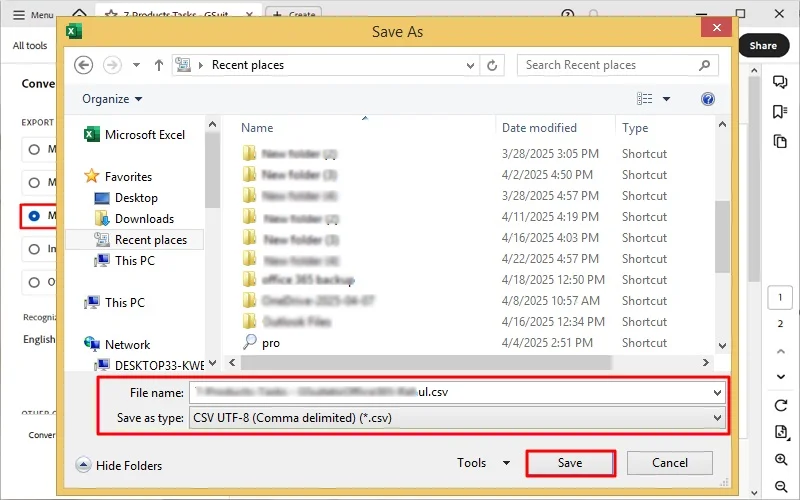
Your PDF file will be saved successfully in CSV format.
Limitations of Adobe Acrobat:
- Paid application is needed.
- Inconsistent with large-sized PDFs.
- Unable to convert PDF file to CSV directly.
- Not applicable for bulk file conversions.
Method 3. Save PDF as CSV using Online Tools
Many online sites provide free/paid tools to convert PDF to CSV format. You just need to pick the reliable and safer one to drop the PDF file there. Within a minute, online PDF converters will extract data from PDF files and save them in CSV files. You can also convert scanned PDF to CSV without hassle with online PDF converters. However, choosing a reliable online PDF converter becomes challenging sometimes. Therefore, pick the right one for the seamless and secure PDF to CSV conversion.
Drawbacks of Online PDF Converters:
- Fail when PDF file is large.
- Data quality may be compromised.
- Data breaches and security issues may happen.
The above methods are suitable for converting PDF to CSV format effectively, but their drawbacks may bother you sometimes. So, you’re recommended to use a high-quality Windows-based professional tool to convert PDF to CSV file in no time.
Fast and Accurate Way to Convert PDF to CSV Format
Experiencing a perfect PDF to CSV conversions should be everyone’s need. Kernel PDF Converter Tool is an excellent Windows-based software that helps to convert PDF files to CSV in a few clicks. This tool not only saves PDFs to CSV, but you can also convert PDFs to Google Docs, Word, PPTX, XLS, images, and many more without hassle. With the advanced algorithms of the tool, the quality and formatting of PDF files remain the same after conversion.
Other advanced features and Capabilities of the Tool are:
- Convert PDF files JPEG, BMP, EMF, TIFF, PNG, GIF, and SVG.
- Availability of Preview feature to read and view PDF file content.
- Facility to save converted PDF files into local or network drive.
- Provide many advanced filters to convert specific pages of PDFs.
- Quickly convert single/multiple PDF files irrespective of their sizes.
- Convert password-protected PDF files to the required file or image format.
- Separate options for saving PDFs in spreadsheets, presentations, data, images, etc.
- Maintain originality of text, images, content, hyperlinks, comments, bookmarks, and metadata.
Wrapping Up
Hence, converting PDF to CSV is a quick way to make your PDF file readable and editable. You can use any of the given methods to convert PDF file to CSV file but do remember their drawbacks.
Alternatively, the recommended tool makes the process easy and effective whether you’re a student, accountant, or business user. You can use the tool in any Windows version and can convert any PDF version. Download the tool now to make your PDF file more organized and productive!!
What Do People Ask? Common Questions
A. You can use various methods, including Microsoft Excel, Adobe Acrobat, online converters, or even copy-pasting text from the PDF file to CSV. However, these methods are associated with drawbacks that may bother you. So, always use professional third-party tools for such conversions.
A. Many online tools offer free PDF conversion. But sometimes, they cause severe data theft, security, data loss, etc., issues. Alternatively, you can use free versions of Kernel PDF Converter for safer and smoother PDF conversion procedures.