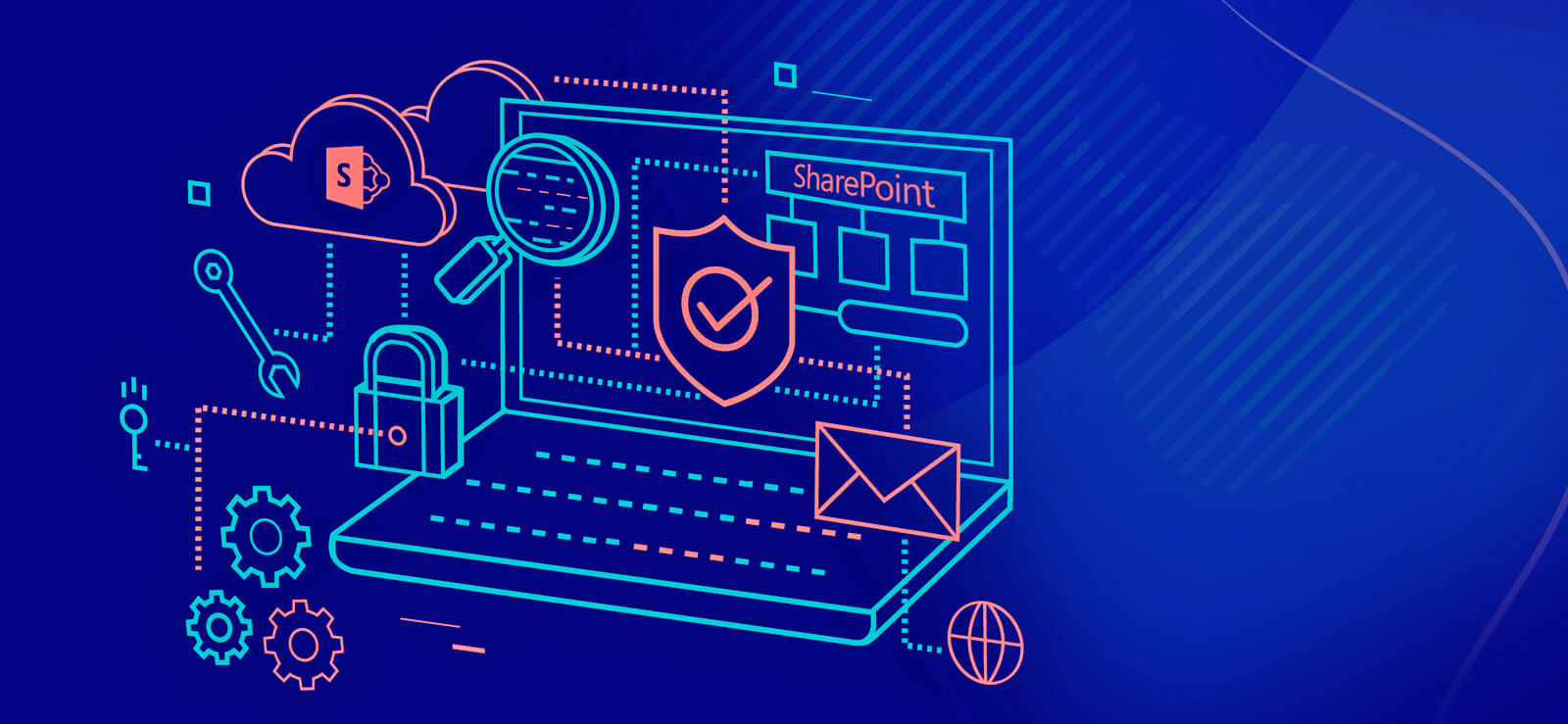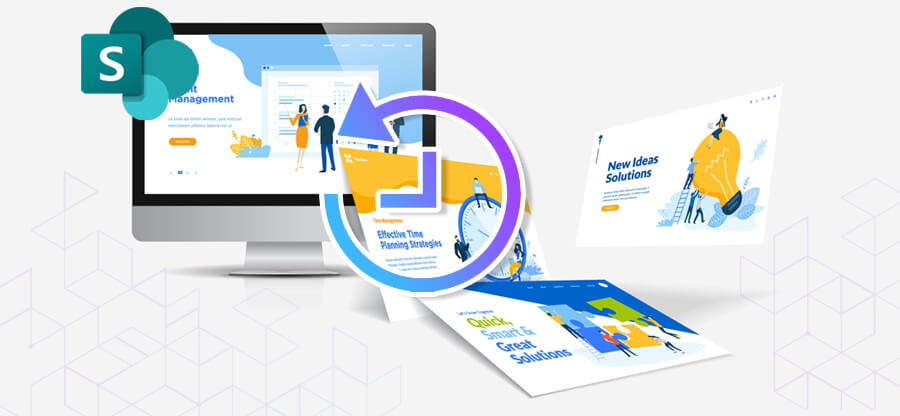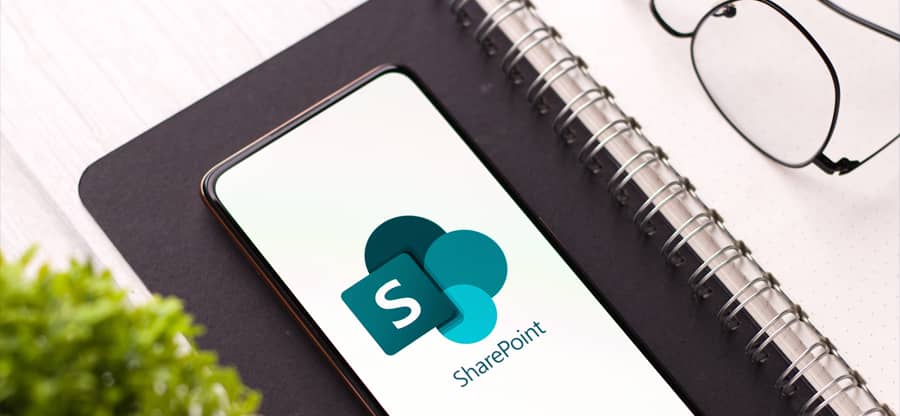Read time: 5 minutes
SPMT is an easy-to-install migration tool powered by Microsoft to run on systems installed with Windows. The tool allows migrating files, lists, libraries, sites, and site collections from on-premises SharePoint, OneDrive, and local file shares to Microsoft 365 cloud services. It supports migration from SharePoint 2013 and later versions along with SharePoint Online. All the paid Microsoft Office subscribers can access this tool for free.
Even though the tool is quite sturdy and robust in migration, there can be instances when it fails or shows errors in migrating the content to SharePoint Online. This can cause a huge setback for the organizations migrating to the upgraded platform if appropriate measures to resolve this are not known. In this guide, we’ll cover some common SPMT issues and errors and how to troubleshoot them.
How to troubleshoot common SPMT errors?
While migrating using SPMT, different scenarios and errors could occur. Some common errors are mentioned here, along with the resolution. Reading these will help in troubleshooting the issue and migrating to SharePoint Online seamlessly.
1. We are unable to connect to the site you provided
If this error comes across while migrating, first ensure that the account with which you are logging in to SPMT is the same account on SharePoint Online.
- Check that the account has access and the required permissions to the site of the SharePoint server for the transition.
- Check if the list you want to migrate is present and accessible in the source site and target site from your computer.
- Confirm if the entered URL is correct and in a proper format.
It will allow for attaining a successful migration. If we go by the general troubleshooting method, try migrating to another site to see if the problem is still there. You can also uninstall the migration tool from your device, download it again, and then try migrating to see if that resolves the issue.
2. The site cannot be created or updated
When resolving this error, try one of the following conditions to resolve the issue
- Make sure to have the necessary permissions to create the site
- The site URL must be valid
- Make sure you’re assigned as the site collection administrator
- If the issue persists, manually create a site and then point the SPMT to this new site
Doing this will help in eliminating the error that hinders the creation or update of a site.
3. Error 0x02010017 – You must be a site collection admin
When you are migrating files from the local server to SharePoint Online (SPO), you need to be a site collection admin; otherwise, the error 0x02010017 will appear.
- Go to the target site
- In site permissions, check advanced permissions settings
- Now, click the site collection administrators to check if the sign-in user is the site admin
If you’re not an admin, you won’t be able to migrate to SPO, so ensure to have the permissions set as needed.
4. Scan file failure: Target path is too long
The entire target path of the file must be less than 400 characters, including the file name. Some characters in OneDrive and SharePoint have different meanings when used in file names, for example, “*” for wildcards. If a file or folder, you want to upload to OneDrive has any of such characters (” * : < > ? / \ |), it may restrict synchronization. Remove these characters before you upload them.
5. The parent folder was not migrated
The error message shows that during the move, the migration tool wasn’t successful at migrating the parent folder. It shows that all the files and folders under the parent were also not migrated. So, check your parent folder to verify this and retry the migration.
If the path, name format, and other parameters of the parent folder are correct, copy the root folder to another shared folder. Now migrate again with SPMT and see if the process is successful. When migrating a site and content, you can check the “failure summary report” the migration tool generates.
Alternative to SharePoint Migration Tool
Even though SharePoint Migration Tool SPMT is a great tool, there are some limitations to the tool which are mentioned below in brief.
- Maximum file size supported by SPMT for migration is 250 GB
- Getting detailed insights into the error or exceptions is not possible
- Do not allow scheduling migration
- Do not support running multiple instances per machine at a time
Running SPMT to migrate significant content will show errors most of the time, and the log files will describe nothing when you check them. In such cases, you can either try migrating small batches of content, migrate the whole server again, or use professional third-party tools. Kernel Migration for SharePoint proves to be a great alternative to SPMT for successful migration.
Conclusion
SPMT has improved a lot over the years, and Microsoft is still working on enhancing it. With the help of the ways stated, you can overcome the issue and get your migration process working smoothly. However, if the issue remains or you’re unable to resolve it manually, get our Kernel Migration for SharePoint tool, which will make the SharePoint to SharePoint migration job relatively easy.
Whether you want to move from on-premises to SPO, upgrade the SharePoint Online version, or want to move the file shares to Office 365, it is an efficient solution to do that.