Top Practices to Backup and Sync Google Photos
Megha Chouhan
|
Updated On - October 03, 2023
Read time: 8 minutes
Earlier, to transfer photos, videos, and albums, phones had to be connected to the PC. But now, everything is in the cloud. Google Photos is a cloud-based application for uploading pictures. It is a highly popular application for photo sharing and storage services in the cloud. Designed and developed by Google in 2015, it is now used worldwide. With Backup & Sync Google Photos, it is quite easy to have a backup of your essential photos and videos on the local PC. Here users need to login into their Google account (with an internet connection), and they are all set to backup photos, videos, and albums on their devices. From the latest photoshoot to old albums, it digitizes and saves all your moments in one place.
Whether on Phones or PC, there is a limitation on storage space. And once the storage gets full, there is the chance of clutter in the photo library. Therefore, try to have backup to avoid storage space issues.
This is an in-built solution to back up G Suite data, including Gooogle Photos. One needs to turn on the “Back up & Sync” feature to use it. Here is how you can use it on various devices.
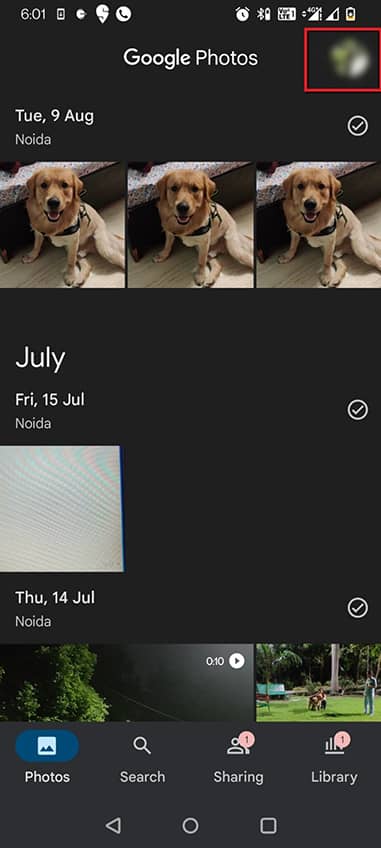
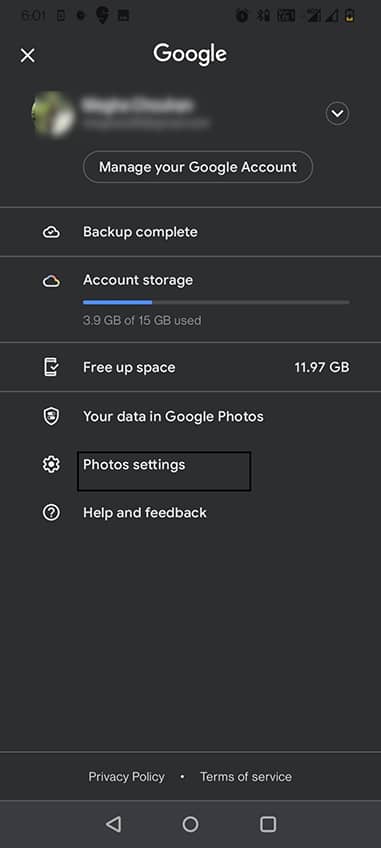
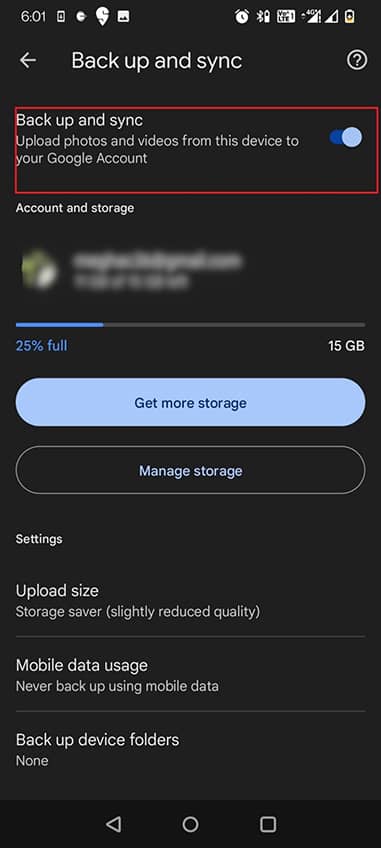
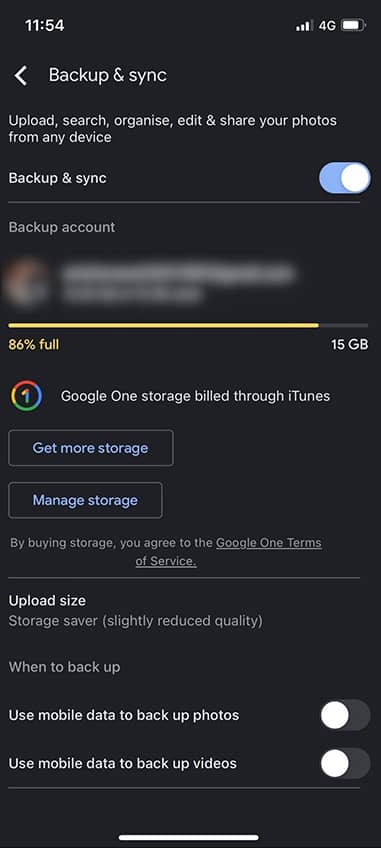
In case there is a message asking for permission to allow the App to access your photos, go to the iOS settings app >Privacy and then Photos to Turn on Google Photos.
After completing the backup process, it is essential to check the status of the Sync process
There are four types of status-
In the instance you find your backup and sync process is not working, you can try the following methods-
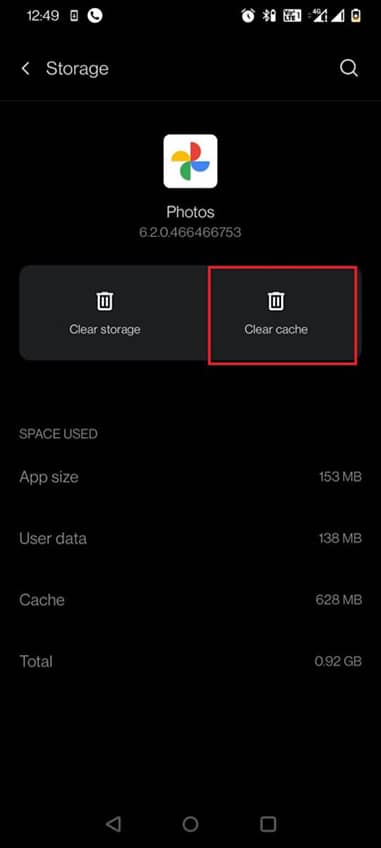
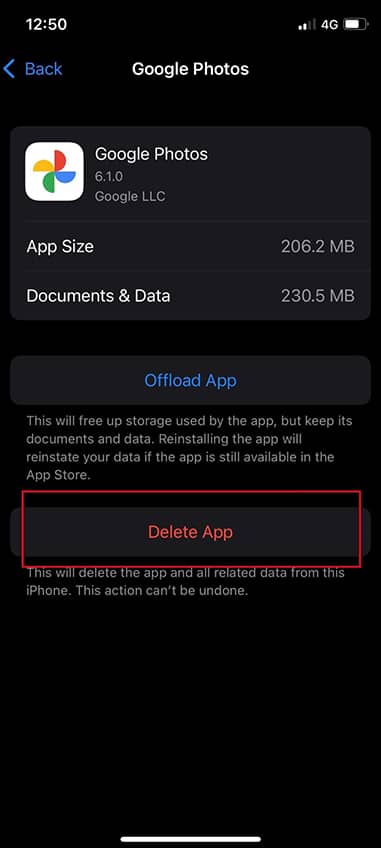
This will delete the Google Photos application and its cache.
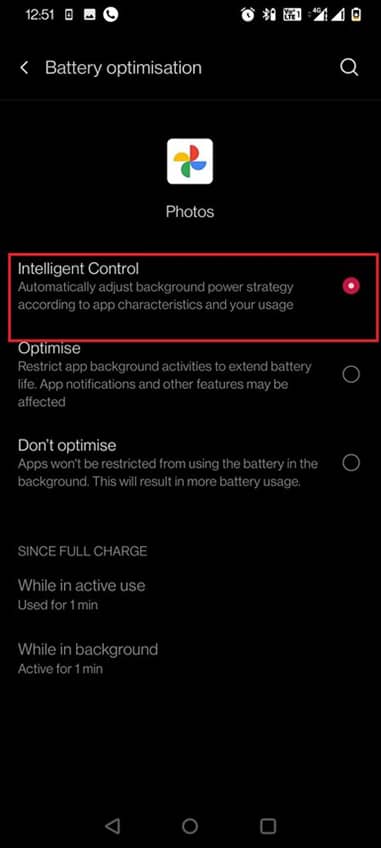
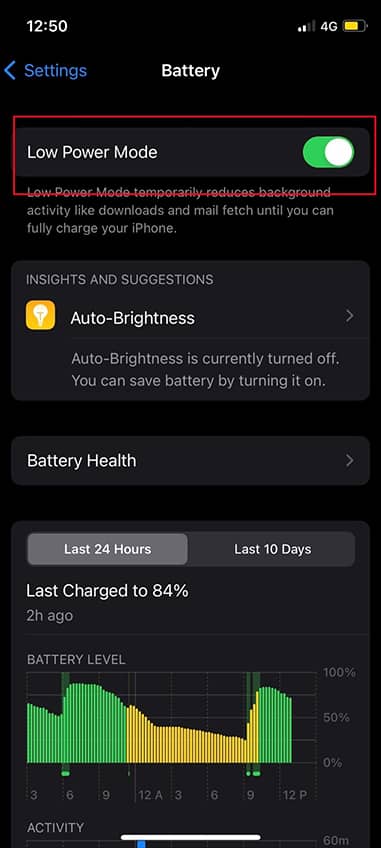
Google always keeps updating its application. Therefore, always try to use an updated version of any application and reinstall it after every update.
After backing up and syncing, you can go to the Google Photos application (if you are using a browser, visit the Google Photos https://photos.google.com website) from any of your devices. After that, log into your account and tap on photos; now you can see them. The most amazing factor about Google Photos is that you can log in from any device anywhere just by logging into your account. With this platform, you can easily share your picture without any hustle of devices.
In case you are still facing such an issue, try to switch to an automated solution or third-party application.
Recently Google Suite has become the first choice of any business when it comes to collaboration applications. And G Suite stores all the important data for running businesses. Everything on the cloud has the risk of data loss. So, always opt for the best Google Workspace backup solutions for you.
As per the new Google update, G Suite is now Google Workspace. And it provides the best collaborative applications like Gmail, Calendar, Meet, Chat, Drive, Docs, Sheets, Slides, Forms, Sites, and more. Google Drive and Google Photos also come as a part of G Suite. And Google Drive and Google Photos require continued backup to safe Google Drive user data. Therefore, we have the amazing Kernel G Suite Backup tool to support Google Drive backup and Google Photos backup. It keeps a backup of all Google Drive data, including docs, photos, images, files, and folders, along with their properties. This tool is programmed to retain the format and integrity of the files during the backup.
This G Suite Backup tool is leading in the market as it can backup multiple cloud services, such as Google Photos, Google Drive, and a lot more. If you are looking for a simple guide to backup Google Hangouts/Chats, don’t hesitate to visit our pages.
Google Workspace is getting more popular day by day. And this tool is designed to back up Google Workspace data, including Google Drive and Google Photos. This tool supports all the Google apps like Gmail, Calendar/Appointments, Contacts, Google Hangouts chats, and a lot more. There is no limitation on the data volume that can be backed up.