Restore SQL Database From Backup Manually
Himanshu Goyal
|
Updated On - October 11, 2023
Read time 6 minutes
The SQL Server in any organization faces a lot of issues due to database connection errors, database copy issues, abrupt termination, transient errors, malicious malware, etc. In such cases, users often lose their SQL data, and they need to go through a long process to restore the databases.
However, the most reliable and easiest option to restore the SQL database is using the SQL backup file. Generally, there are two methods to restore the SQL database with SQL backup. Here, we will discuss them in detail, and if you are unable to restore the Database with these methods, then you can use SQL Database Repair utility.
Restoring the SQL database from the backup file could be done either via using T-SQL Commands or SQL Server Management Studio. Here, we are going to give you a brief idea about both these methods.
T-SQL command is known to be one of the most basic and universal techniques for restoring SQL Server backups. Let’s have a look at the commands that can be used to restore a full backup of the SQL server.
Now, let’s assume that your full backup is stored in C:\Kernel_full.bak, and you need to restore it to the Kernel database. To do so, execute the following command:
‘C:\Kernel_full.bak’
Executing this command will restore the full backup to SQL Server. If you want to restore differential or transaction log backup after full backup restoration, then you will have to add the NORECOVERY option. Using this option allow you to keep the backup process in restoring state, and restore extra transaction log backups:
‘C:\Kernel_full.bak’ with NORECOVERY
SQL Server Management Studio is one of the best ways to restore SQL databases. If you have installed the management studio in your system, then you can restore the database backup within its interface. To know more, follow the below steps:
Note: Before restoring the Database, make sure you have a full backup of SQL server databases in .bak file.
The SQL Database will be restored to the server.
The above methods are only helpful if the backup file is accessible and healthy. But, if the SQL backup file is corrupt, then it’s not feasible to restore it to SQL Server Database with the above methods. In that case, you need an automated solution to repair the file, and then restore it to SQL Server.
Kernel SQL Backup Recovery Tool is amongst one of the best SQL backup recovery tools that allow users to repair corrupt/damaged BAK files and then restore them to the SQL server. It comes with advanced features like selective object restoration, the preview of the SQL database, etc. Moreover, it follows a simple yet powerful working process, which makes it an ideal choice for non-technical users as well. To repair and restore BAK file to SQL Server, follow the below steps:
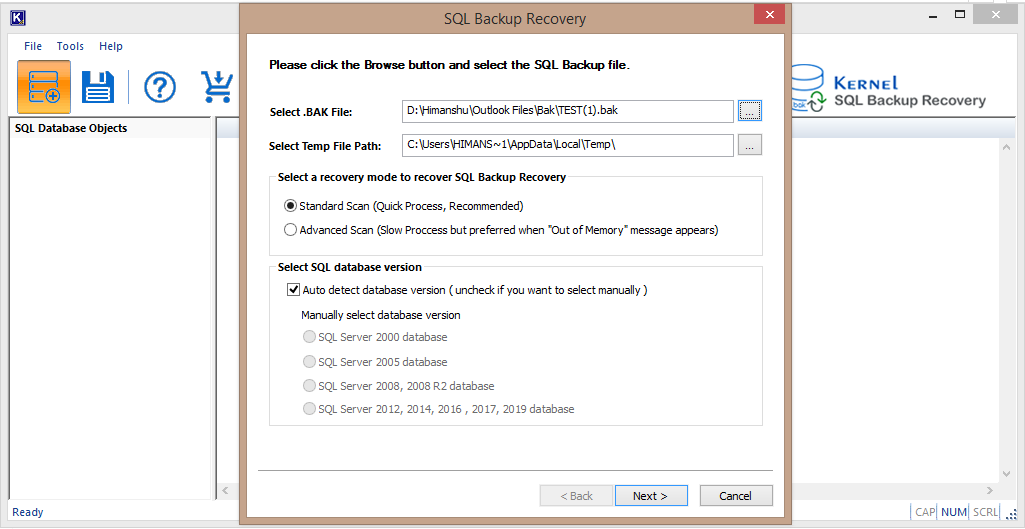
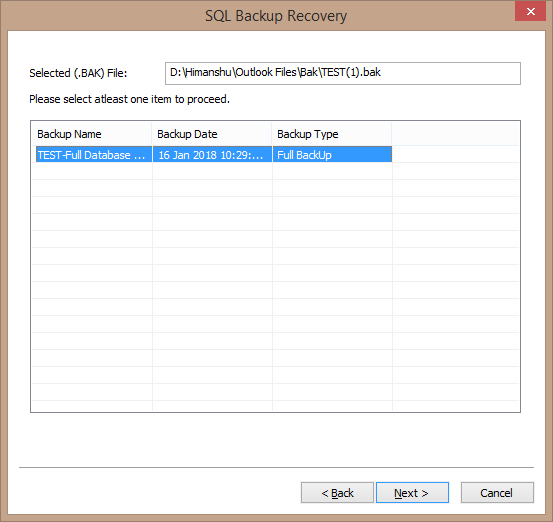
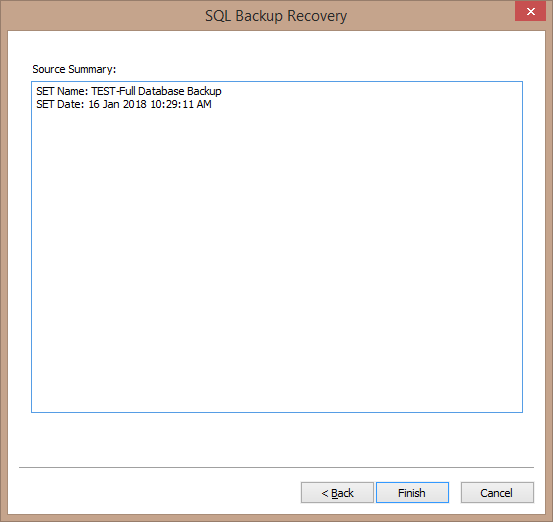
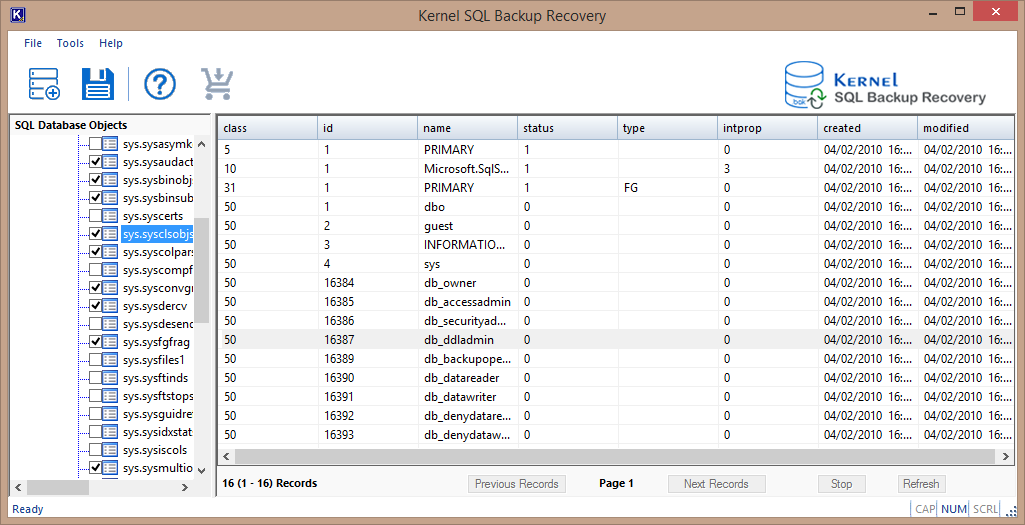
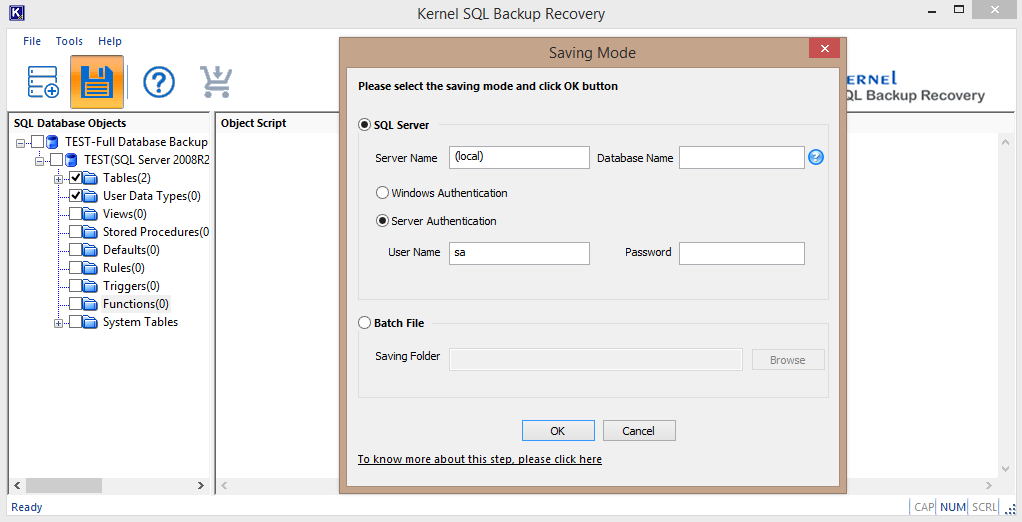
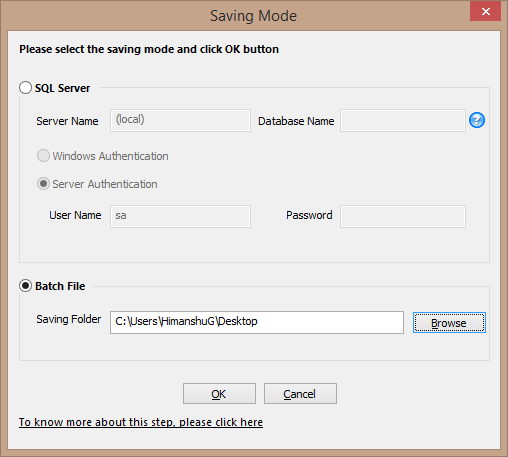
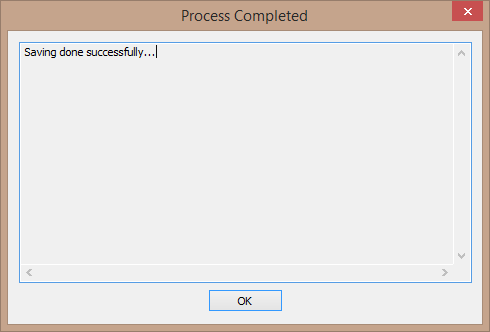
That’s how you can restore the BAK file without any hassle and data loss.
Restoring SQL Databases from backup is pretty easy, even with the manual methods. But, if the backup file is corrupt/damaged, then the manual techniques are not an ideal option for SQL Database restoration. In that case, you can use the Kernel SQL Backup Recovery tool that allows you to repair the backup file, and then restore it to SQL Server.