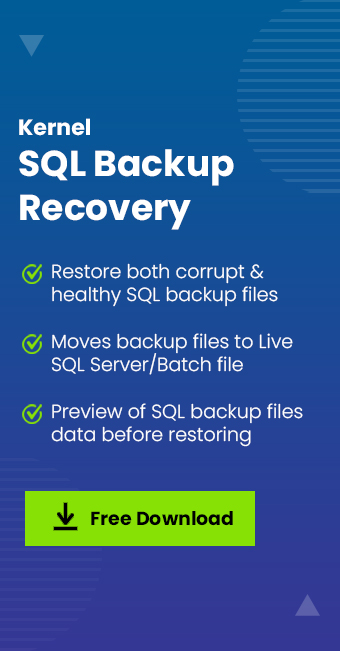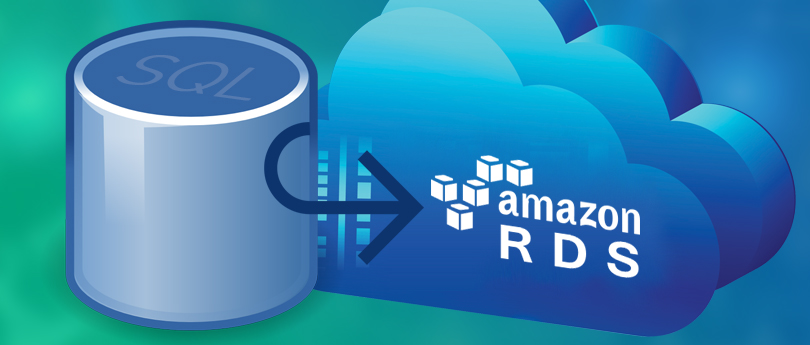Read time 9 minutes
SQL Server databases keep all your data and allows to manage your workflow. BAK file is a backup of your complete SQL server data that helps to protect data from damages and allows easy recovery. You can easily use the BAK file when any issue occurs with the SQL server, but what if you need to open SQL BAK file. It is possible that you may want to extract specific tables or verify its contents before restoring it into the live server?
Imagine you’ve received a BAK file from your client and need to check if it contains the latest sales data. However, you don’t have SQL Server installed on your system, and you just need a quick way to open and verify the contents.
This article walks you through step-by-step methods to open SQL Server BAK file using different approaches. From SSMS to dedicated software solutions, we cover everything you need.
Important Tips Before You Open SQL BAK Files
If you try to open SQL backup file directly, then it can show sudden failure. There are several complications for which you need to follow a few checks:
- Always make sure to check if your SQL Server version supports opening the SQL BAK files. Otherwise, it will show an error.
- While executing, don’t forget to run SQL Server Management Studio (SSMS) as Administrator to avoid permission issues.
- Check the remaining storage space on your system before restoring an extensive database.
- Use RESTORE VERIFYONLY to confirm file integrity before you begin the database restoration process.
How to Open SQL BAK File without Losing Data?
It is complicated to access data of your BAK file for SQL server directly, So, you need to look for several solutions to open BAK file without SQL Server.
Method 1. Open BAK File SQL Server Management Studio
SQL Server offers a more trustworthy native SSMS solution for accessing the BAK file. But there is a procedure that you need to follow to open BAK file in SSMS mentioned below:
- Launch SSMS and connect to your SQL Server instance.
- Right-click the Databases folder and choose Restore Database.
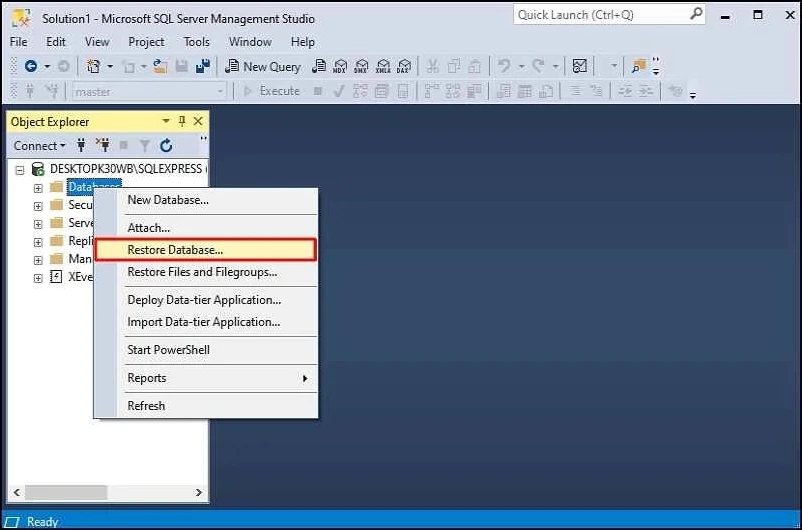
- Now, under the source tab choose Device, and then click on the three dots ellipsis icon.
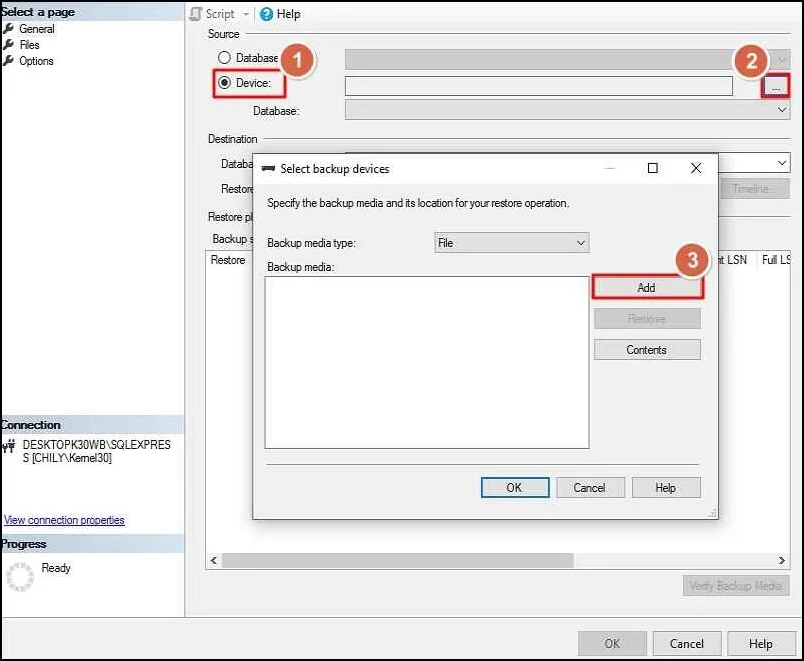
- Locate and select the BAK file that you want to open.
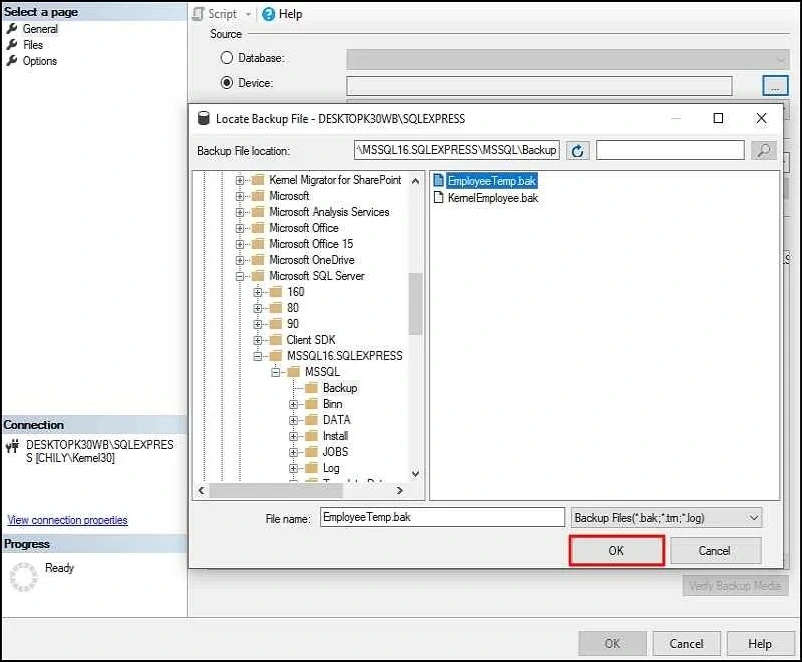
- Review the database contents and select the destination database name.
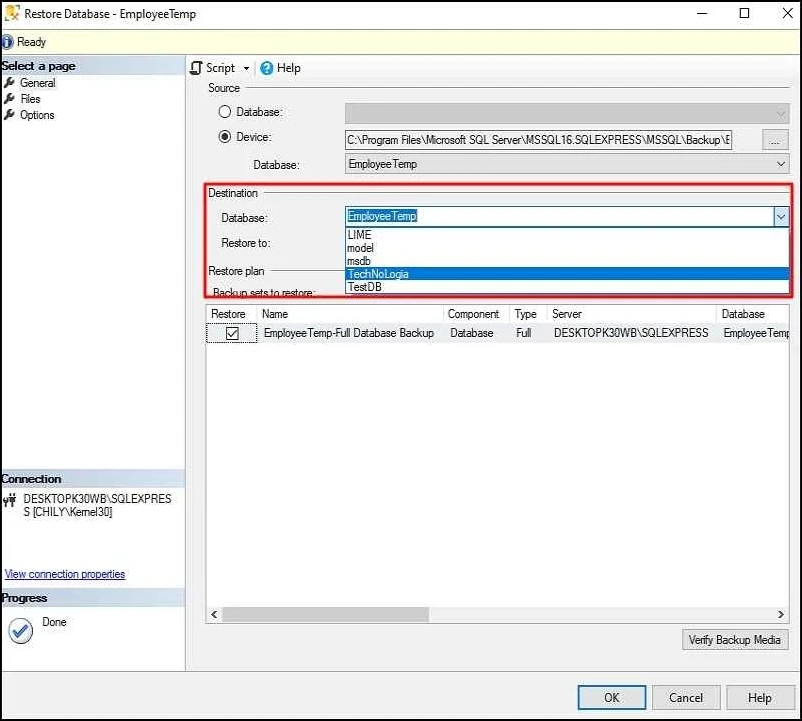
- Click on Options, then click on the RESTORE WITH RECOVERY option to confirm or adjust the restore file paths.
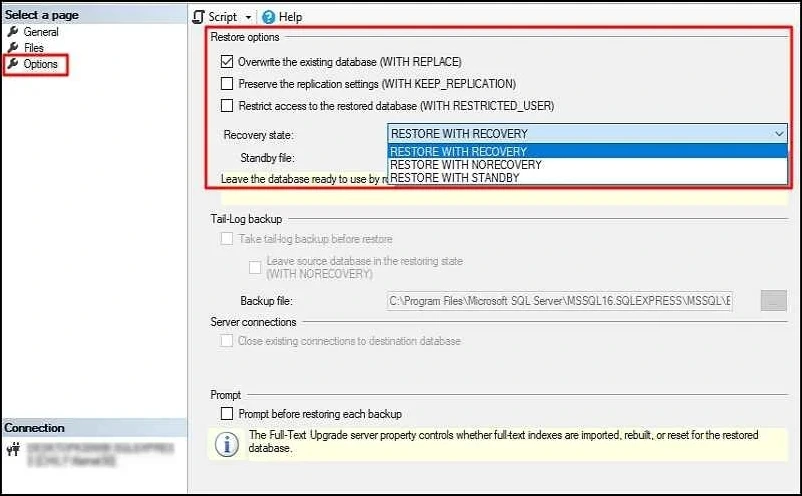
- At the end, click oOK to begin the restore process.
Method 2. T-SQL Commands to Open SQL Backup File
If you have a technical background, then try SQL commands to restore backup file. Follow the below SQL commands to open SQL BAK file:
RESTORE DATABASE SampleDB
FROM DISK = ‘D:\Backups\Sample.BAK’
WITH MOVE ‘SampleDB_Data’ TO ‘D:\SQLData\SampleDB.mdf’,
MOVE ‘SampleDB_Log’ TO ‘D:\SQLData\SampleDB.ldf’,
REPLACE;
Before restoring, run this to check the logical names inside the backup:
Try an Automated Solution to Open BAK File SQL Server
The manual approach to open SQL BAK file without SQL Server isn’t as straightforward as it seems. You need a compatible version of SQL Server, permissions, storage capacity, etc., as mentioned above. There are various restrictions with native solutions, such as complex T-SQL commands, no selective recovery, and errors with corrupt SQL Server versions.
That’s why it’s beneficial to use the Kernel SQL Backup Recovery tool as a complete solution platform for SQL recovery. It provides a convenient process to open, view and export SQL files to Live SQL. It is quick to load the full when you begin to open BAK file without SQL Server. Take the free trial today to know more.
Common Issues You May Face
Search for the correct solution to open SQL Server BAK file becomes easier when you know the reasons behind this error. So, explore some of the common causes:
- Incompatible SQL Versions: The restore will fail, if you try to open BAK file created in a newer version of SQL Server which is created on an older one. You need to use the file on the same version as created.
- Permission Errors: SQL Server may block access to the BAK file if you don’t have permission. You can fix this by running SSMS as Administrator or moving the file to a location with proper access rights.
- Corrupted BAK Files: Corrupted BAK files won’t open or restore properly. You can use the Kernel SQL Backup Recovery tool to recover data even from damaged files.
- Wrong File Name: SQL Server sometimes can’t find the correct file paths inside the backup file and shows errors. So, use RESTORE FILELISTONLY to check out the logical names and restore the script accordingly.
Conclusion
When you want to open SQL BAK file, you can face major complications. It is not compulsory to restore the full database on a server, if want to open BAK file.
As per the above discussion, we have suggested multiple methods like, SSMS and T-SQL to access or extract data. But when you need quick process or the file is corrupted, then Kernel SQL Backup Recovery tool is the best choice.
Frequently Asked Questions (FAQs)
A- Yes. You can use a reliable tool like Kernel SQL Backup Recovery tool that allows you to easily open SQL BAK files without SQL Server.
A- It isn’t easy to do it manually as the SSMS tool doesn’t support selective restoration. To do so, you can select the table(s) you need using the recommended third-party solution.
A- The possibility of errors is high if the backup file is from a newer version of SQL Server. So, make sure the destination server version is the same as the newer in the source.
A- You can run the RESTORE VERIFYONLY command to check the integrity of your BAK file. If the file is corrupt, use a recovery tool to extract the data.