How to Delete a SharePoint Site Accurately?
Anisha Rawat
|
Updated On - October 30, 2023
Read time: 6 minutes
Numerous business entities leverage SharePoint Sites for the efficient storage, organization, and retrieval of information. This fosters a streamlined data exchange, promoting collaboration among team members. The simplicity and speed of creating SharePoint Sites often lead to their excessive use. Accumulating multiple dormant Sites can result in disorder and bewilderment. Thus, it is advisable to eliminate such Sites to uphold effective information management.
In addition, at times, Site Owners also prefer to delete a Site once the project related to it is over and the data is no more required. But the big question which might be coming to your mind is, ‘How do I delete a SharePoint Site?’. The complexity of SharePoint Sites often gives rise to common uncertainties. Nevertheless, the procedure for deleting a Site is straightforward, with slight variations depending on whether you hold the Admin or Owner role. This article delves further into the process of removing a Site in SharePoint.
Removing any item constitutes a significant action, and in this context, we will explore the process of deleting a SharePoint Site, the repository for all documents. Prior to initiating this action, it is imperative to carefully evaluate the following factors. Only after thorough consideration should you proceed with the deletion process:
SharePoint offers several methods for deleting a site, including PowerShell, Site Settings, and the admin center. The latter two options are user-friendly and suitable for novice users to easily manage site deletion.
Also, now there are Classic and Modern Sites in SharePoint. Classic Sites are standalone and can be deleted only by a Site Owner, while Modern Sites are Microsoft 365 Groups managed by their Admins.
Deleting a Modern or Classic Site individually is a privilege reserved for the Site Owner. Although the methods may vary slightly, you can easily delete the Site by following the specific steps.
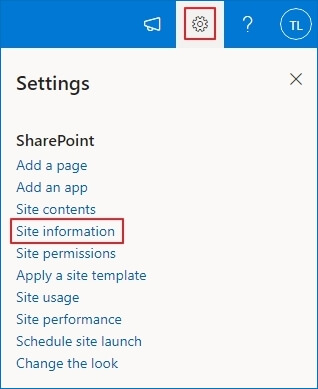
Note: If the Delete Site option doesn’t appear, you are not the Site Owner.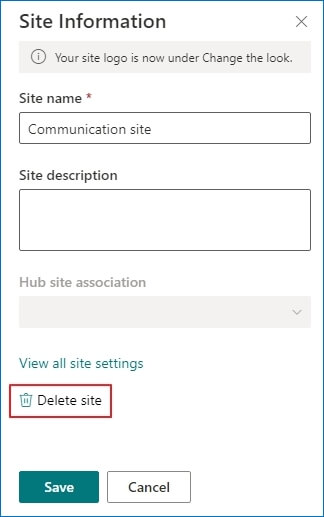
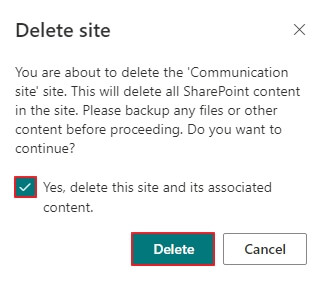
In the SharePoint admin center, a Global or SharePoint Administrator has the authority to delete one or more sites. To remove sites using the admin center, follow these steps:
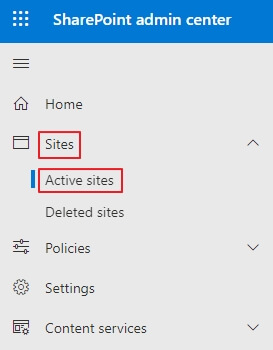
Choose the Site, then select the Delete option. Once more, click Delete to confirm the action.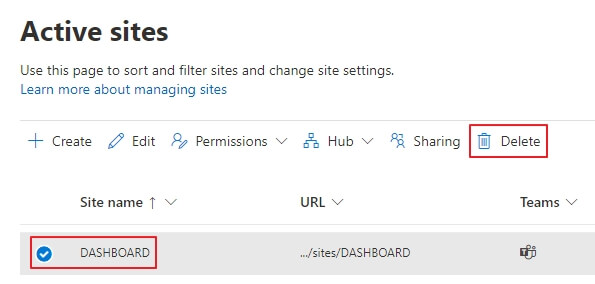
Highlight the necessary Sites, go to the top bar, and opt for Bulk edit. From there, choose Delete. When the confirmation message pops up, confirm the deletion.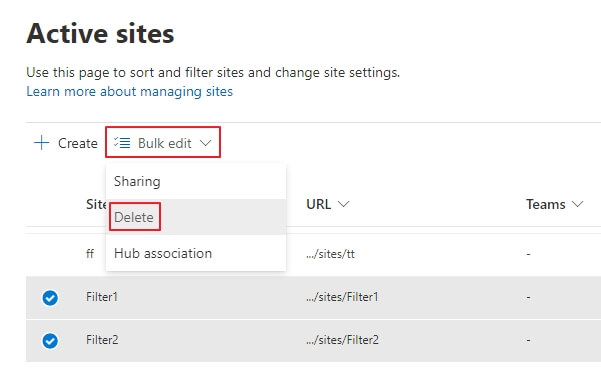
After removing a Modern SharePoint Site, it heads straight to the Recycle Bin, where it lingers for 30 days. During this period, you have the option to eliminate the site from the bin, resulting in its permanent deletion.
Steps to delete a Modern SharePoint Site permanently:
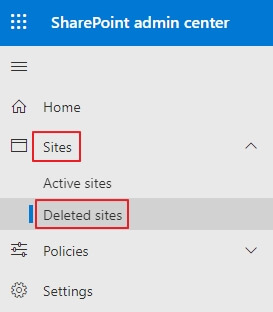
Note: Once you delete the site, it’s gone for good—there’s no way to recover its data afterward.
Deleting a SharePoint Site is a straightforward process, but the steps differ based on your role as either a Site Owner or Administrator. If you’re an Owner, you can delete a Classic or Modern Site individually through the Site Settings option. On the other hand, administrators have the capability to delete one or multiple Modern Sites from the admin center. Before proceeding with the deletion, it’s crucial to carefully examine specific factors. It is suggested to migrate SharePoint documents, at least the vital ones, to a different SharePoint account using a reliable, professional utility like Kernel Migration for SharePoint.