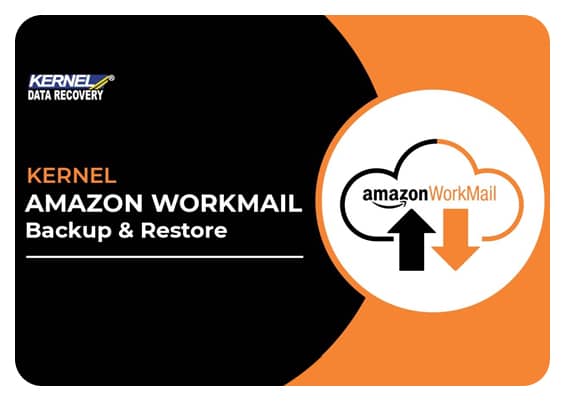Kernel Amazon WorkMail Backup & Restore is a backup tool for Amazon WorkMail mailboxes, archive mailboxes, and public folders. Also, the tool quickly restores the backups to Amazon WorkMail mailboxes, archive mailboxes, and public folders when there is a requirement. This utility can be used with single as well as multiple Amazon WorkMail mailboxes for backup and restore operations.
- Backup a single Amazon WorkMail mailbox to PST
- Backup multiple Amazon WorkMail mailboxes to PST
- Restore PST file to Amazon WorkMail
Backup single Amazon WorkMail mailbox to PST
Kernel Amazon WorkMail Backup & Restore allows backup of an Amazon WorkMail mailbox to PST. Its steps are as follows:
Step 1: Launch Kernel Amazon WorkMail Backup & Restore tool and click the Backup option.
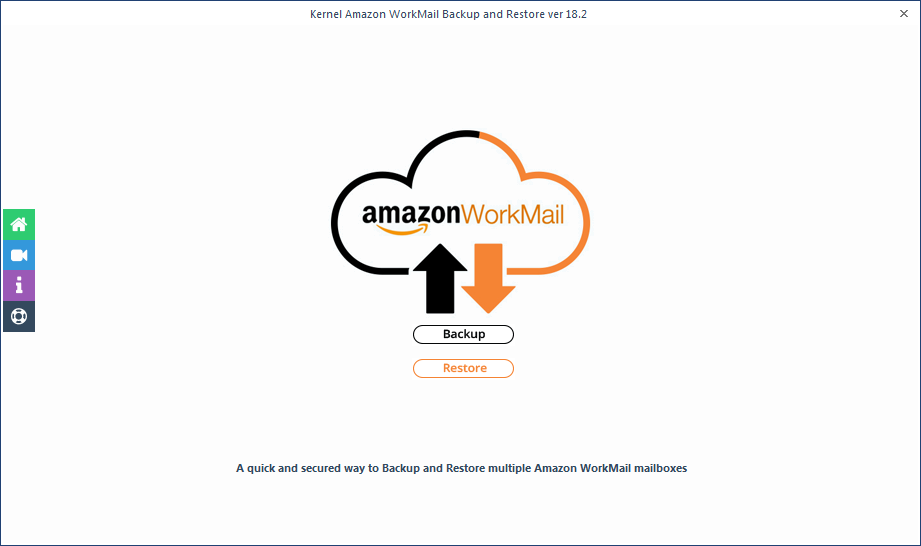
Step 2: To back up an Amazon WorkMail mailbox, click the Add button.
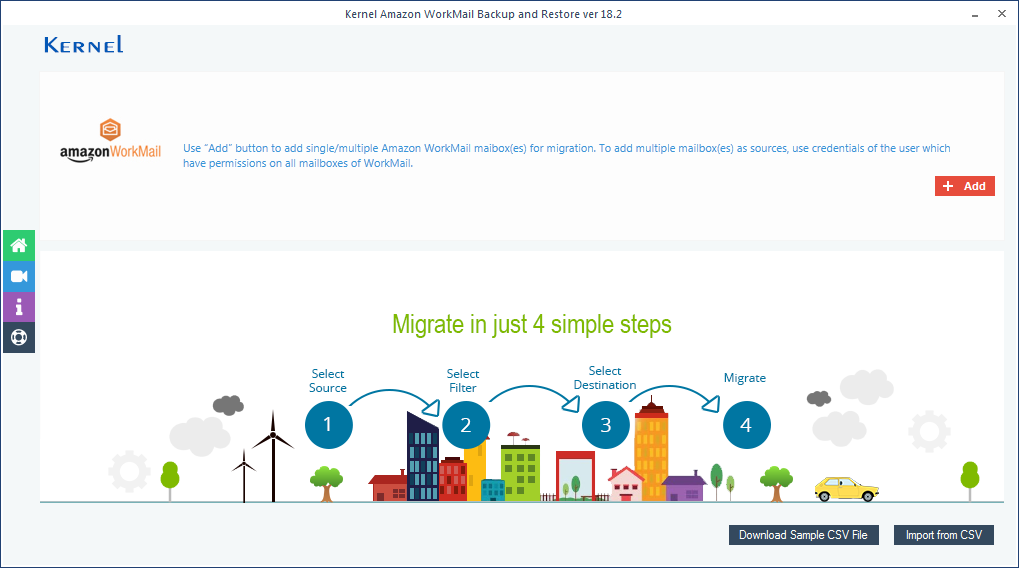
Step 3: In Amazon WorkMail Login page, enter the required credentials. Select the required Origin Domain Name option from:
- us-east-1: - if your mailbox is in United States East region.
- eu-west-1: - if your mailbox is in Europe West region.
- us-west-1: - if your mailbox is in United States West region.
Select ‘Migrate above-mentioned mailbox only’ and then click on Add button.
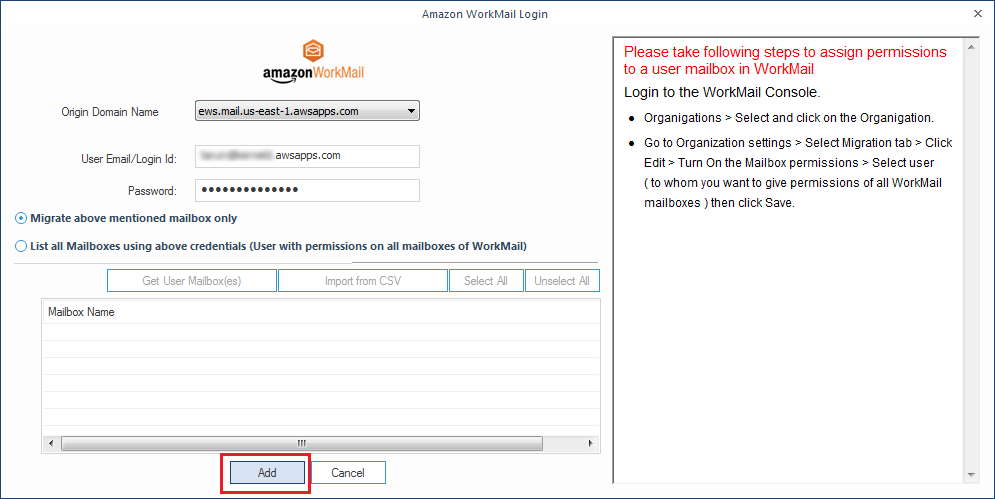
Step 4: Now, select the Amazon WorkMail account, and click Set Filter and Migrate.
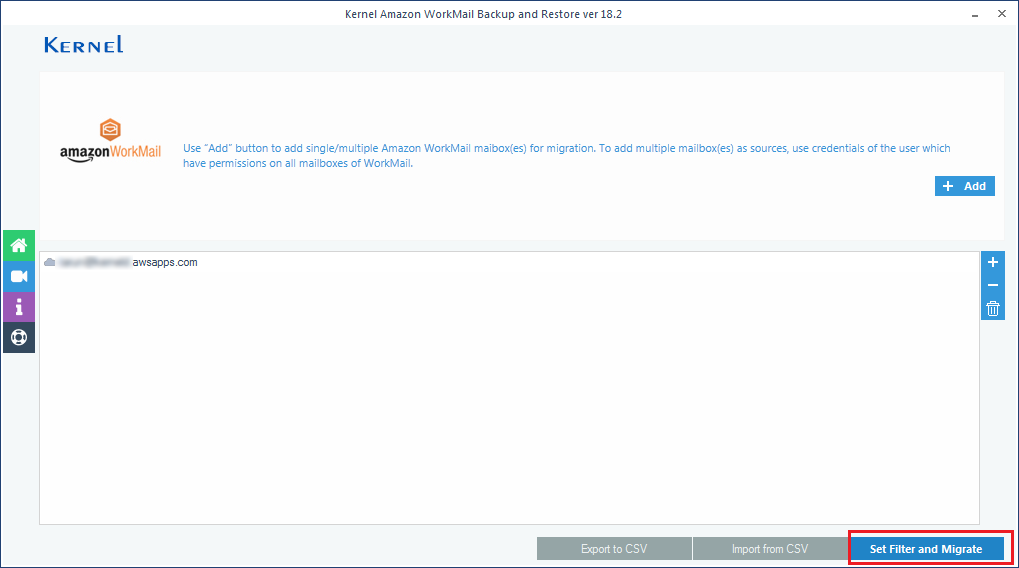
Step 5: Select a source option Mailbox, Public folders, or Archive Mailbox and then click the Migrate button.
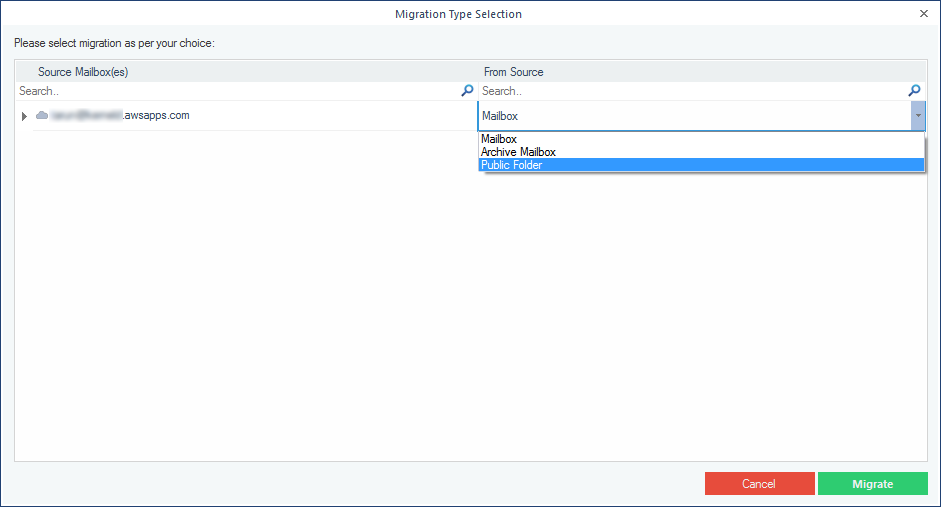
Step 6: In filter selection, choose required filters as per your need:
- Review and search Mailbox Folders to Migrate: – Select those folders which you want to migrate.
- Date Filter – Enter date range to filter items.
- Item Type Filter – Choose item types that are to be migrated.
- Exclude Deleted folder – Skip deleted folders from migration.
- Exclude empty folders – Skip empty folders from migration.
- Select if you … into a new folder – Enter name of the folder (if you want to save data inside a folder along with the hierarchy).
- Set operation … downloading: – Select the upper time limit for backup (it will reject back up if this limit exceeds).
After filter selection, click I am OK, Start Migration
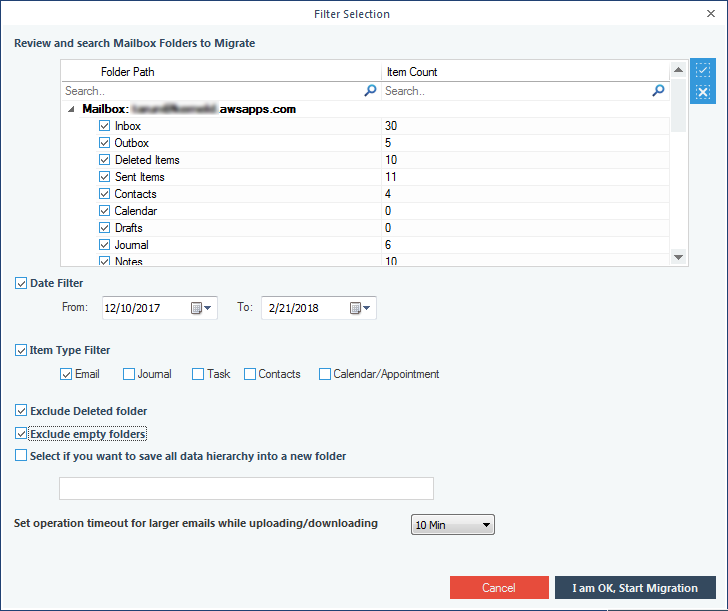
Step 7: Now give a location to backup WorkMail mailboxes.
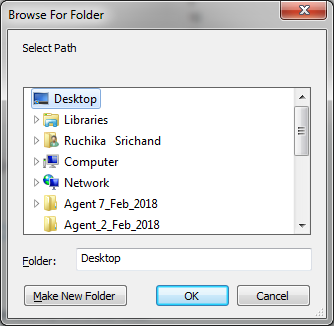
Step 8: When the tool starts to migrate, you can view the progress of migration.
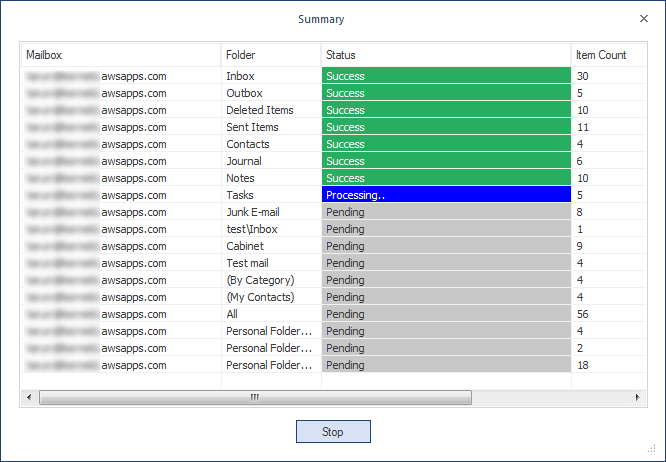
Step 9: When the migration process gets completed, click OK.
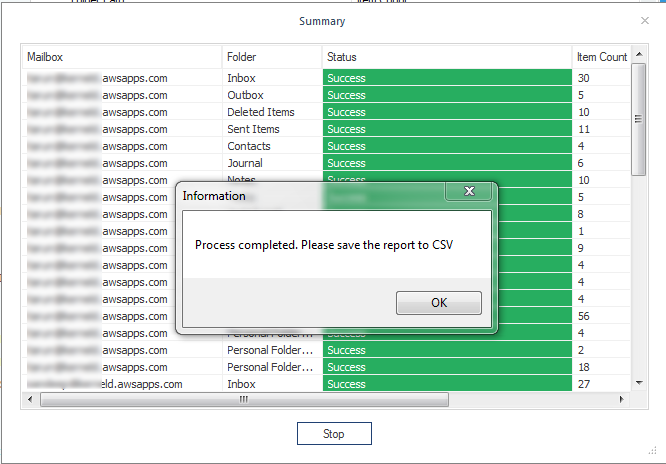
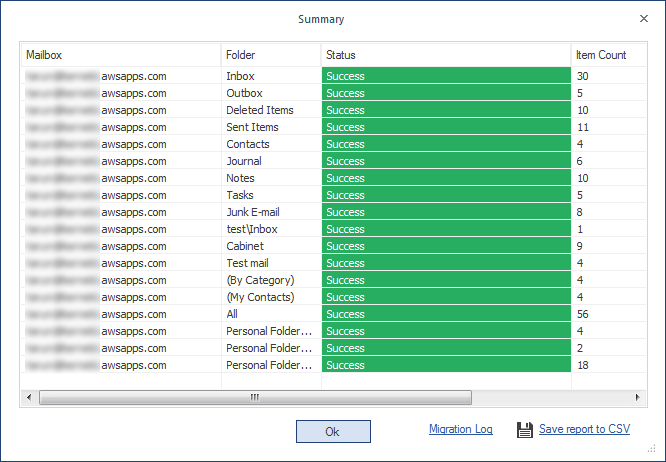
Backup multiple Amazon WorkMail mailboxes to PST
To backup multiple Amazon WorkMail mailboxes, you need to have a user account with full permissions over all Amazon WorkMail mailboxes. The steps are:
Step 1: Launch Kernel Amazon WorkMail Backup & Restore tool and click Backup.
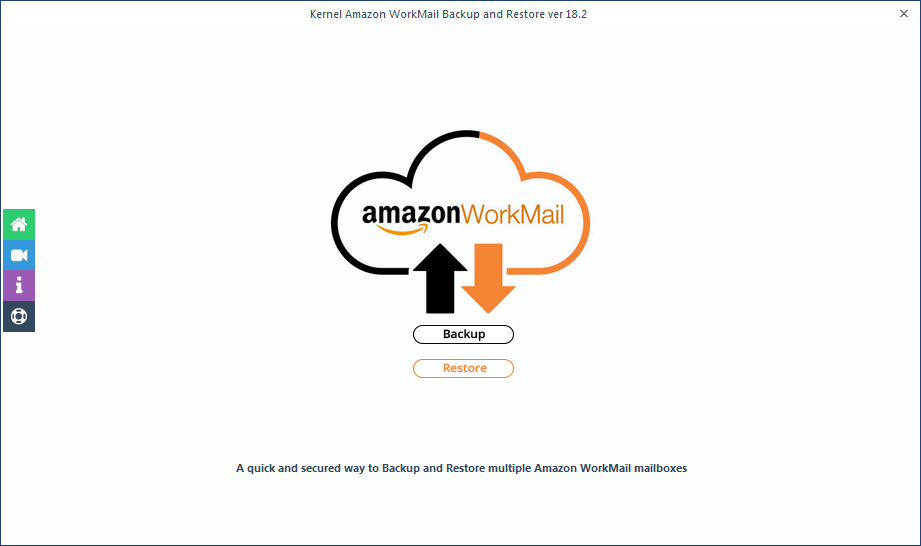
Step 2: Now, to add Amazon WorkMail mailboxes for backup, click Add.
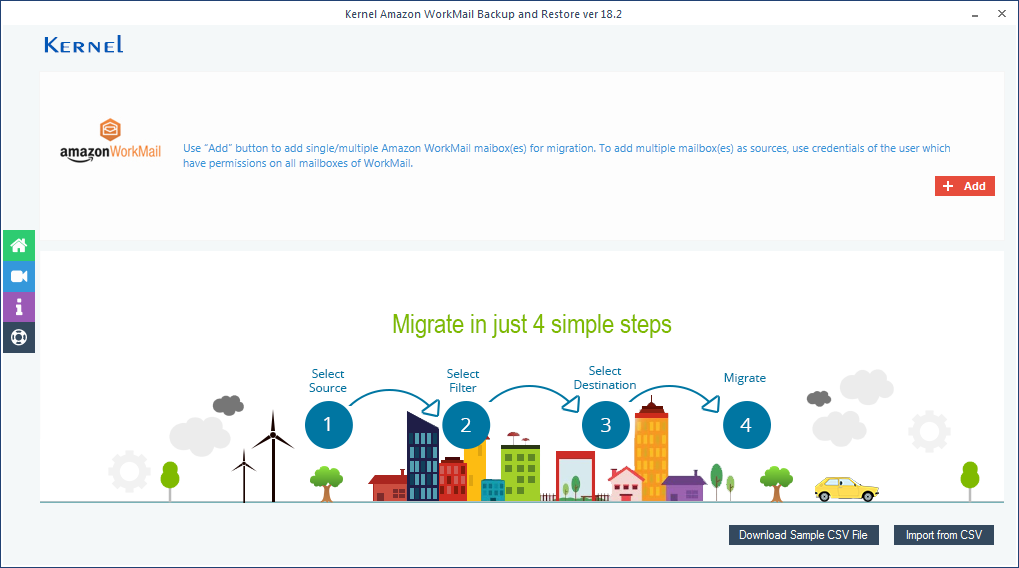
Step 3: Select Origin Domain Name (us-east-1, eu-west-1, or us-west-1), enter user credentials (of a user with permissions on all WorkMail mailboxes), select List all Mailboxes using above credentials, and click Get User Mailbox (es). Once the list of the mailboxes gets displayed, select the required mailboxes, then click Add.
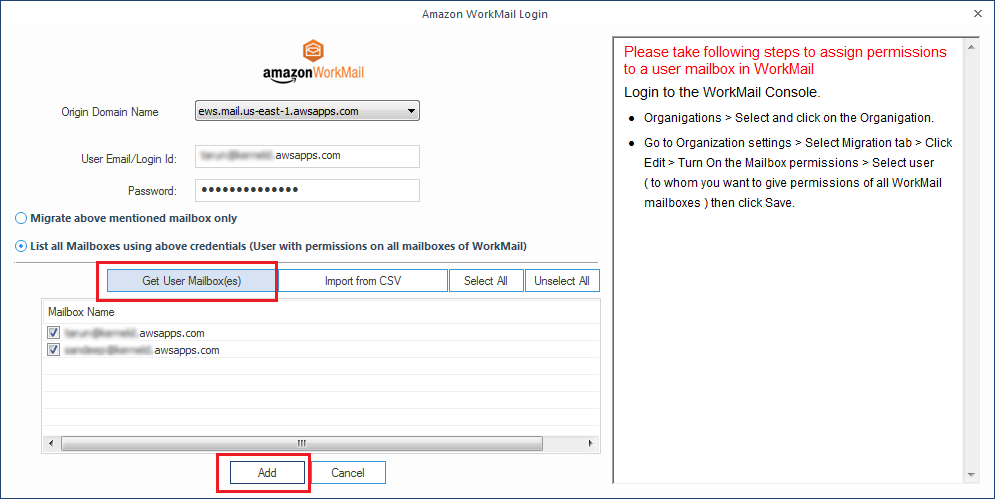
Step 4: Now, choose from Mailbox, Public folder, & Archive Mailbox and then click on Migrate button.
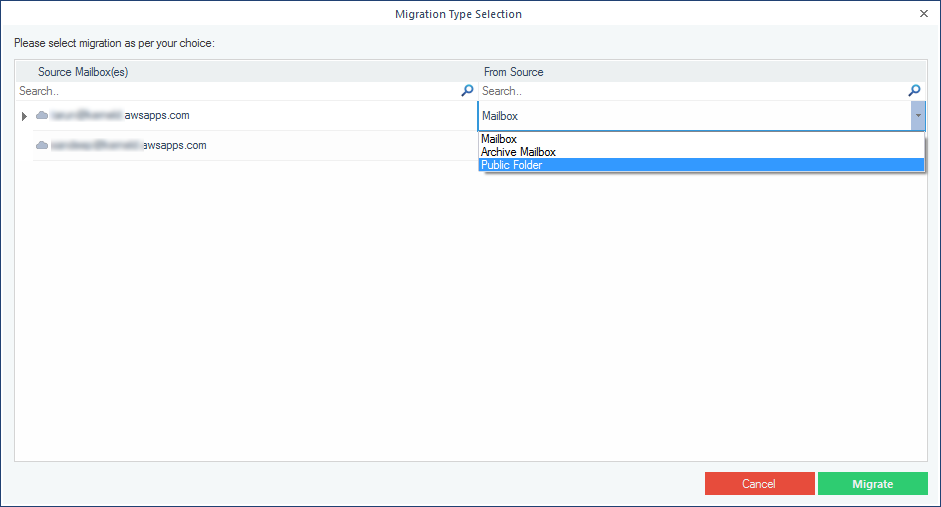
Step 5: Now, pick the required filtering options:
- Review and search Mailbox Folders to Migrate – Select those folders which you want to migrate.
- Date Filter – Enter date range to filter items.
- Item Type Filter – Choose item types that are to be migrated.
- Exclude Deleted folder – Exclude deleted folders from migration.
- Exclude empty folders – Exclude empty folders from migration.
- Select if you … into a new folder - – Provide a folder name (to save the data with hierarchy inside a mailbox folder)
- Set operation … downloading: – Select an upper time limit (the migration will be rejected after this limit).
After filter selection, click I am OK, Start Migration
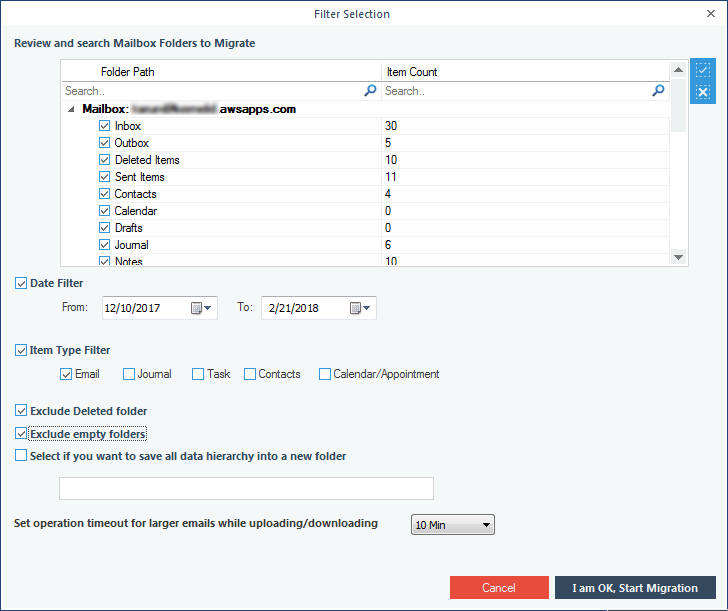
Step 6: Now give a location to backup WorkMail mailboxes.
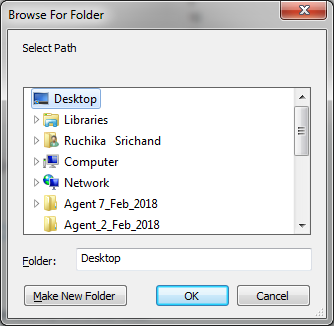
Step 7: When the tool starts to migrate, you can view the progress of migration.
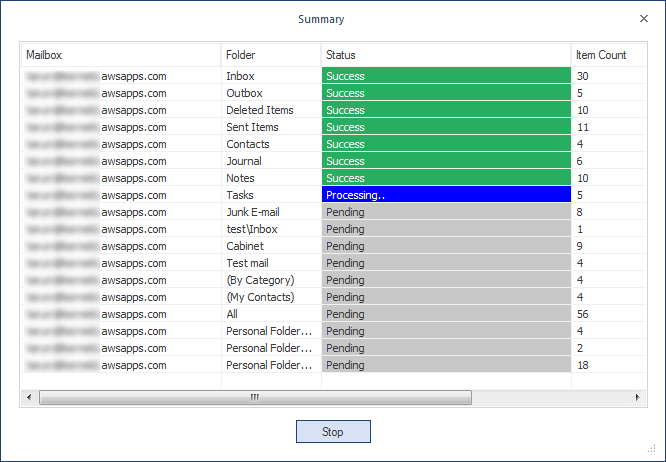
Step 8: When the migration process gets completed, click OK.
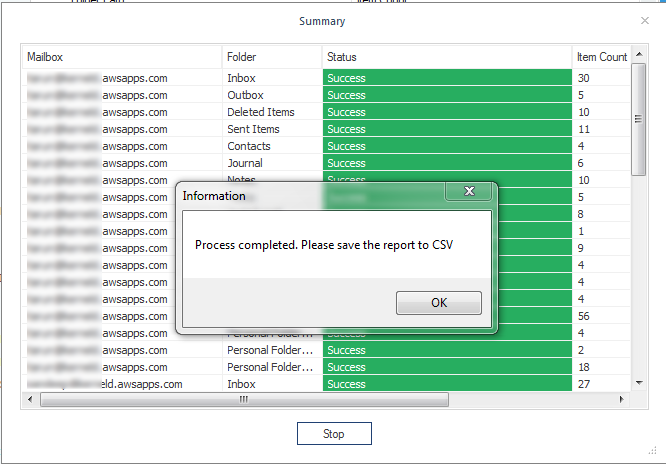
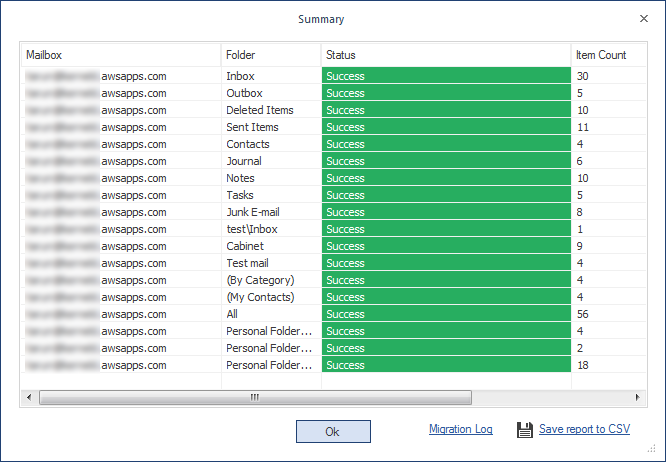
Step 9: Now, Amazon WorkMail mailboxes get stored in PST files at the location given by you.
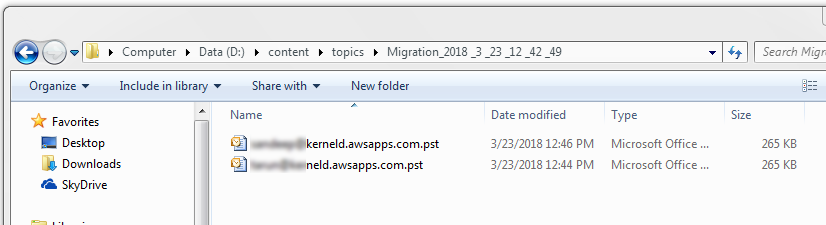
Backup single Amazon WorkMail mailbox to PST
When there is a requirement, Kernel Amazon WorkMail Backup & Restore restores PST files to Amazon WorkMail. To restore PST files to Amazon WorkMail, follow the restore procedure: How to import PST files to Amzaon WorkMail ?