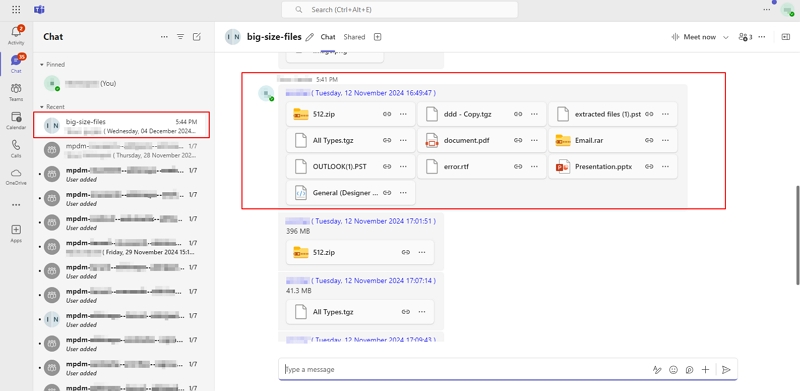Kernel Slack to Teams Migration software allows you to migrate entire Slack data, such as direct messages and Slack Channels with its components, to Microsoft Teams & Teams Chat in the original hierarchy. Also, you can select specific users' Slack Channel data and transfer them into any Microsoft Teams components in just a few minutes.
Step 1: Download and install the Kernel Slack to Teams Migration software.
Step 2: Launch the tool and click on Get Started in the Slack Migration tile.
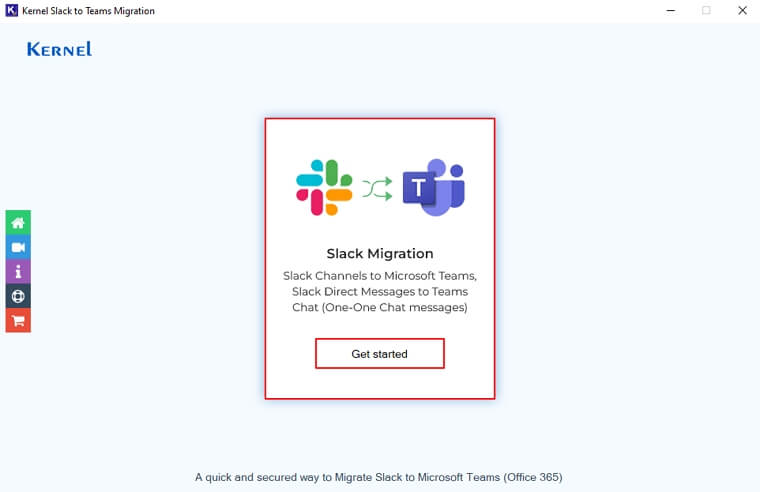
Step 3: In the Source - Slack window, click Add and enter User Name and User OAuth Token. Click OK. To generate the OAuthToken, you can use the Help guide given below in the image.
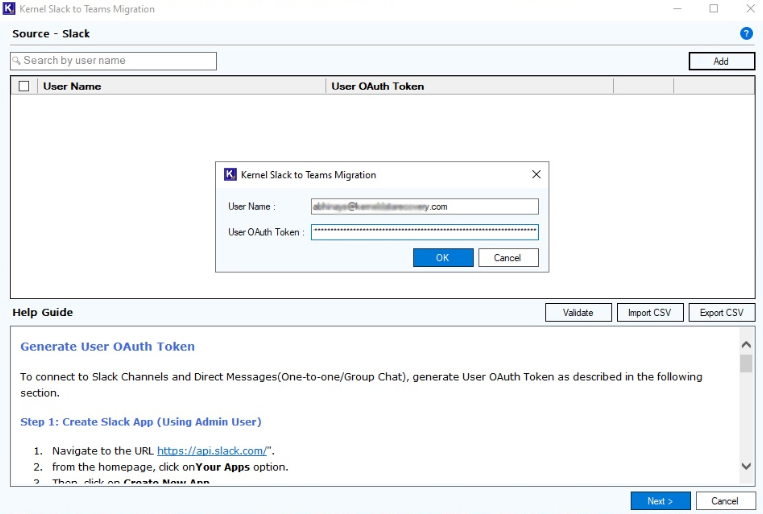
To export a sample CSV, use the Export CSV button. Now, modify the sample CSV file, and fill in all the relevant details of all the users i.e., Username or email ID and User OAuthToken. Now, import the CSV file with the import CSV button.
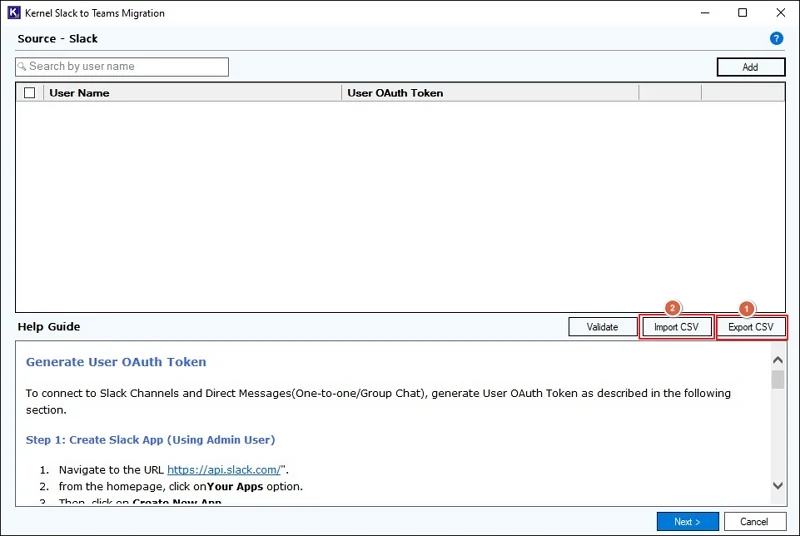
Step 4: After a successful import, you will get all the user info. Verify all the users, and click on Validate. Click on Next to continue.
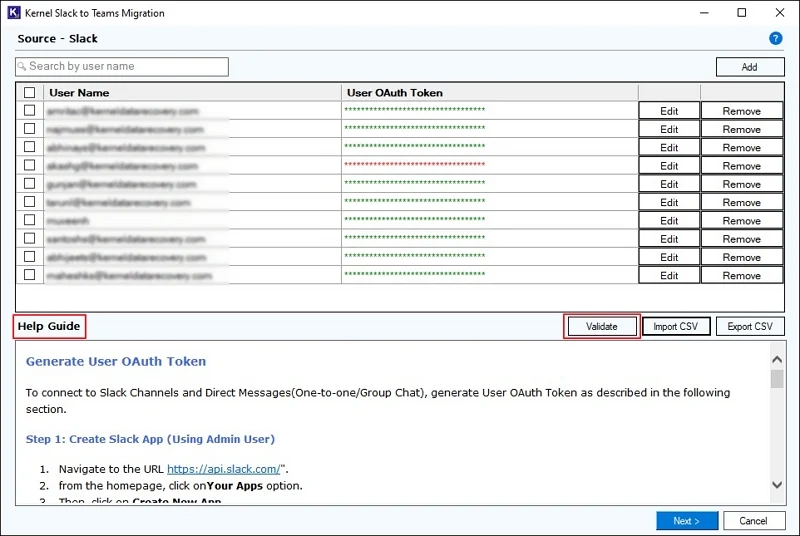
Step 5: In the destination wizard, create a new project or use an existing project within the ‘Connector’ option. Give a project name. Fill in the Global Admin’s Email, Tenant ID, Client ID and Client Secret Value. In case you are missing any of the above details, you can get these details by following the Help Guide in the image below. Click on Next.
- The Global Admin user used to connect to the destination Microsoft Teams must have a valid Office 365 license with a Teams subscription.
- The Global Admin user's license must remain active even after migration, as all chat migration activities are performed with the same account.
- The migration process will take place through the licensed Global Admin on behalf of all users.
- If OneDrive is not provisioned for a user, their files will be transferred to Global Admin’s OneDrive.
- Use the same licensed Global Admin user to create new app in Azure AD.
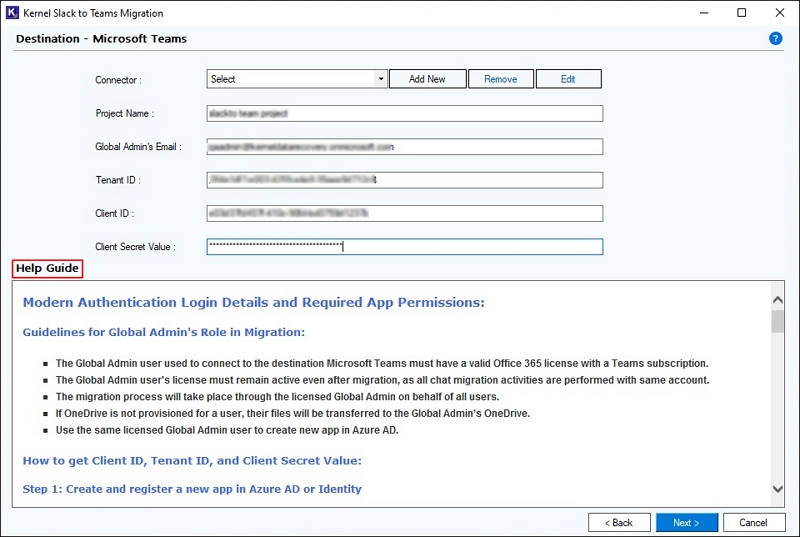
Step 6: In the upcoming window, you need to copy the URL and open it in the browser. Complete the sign-in process with the same tenant credentials. It will create a unique authentication URL Copy the URL and paste to the Auth URL text box. Click on Next. The source and destination will be connected.
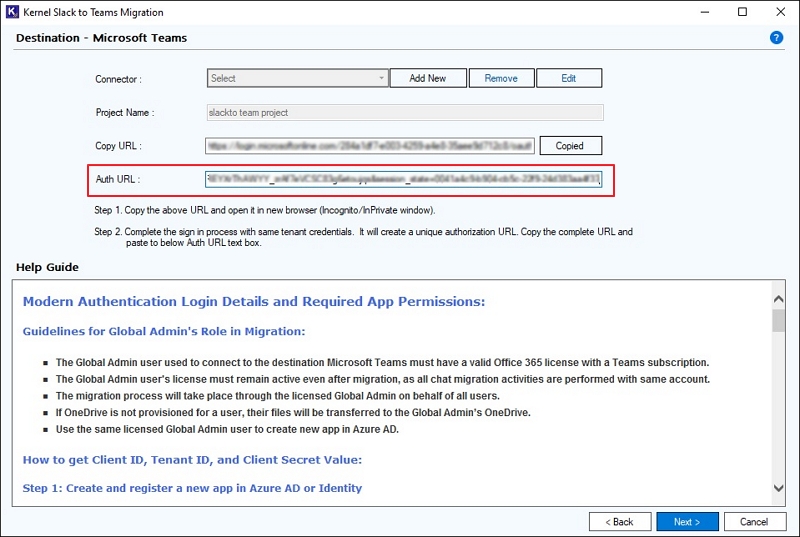
Step 7: The software will start Fetching Teams User.
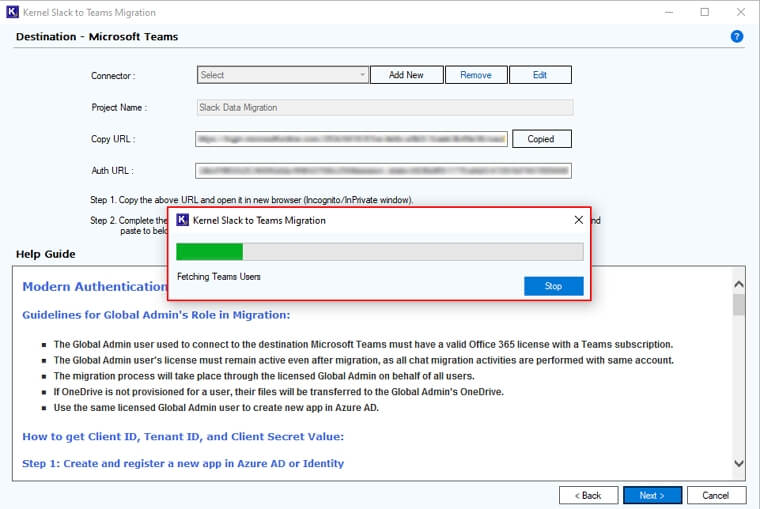
Step 8: In the User mapping for Direct Messages (1:1 and group chats) and channels between the source and destination windows, click on the three dots to map destination user.
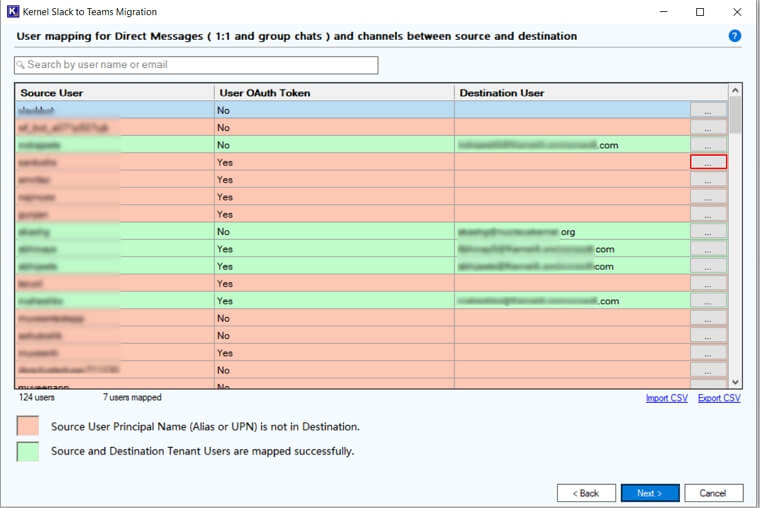
Step 9: In the following window, select the destination user.
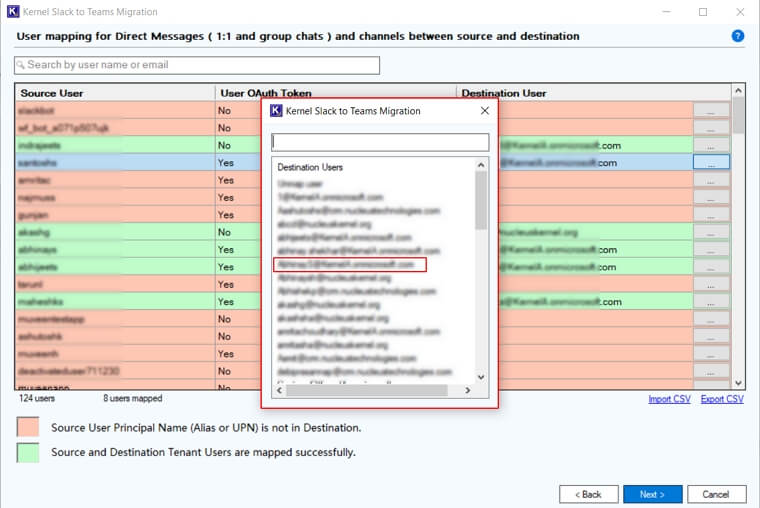
Step 10: Again, in the current window, click Next.
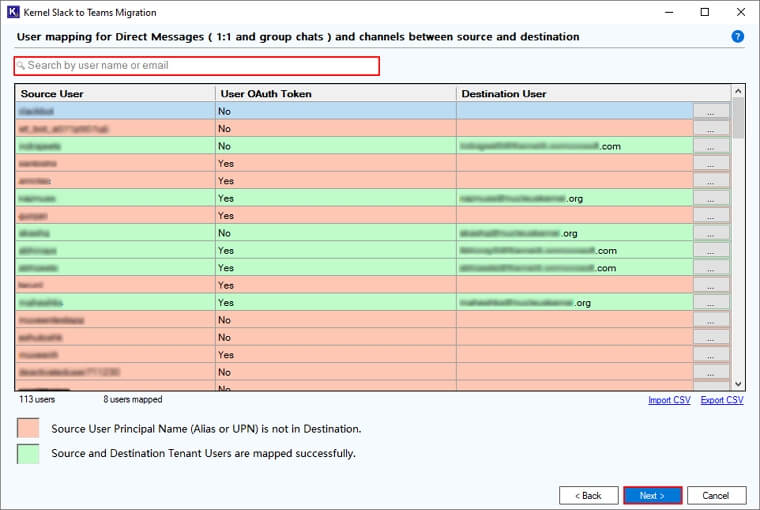
Step 11: The software will pop up a tile indicating "Some users are not mapped. Do you still want to process?" message. Click Yes or No accordingly.
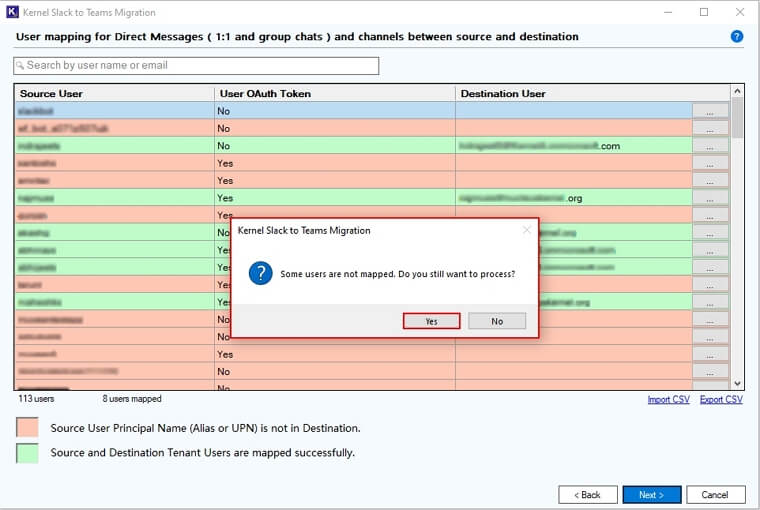
Select Migration Entities
The Kernel Slack to Teams migration software allows users to migrate all components of Slack to Teams. Users have separate options to migrate Slack Direct Messages and Slack Channels:
Migrate Slack Direct Messages to Teams Chat
Transfer all the Slack Direct Messages (1:1 Conversations and Group Chat without name) to the Microsoft Teams Chat with the conversation intact in the original hierarchy.
Step 1: In the Source Entities to Migrate wizard, you will get multiple entities to migrate. Select Direct Messages (1:1 and Group Chats) and click Next.
Additionally, check the box for 'Migrate files from Slack Direct Messages and Channels' to include files.
Use the Migrate Messages option to migrate in batches from 1 to 10
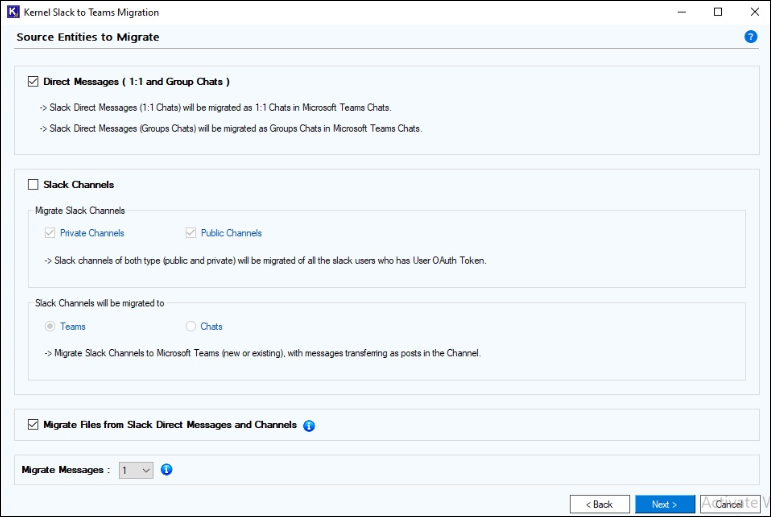
Step 2: In the Select users for Direct Messages (1:1 and group chats) window, you can see all the Slack users. Select the necessary user and click Next. You can even use Search box to find a specific user.
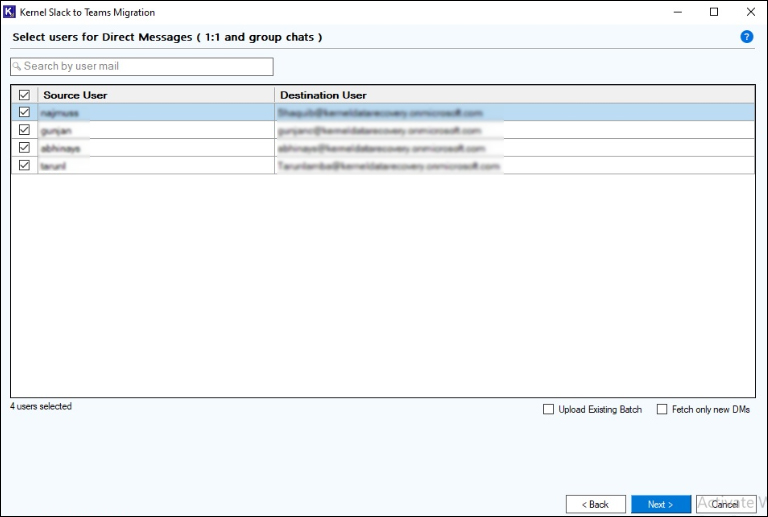
Step 3: The tool will show a preview of all the direct messages along with their IDs. Click on Next to start the migration. For quicker migration, you can split DMs into Batches.
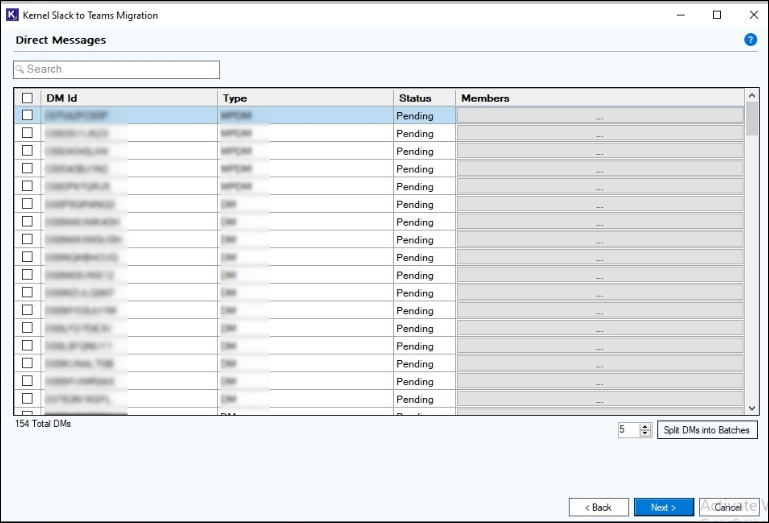
Step 4: Once the migration process is completed, the software will pop up “Migration is completed” message and click OK. Click on Save as CSV to download a detailed migration report in a CSV file.
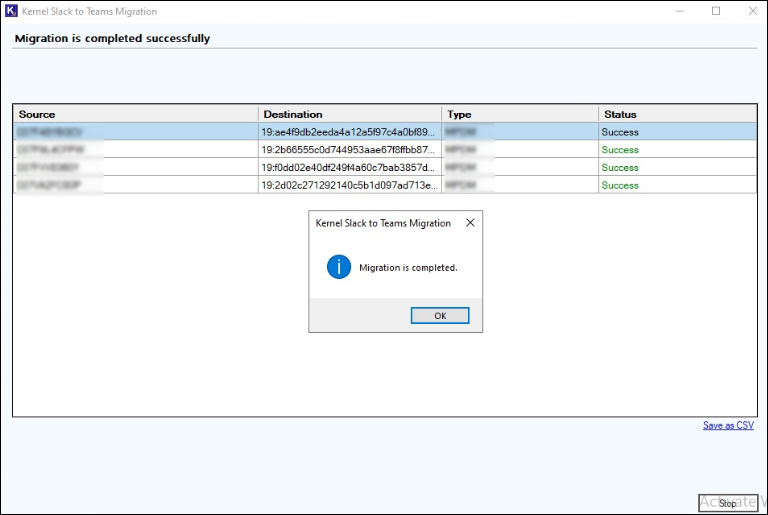
Here are the source Slack Direct Message chats for migration proof.
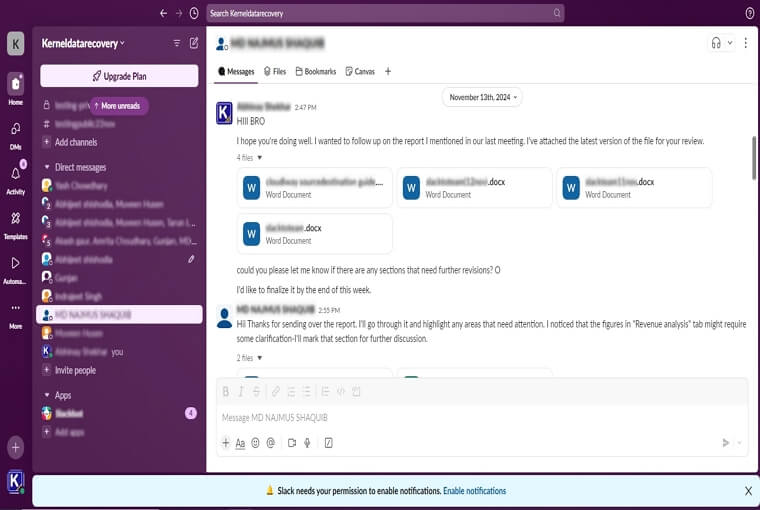
Here is the Destination Microsoft Teams Chat before migration.
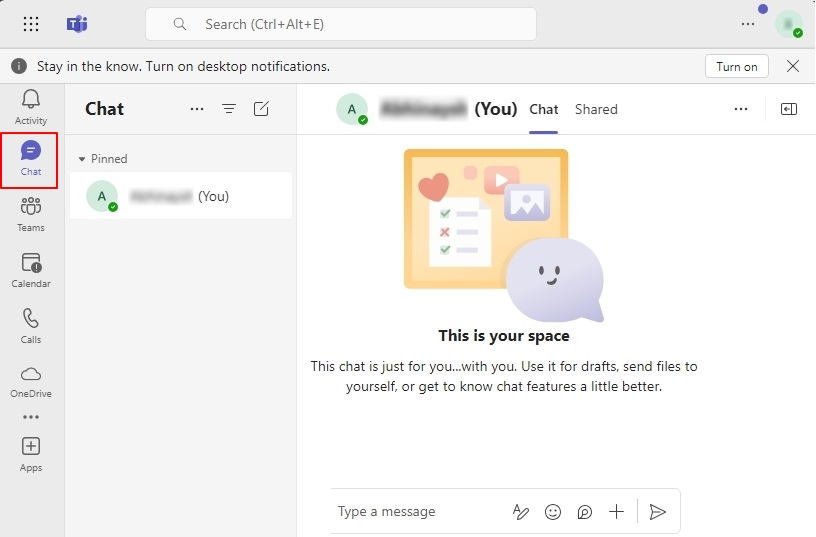
Check out the result Destination Microsoft Teams Chat after migration with Slack Chat.
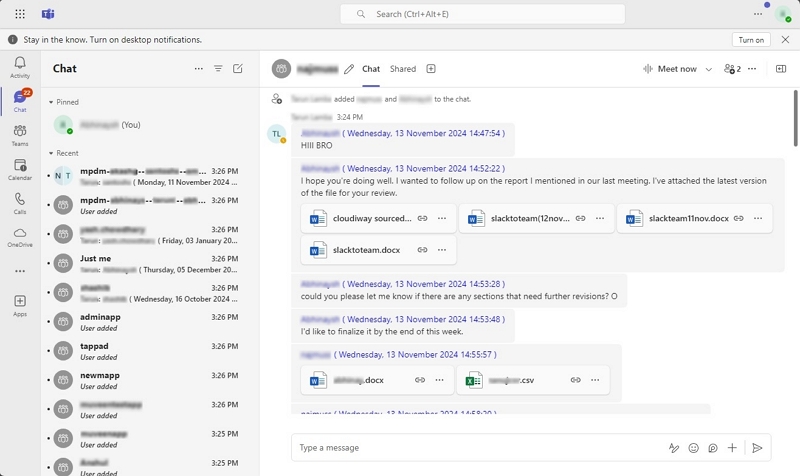
Migrate Slack Channels to Microsoft Teams
It allows you to migrate Slack channels with its attachments to Microsoft Teams. Also, you can select Private and Public Channels to migrate them to the destination Teams.
Step 1. Select Slack Channels, tick Private Channels and Public Channels in Migrate Slack Channels. Afterwards, select the Teams in Slack Channels will be migrated to option and click Next.
Additionally, check the box for 'Migrate files from Slack Direct Messages and Channels' to include files.
Use the Migrate Messages option to migrate in batches from 1 to 10.
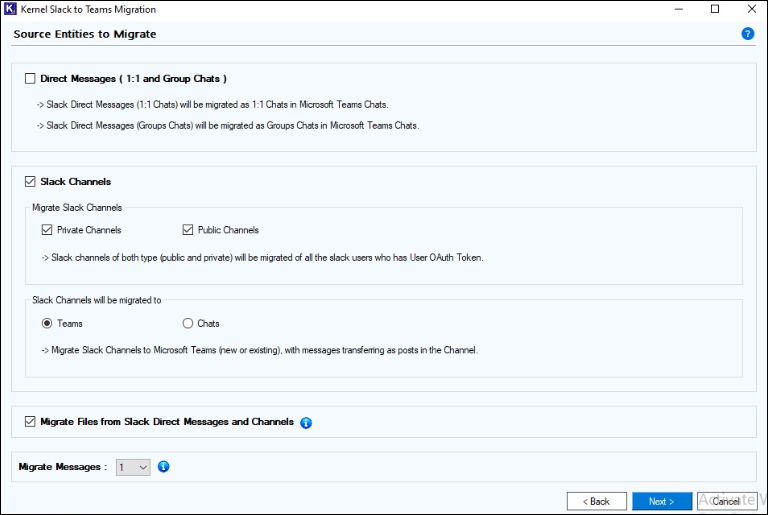
Step 2. The software will start Fetching Microsoft Teams and Channels.
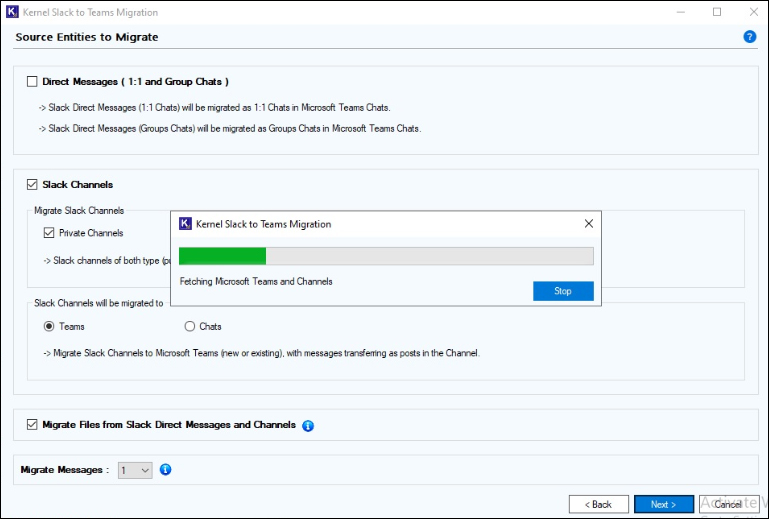
Step 3. In the Slack Channels and Teams Mapping window, select multiple options from:
- Search Slack Channel: Use search box to find a Slack channel from multiple ones.
- View Members: View the members of selected Slack channels.
- Checkboxes: Use checkboxes to select single or multiple channels.
- Source Channel Name: View the source channel name of Slack.
- Channel Type: It will show the Slack Channel type as Public or Private.
- Target Team Name: Double-click on a Team name to rename the destination’s Team name.
- Team Type: Select the Team type from the drop-down menu to Public or Private.
- Group Mail: The software will fetch Group mail automatically. Also, you can rename it manually and enter a new one.
- Team’s Channel: Rename your Team's channel name at the destination.
- Channel Type: Select your channel type from Standard, Private, and Shared.
- Select Team and Channel: Select MS Team, Teams’ Channel, and Team’s Channel Type to map Slack Channels.
- Merge Source Member: Transfer Source members to the MS Teams destination.
After applying the necessary options, click three dots on Select Team and Channel.
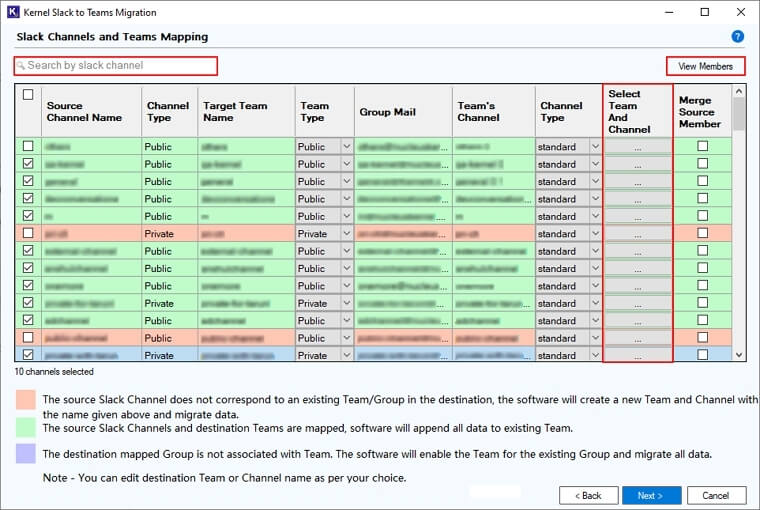
Step 4. Once you click on Select Team and Channel, the software will pop up Select MS Team To Map Wizard. Here, you can select Target Team Name, Select Team’s Channel, and Channel Type.
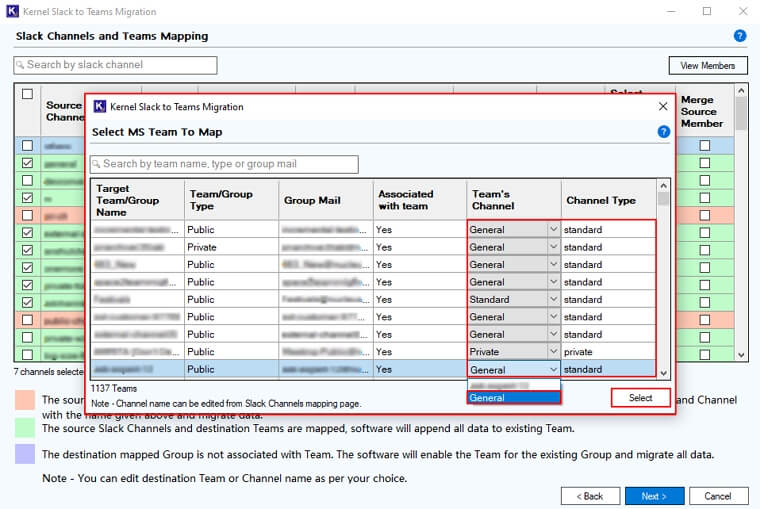
Step 5. Again, in the Slack Channels and Teams Mapping window, click Next.
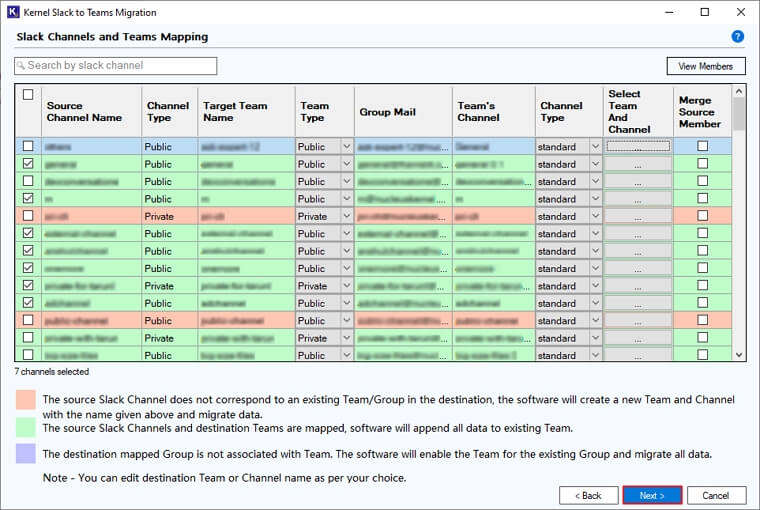
Step 6. The software will start Preparing migration process.
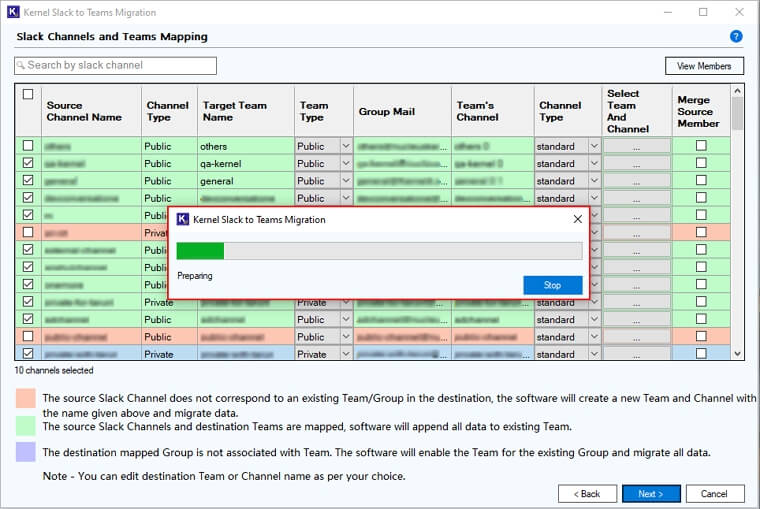
Step 7. The software will start migration process and show live status.
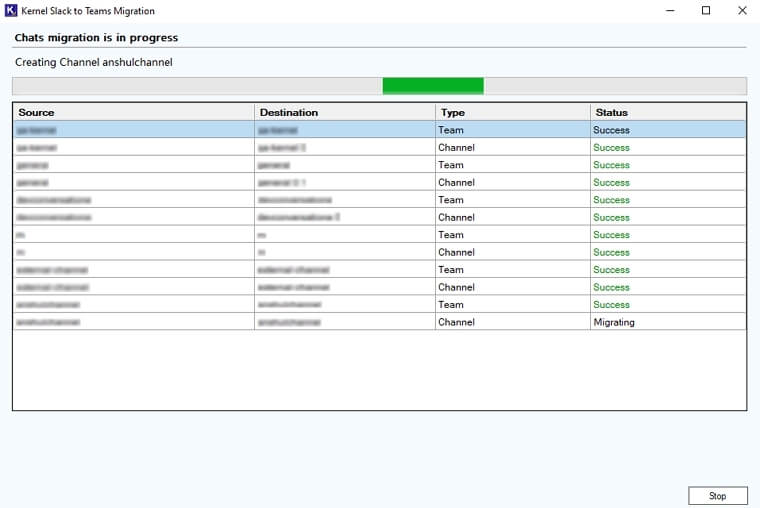
Step 8. Once the migration is completed, you will get “Migration is completed” message and click OK.
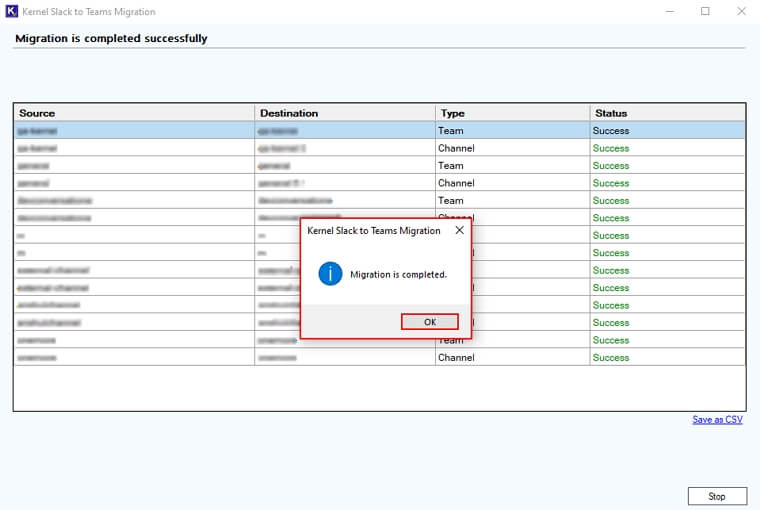
Step 9. Click on Save as CSV to download a detailed migration report in a CSV file.
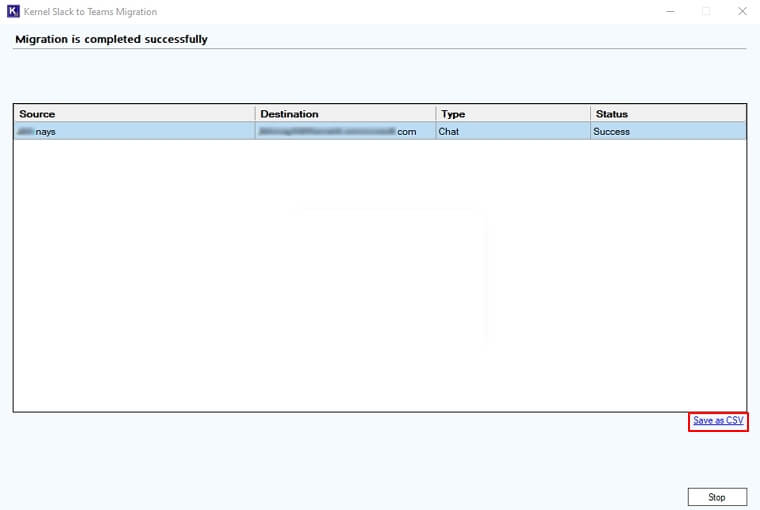
Here is the source Slack channel chat for source to migration proof.
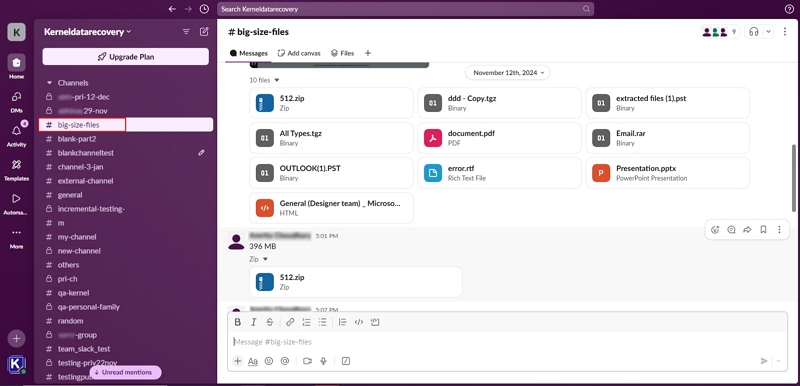
Check the pre-migration picture of MS Teams.
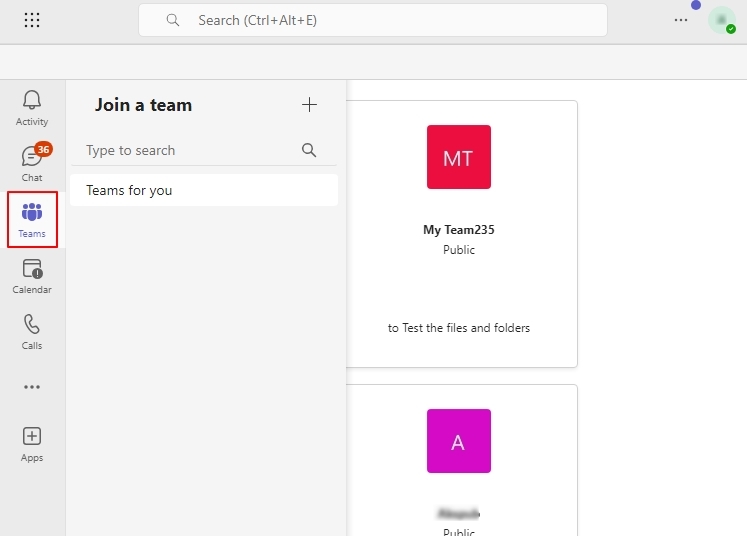
This is the final result after migrating Slack source channel data to MS Teams.
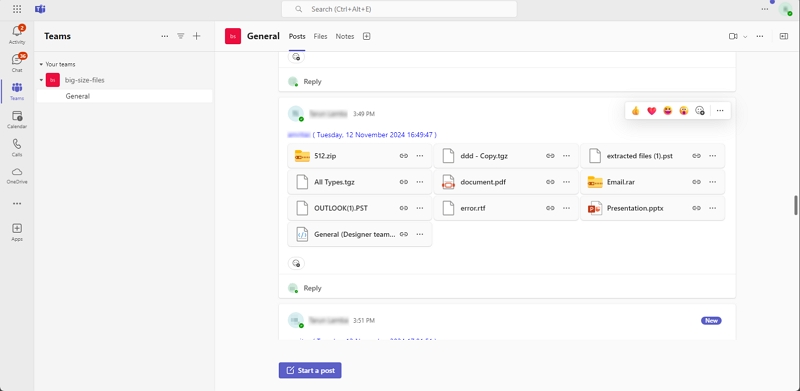
Migrate Slack Channels to Microsoft Teams Chat
Select Microsoft Teams Chat to migrate Slack Channels data to Microsoft Teams chat Group chat module. Also, you can move your Private and Public channels to Chat module and access them in Microsoft Teams Chat.
Step 1. Select Slack Channels, tick Private Channels and Public Channels in Migrate Slack Channels. Afterwards, select Chats in Slack Channels will be migrated to option.
Check the box for Migrate Files from Slack Direct Messages and Channels to include Slack files. Click Next.
Use the Migrate Messages option to migrate in batches from 1 to 10.
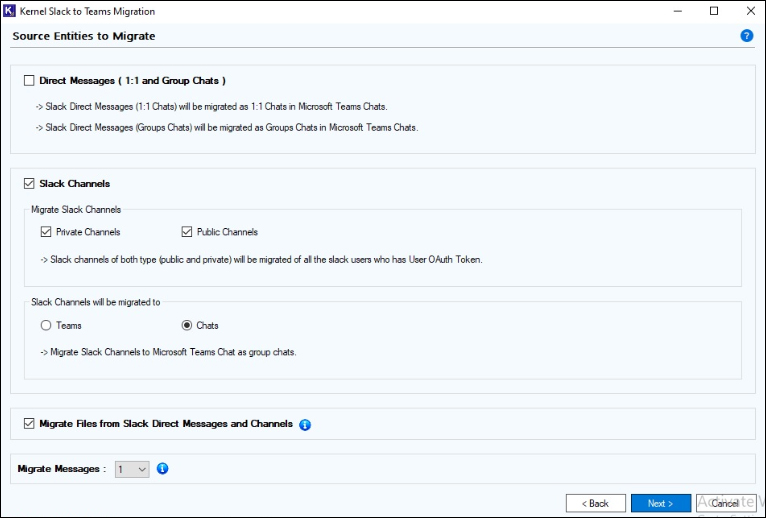
Step 2. The software will start Fetching Slack Channels.
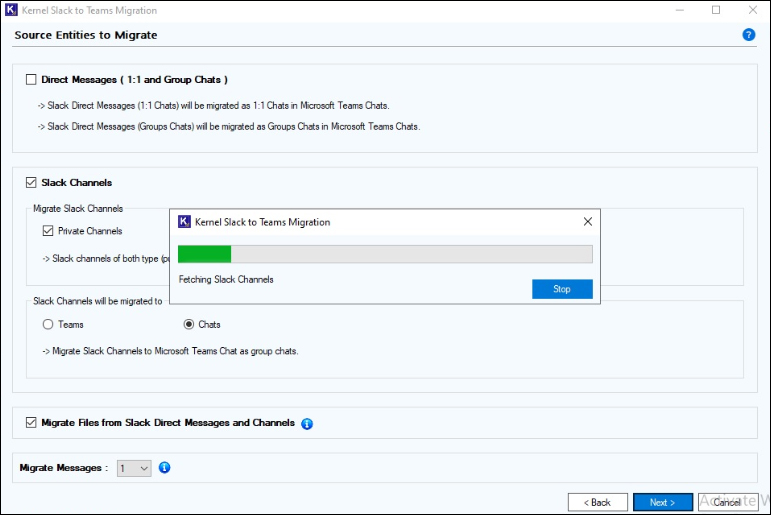
Step 3. In the Slack Channels wizard, you can view all your Channels. Use Search box to find the necessary Channel from multiple ones. Also, you can select and click on View Members to see the list of members of the selected channel. After that, click on Next.
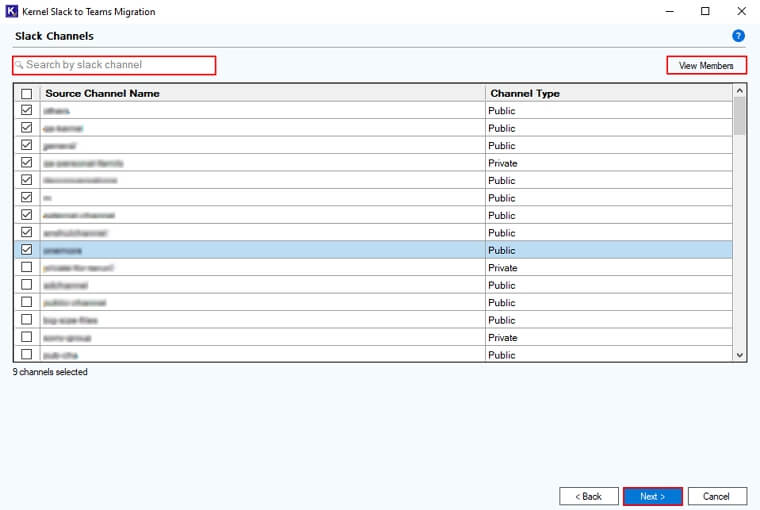
Step 4. The software will start Preparing the source.
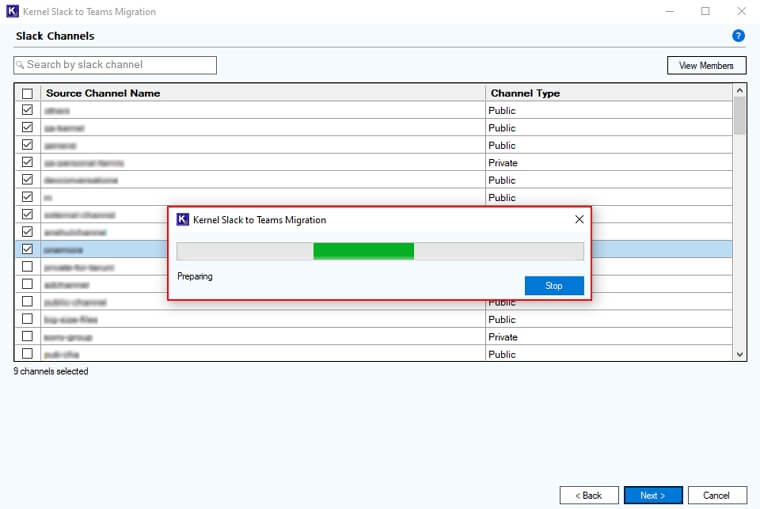
Step 5. Once source is prepared, the software will start migrating Slack channels.
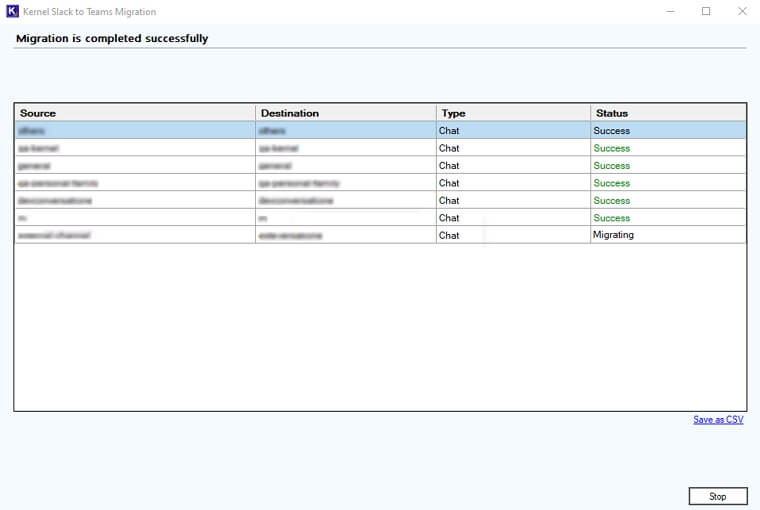
Step 6. The software will pop up Migration is completed, click OK.
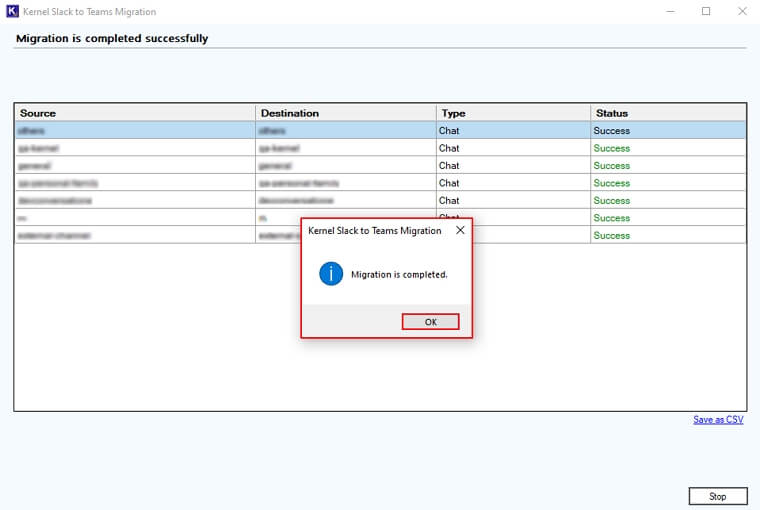
Step 7. Click on Save as CSV to download a detailed migration report in a CSV file.
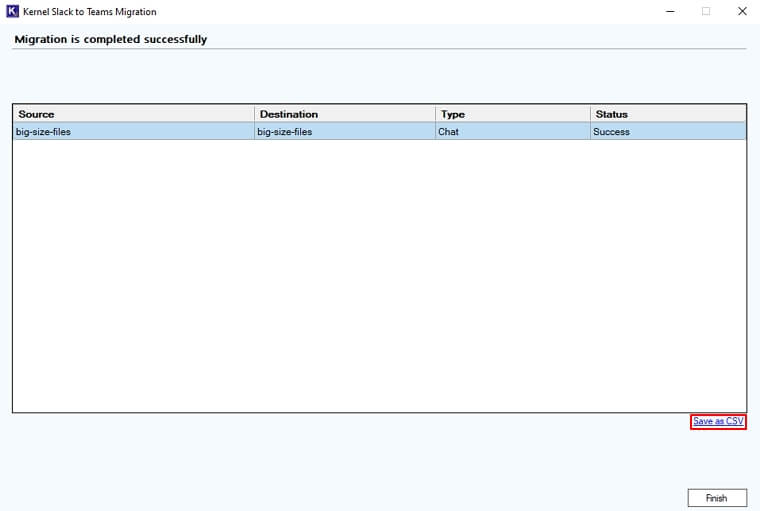
Here is the source channel chat proof.
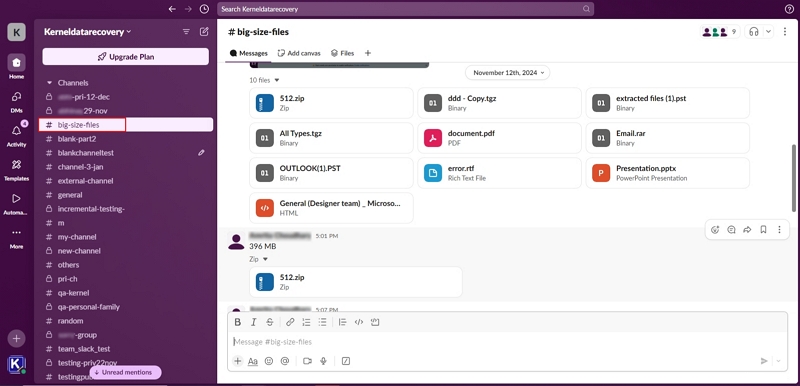
Check out the Microsoft Teams Chat pre-migration proof.
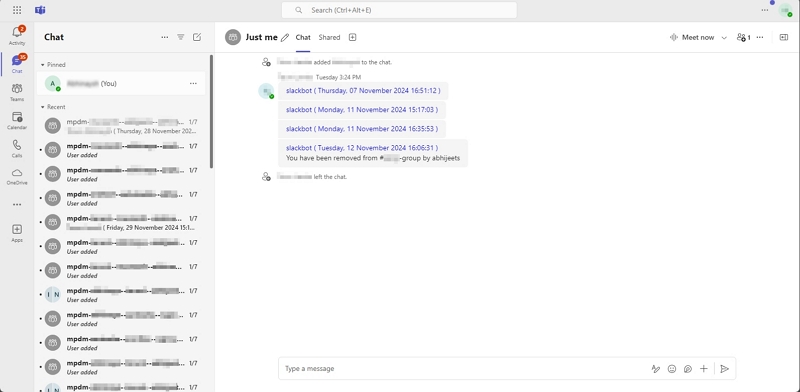
Checkout the final migration result.