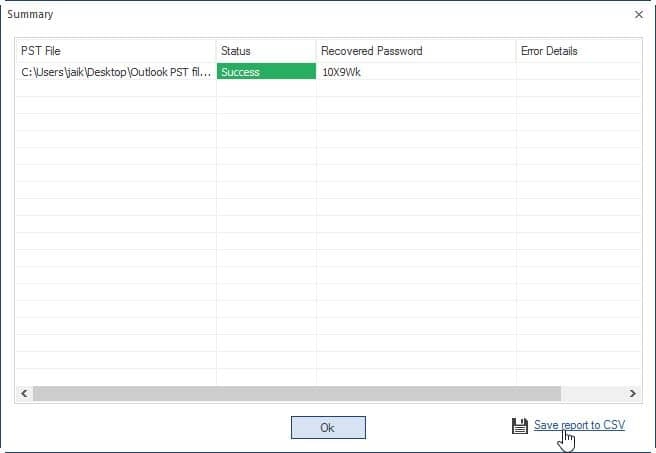Step 1: Launch the Kernel Outlook Password Recovery tool.
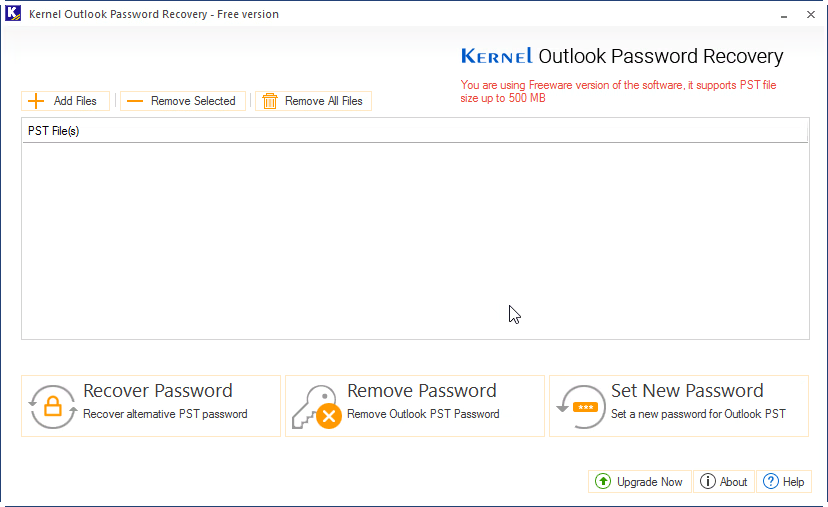
Step 2: Add the PST file and click the Recover Password button.
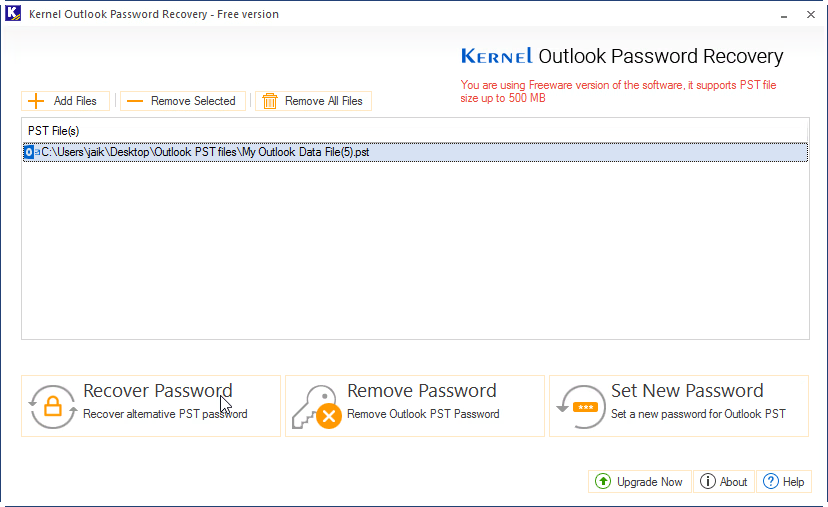
Step 3: Recovered Outlook PST password is displayed.
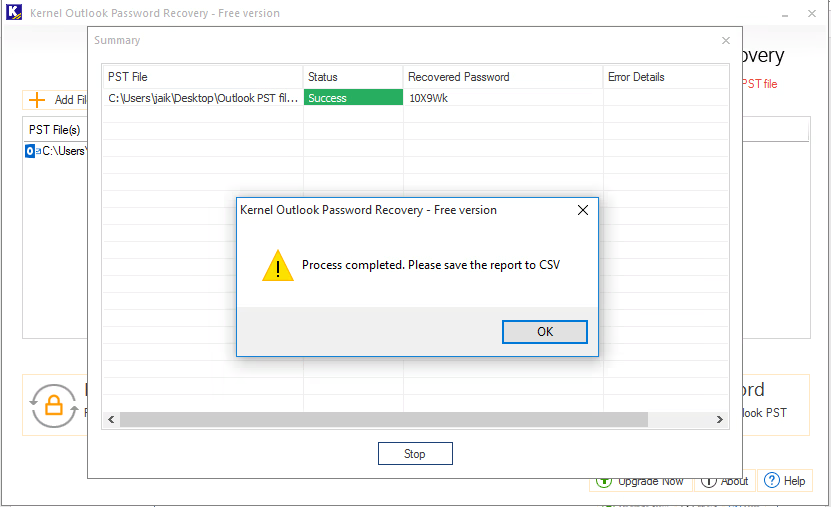
Step 4: Add a PST file and click the Remove Password button.
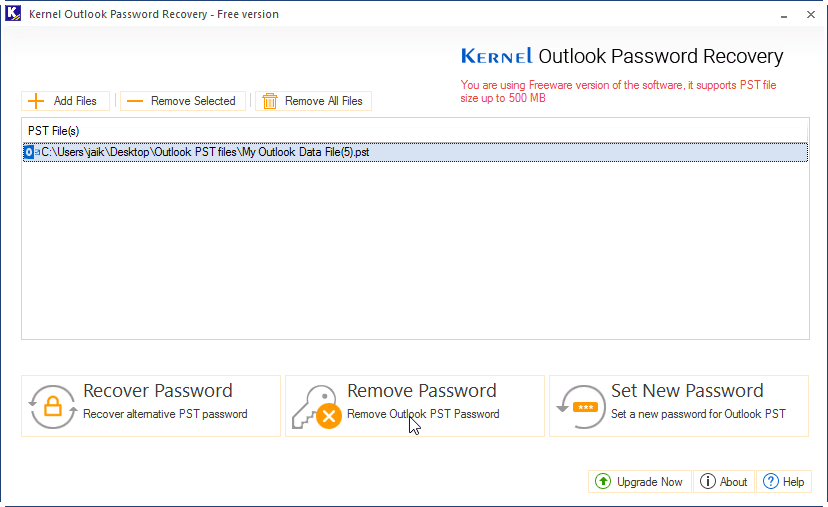
Step 5: Back up the PST file before password removal.
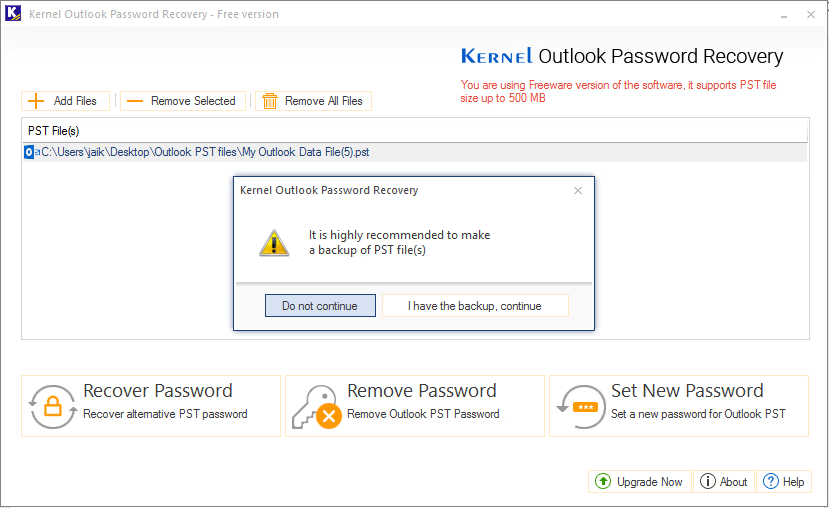
Step 6: Password gets successfully removed from the PST file.
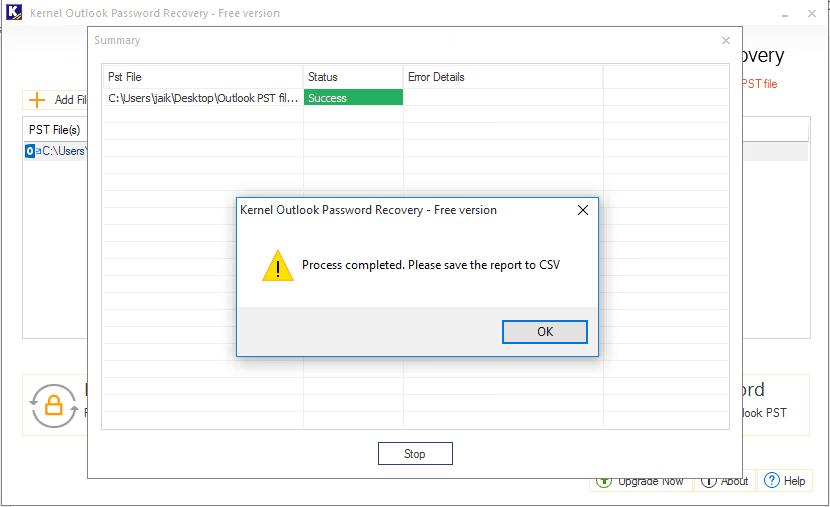
Step 7: Add PST file and click Set New Password
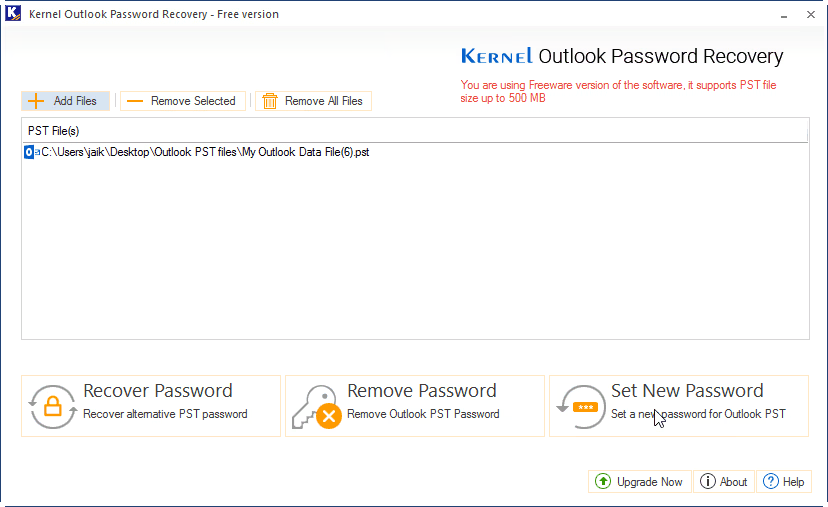
Step 8: Back up PST file before password resetting.
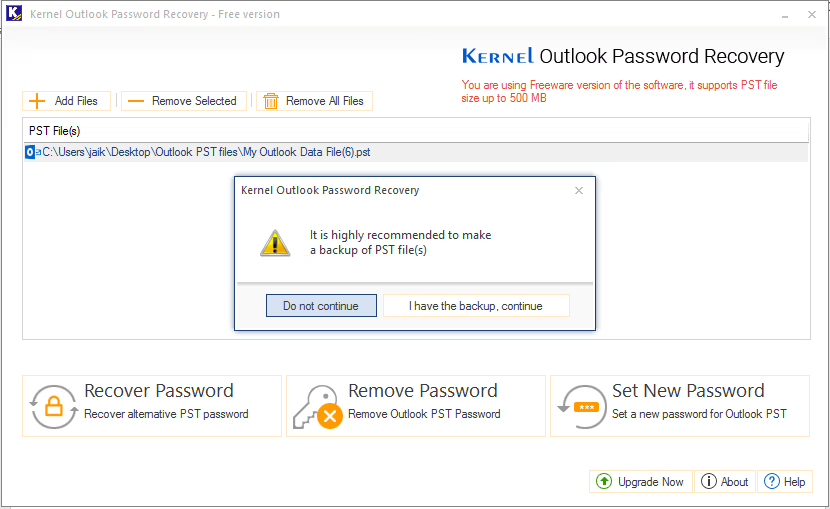
Step 9: Provide a new password for Outlook PST file.
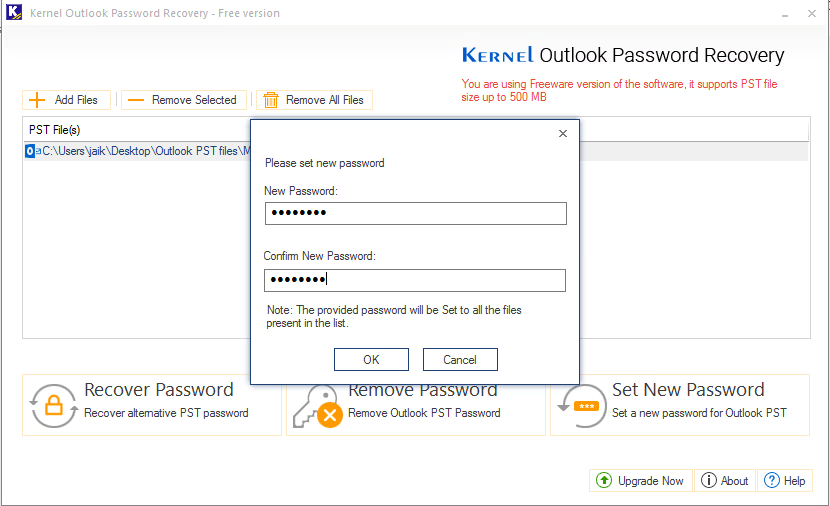
Step 10: New password gets set for the Outlook PST file.
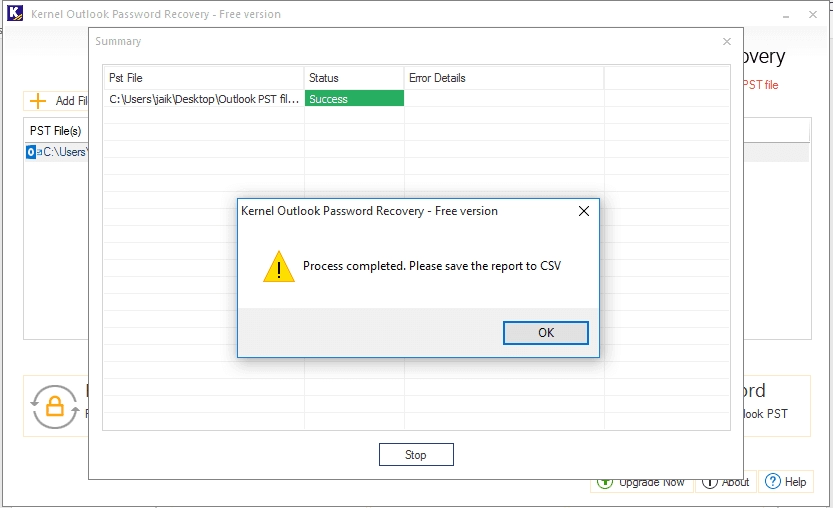
Step 11: Save the password resetting report to PST file.