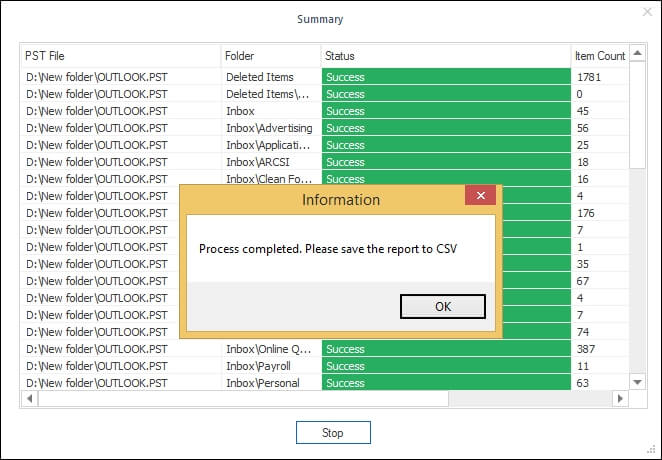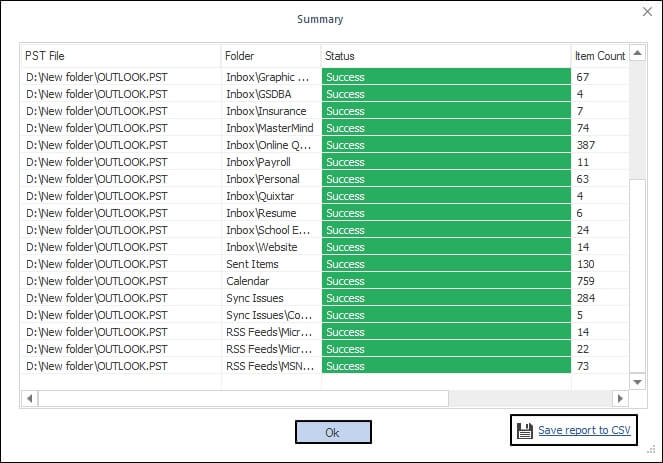Kernel Import PST to Office 365 is the best solution when you want to import PST files to Office 365 and Exchange (both on-premises & hosted). The tool allows you to import PST files to single/multiple Exchange or Office 365 mailboxes simultaneously.
How to use
Kernel Import PST to Office 365 tool is useful for Office 365/Exchange end users as well as administrators as it supports migration to single or multiple mailboxes of the destination.
- Import PST files to a single Office 365/Exchange mailbox
- Import PST files to multiple Office 365/Exchange mailboxes
- Import PST files to multiple Office 365/Exchange mailboxes (CSV-based)
- Import PST to Office 365 Accounts Easily
Importing PST files to a single Office 365/Exchange mailbox
Any Office 365/Exchange user can import PST or OST files into his mailbox using this option.
Step 1: Launch the Kernel Import PST to Office 365 tool. Click the Add button in the Add Source section.
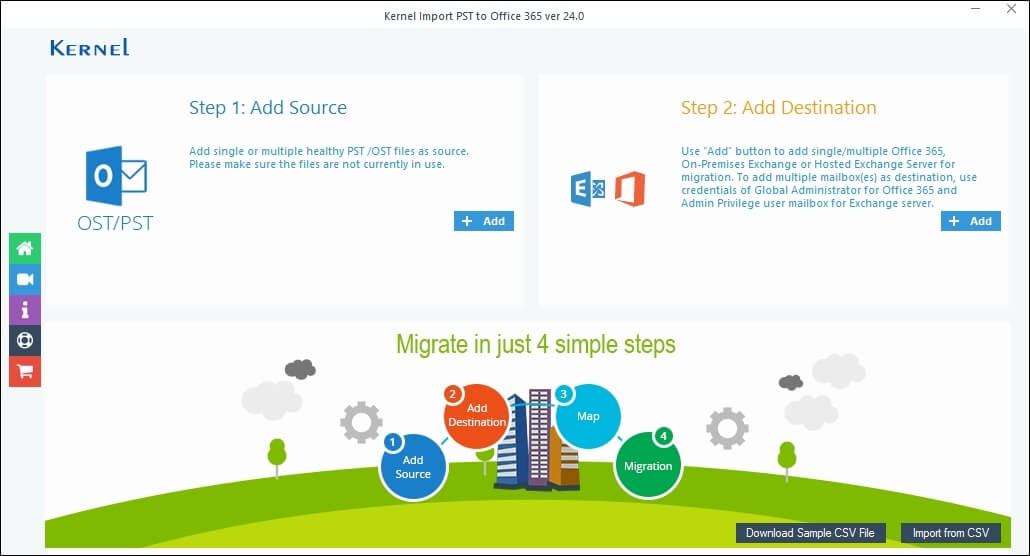
Step 2: Browse and select the desired PST or OST file(s) and hit Open. The selected file(s) will be added under the Source PST/OST files section of the software.
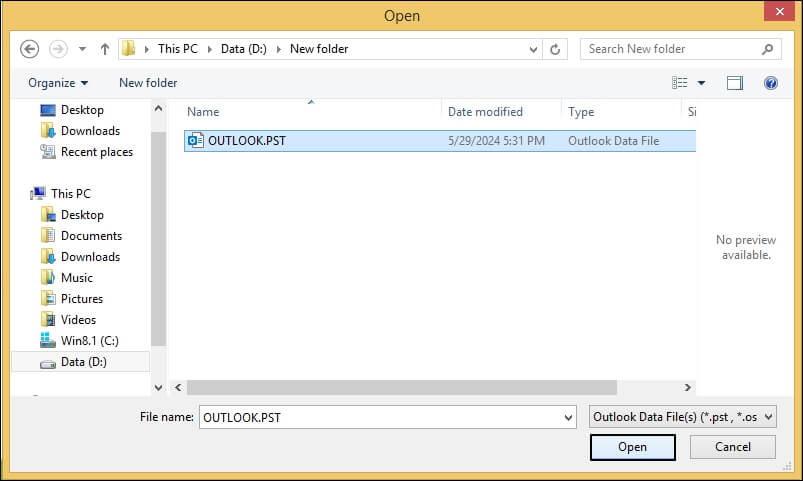
Step 3: Now, click the Add button in Add Destination section, then choose Modern authentication mode to login to Office 365.
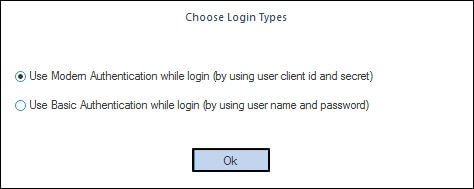
Step 4: It will open the Office 365/Exchange login window. Here, you have to enter Tenant ID, Client ID, and Client Secret Value.
Now, select Single/Archive Mailbox, and click Add.
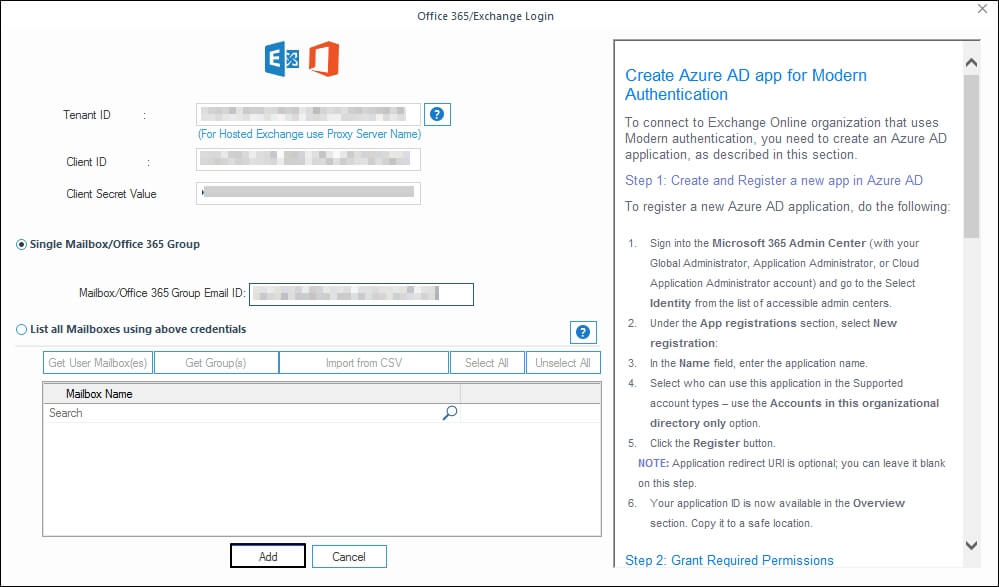
Step 5: The source (PST/OST file) and destination (Exchange/Office 365) gets added.
To map the PST/OST file to the Exchange/Office 365 mailbox, select the required mailbox under the Destination Account tab. Then click on the Set Filter and Migrate option.
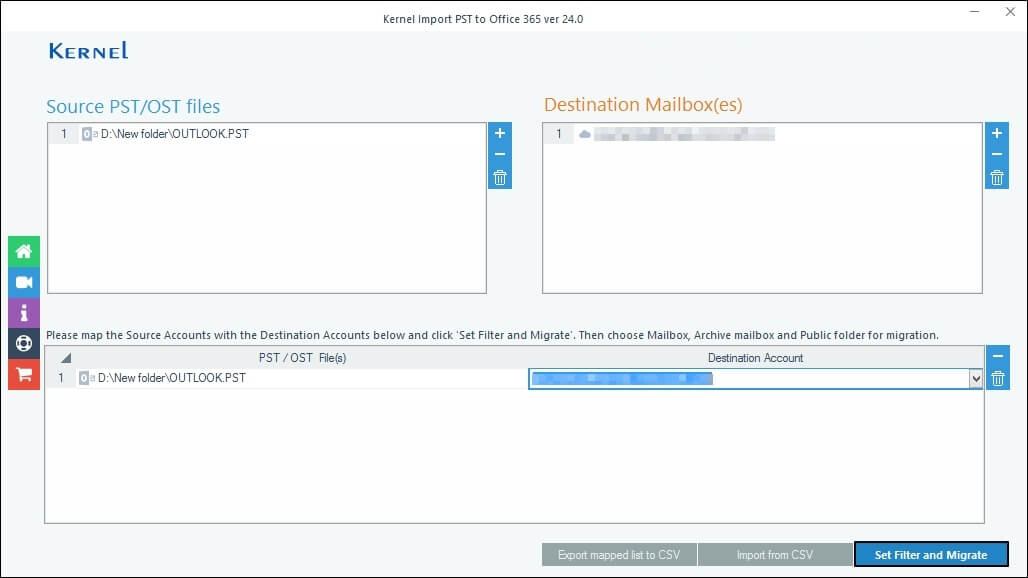
Step 6: In the Migration Type Selection dialogue box, select desired destination option Mailbox, Archive Mailbox, or Public Folder, and select Migrate.
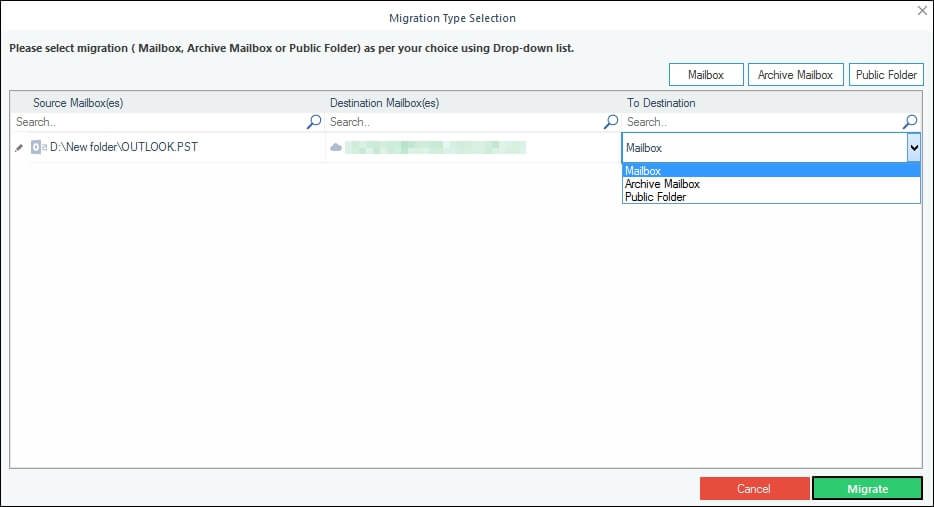
Step 7: In the Filter Selection window, choose the filtering options as required:
- Review PST Folders to Migrate – Select the necessary folders to migrate.
- Date Filter – Provide a date range to filter items.
- Item Type Filter – Select the item types that are to be migrated.
- Exclude Deleted folder – Select to exclude Deleted items folder from the migration.
- Exclude empty folders – Exclude empty folders from the migration.
- Select if you want to save all data hierarchy into a separate folder – Provide a folder name (to save the data with hierarchy inside a mailbox folder)
- Same as source file name – Select this checkbox if you want to save added PST files in a folder with the same name as the PST file.
- Set operation timeout for larger emails while uploading/downloading – Select an upper time limit for migration (the migration will be rejected if it exceeds this time limit).
- Skip Previously Migrated Items (Incremental) – Check the box to exclude the already imported data.
- Select if migrating to Office 365 Group – Select the checkbox if you are moving PST to the Office 365 group.
Finally click I am OK, Start Migration.
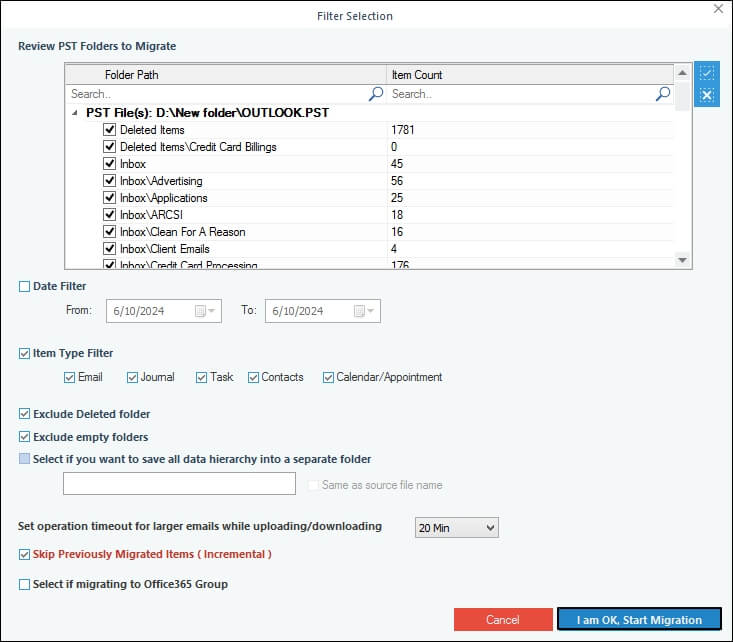
Step 8: As soon as the migration process finishes, a Process completed window appears. Click OK to finalize the process.
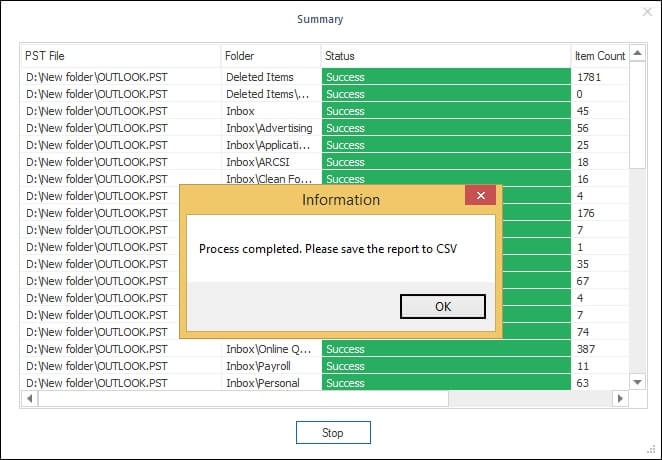
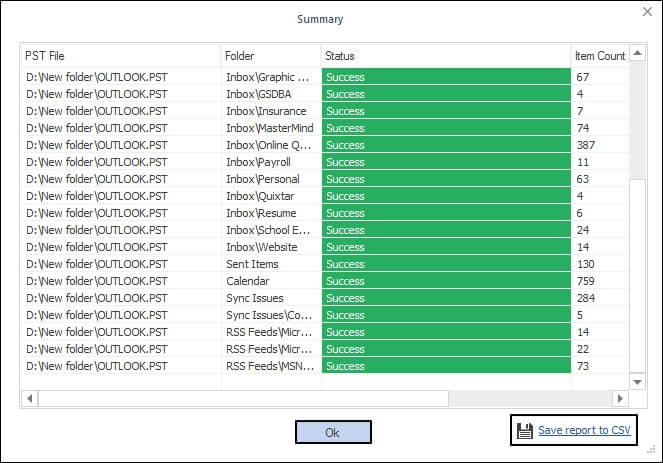
Importing PST files to multiple Office 365/Exchange mailboxes
Using an Office 365/Exchange account with Global administrator credentials, you can import PST files into multiple Office 365 mailboxes.
Step 1: Launch the Kernel Import PST to Office 365 and click the Add button (in the Add Source section).
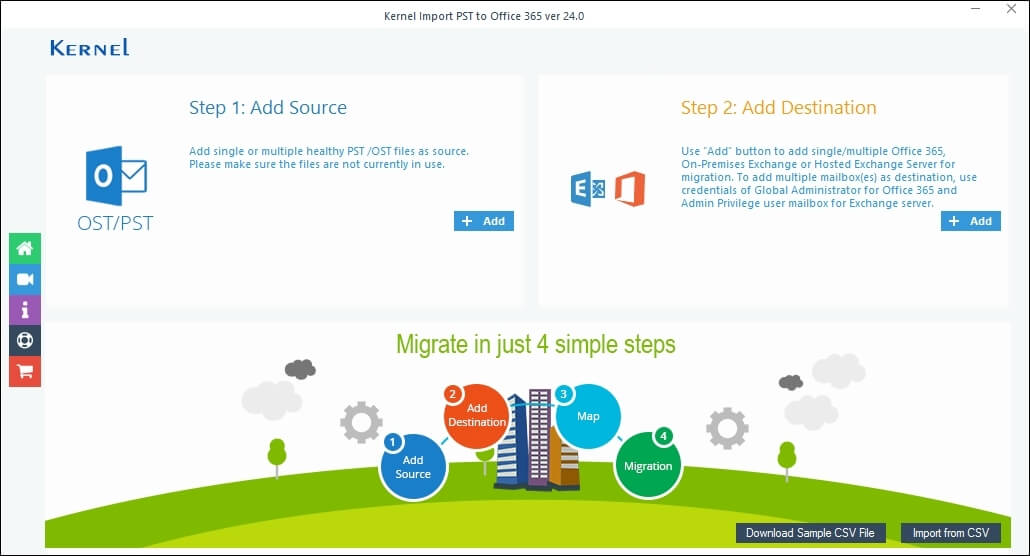
Step 2: Browse and select the desired PST or OST file(s).
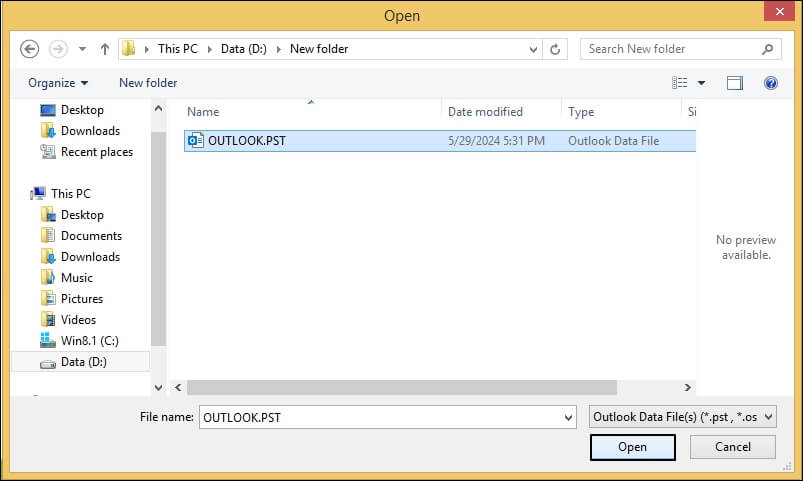
Step 3: Now, click the Add button (in the Add Destination section) and select Modern Authentication mode to login to your Office 365 account.
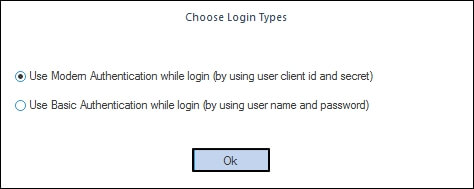
Step 4: In the Office 365/Exchange Login window, enter the login credentials of Office 365 account or Exchange (hosted/on-premises) account, whichever is required. Select List all Mailboxes using above credentials and click Get User Mailbox(es).
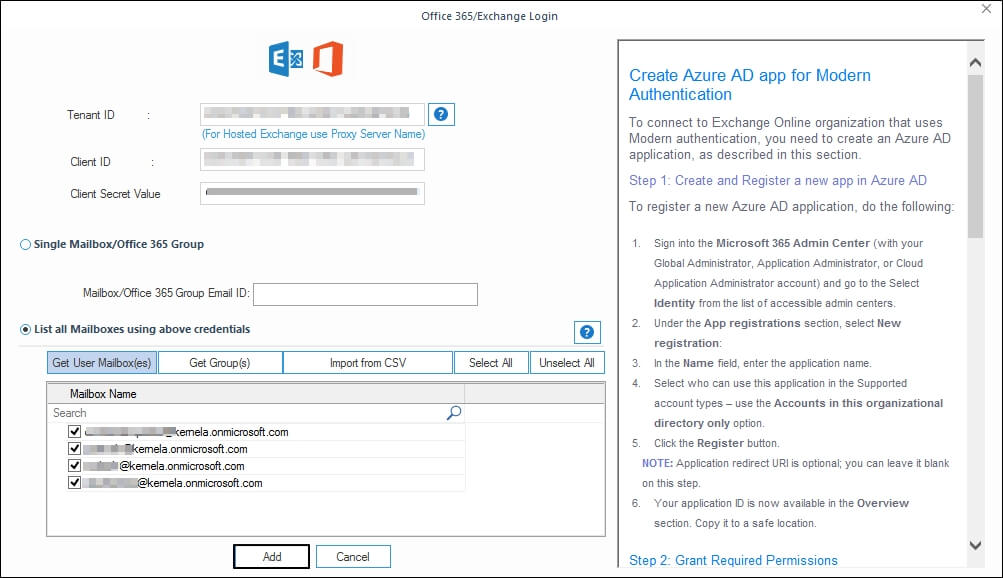
Step 5: When all the mailboxes are displayed, select the required mailboxes and click Add.
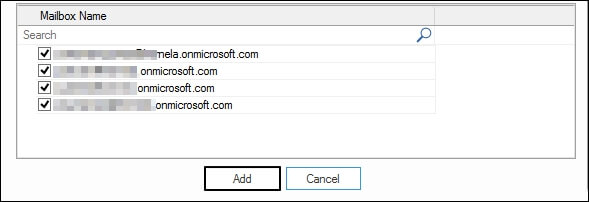
Step 6: To map the PST/OST file to the Office 365 mailbox, select the required Office 365 mailboxes against the PST files. Then click the option Set Filter and Migrate.
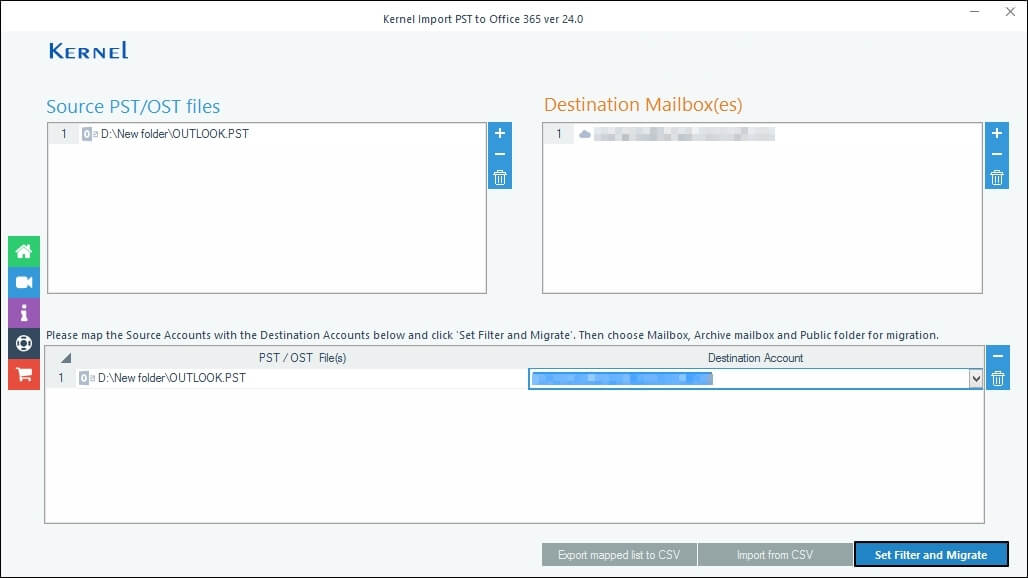
Step 7: In Migration Type Selection dialogue box, select desired destination option Mailbox, Archive Mailbox, or Public Folder, and select Migrate.
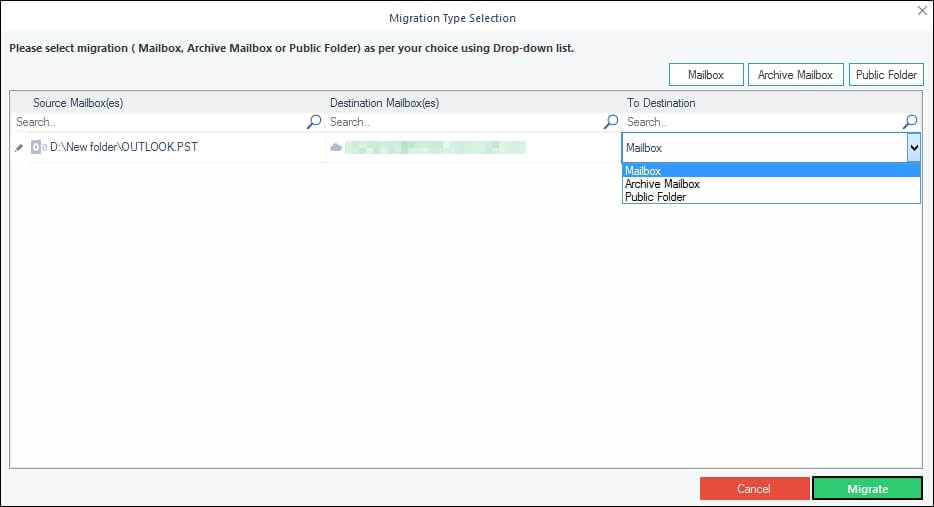
Step 8: In the Filter Selection window, provide the required filtering options:
- Review PST Folders to Migrate – Select the necessary folders to migrate.
- Date Filter – Provide a date range to filter items.
- Item Type Filter – Select the item types that are to be migrated.
- Exclude Deleted folder – Select to exclude Deleted items folder from the migration.
- Exclude empty folders – Exclude empty folders from the migration.
- Select if you want to save all data hierarchy into a separate folder – Provide a folder name (to save the data with hierarchy inside a mailbox folder)
- Same as source file name – Select this checkbox if you want to save added PST files in a folder with the same name as the PST file.
- Set operation timeout for larger emails while uploading/downloading – Select an upper time limit for migration (the migration will be rejected if it exceeds this time limit).
- Skip Previously Migrated Items (Incremental) – Check the box to exclude the already imported data.
- Select if migrating to Office 365 Group – Select the checkbox if you are moving PST to the Office 365 group.
Then, click I am OK, Start Migration.
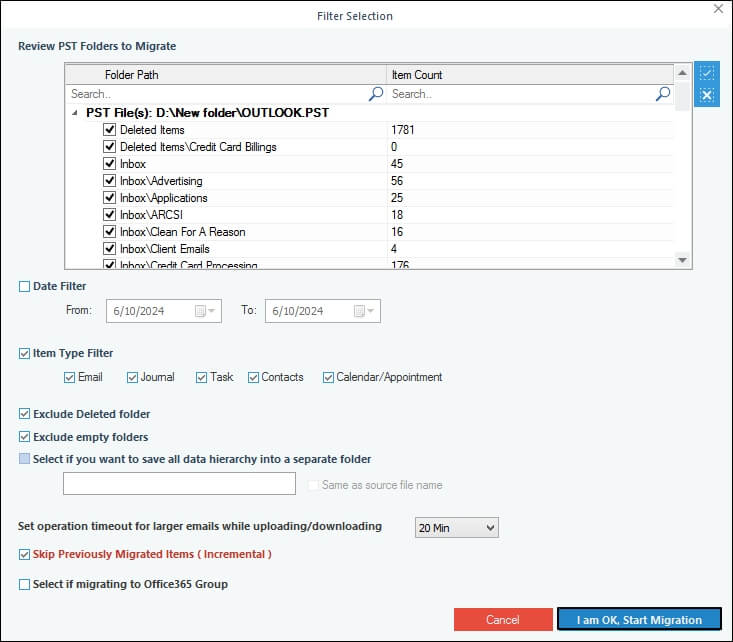
Step 9: When the Process completed window appears, click OK to finalize the process.
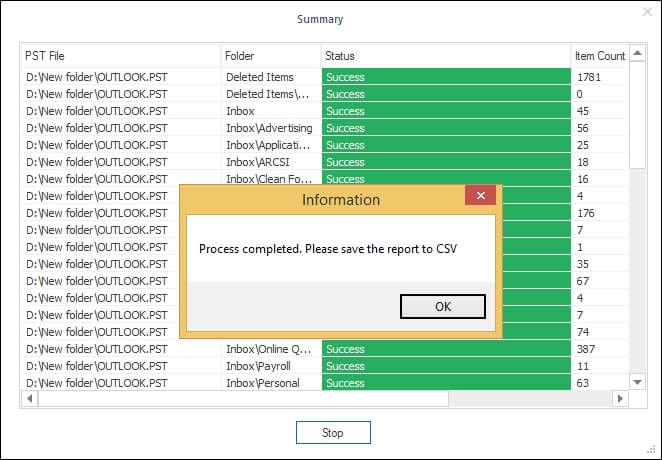
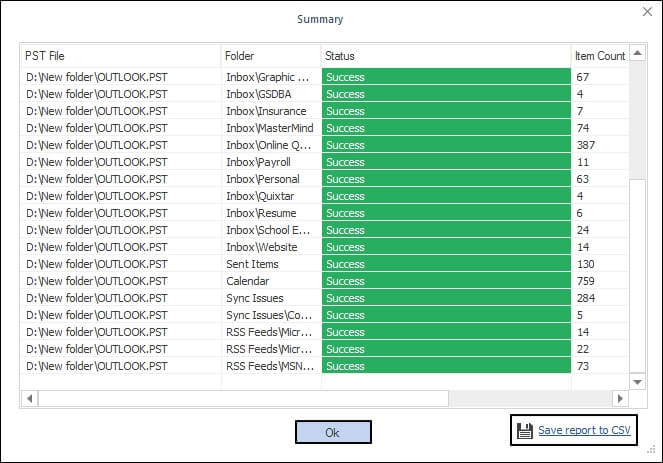
Importing PST files to multiple Office 365/Exchange mailboxes using CSV file.
You can import PST files to multiple Office 365 mailboxes with the help of a CSV file.
Step 1: Launch the Kernel Import PST to Office 365. Click Download Sample CSV File and download the sample CSV file.
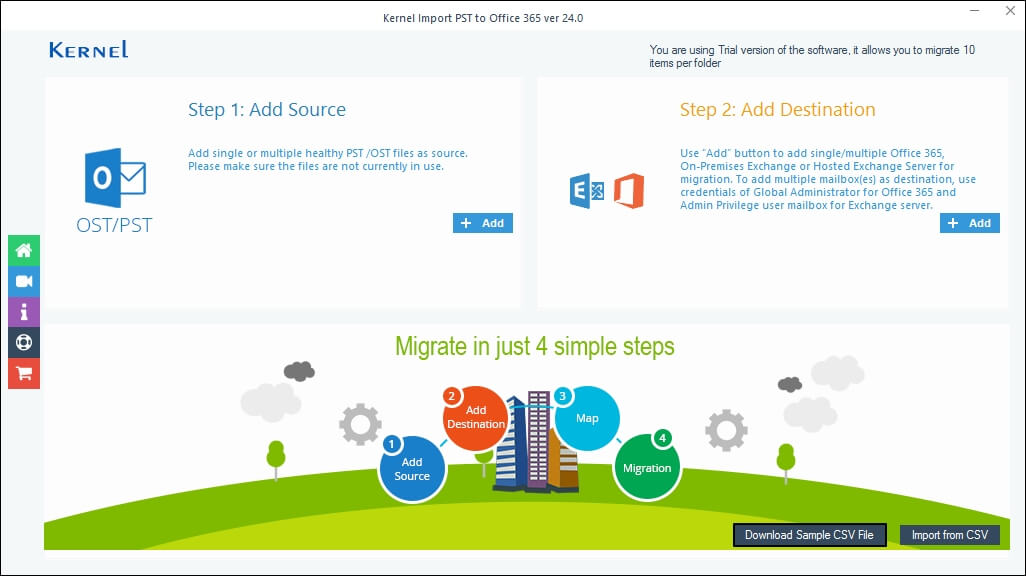
Step 2: Enter the details in the sample CSV file Source PST File(s), Destination Mailbox, Login account, and password.
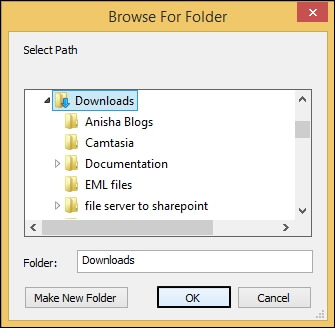
Step 3: Now, click Import from CSV.
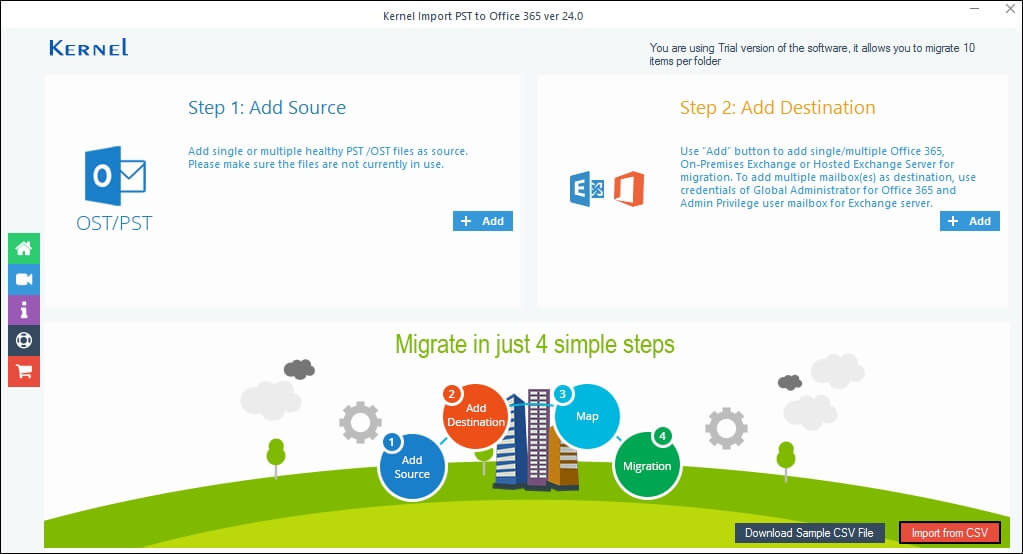
Step 4: Browse and select the CSV file (with the details of PST files and Office 365/Exchange mailboxes).
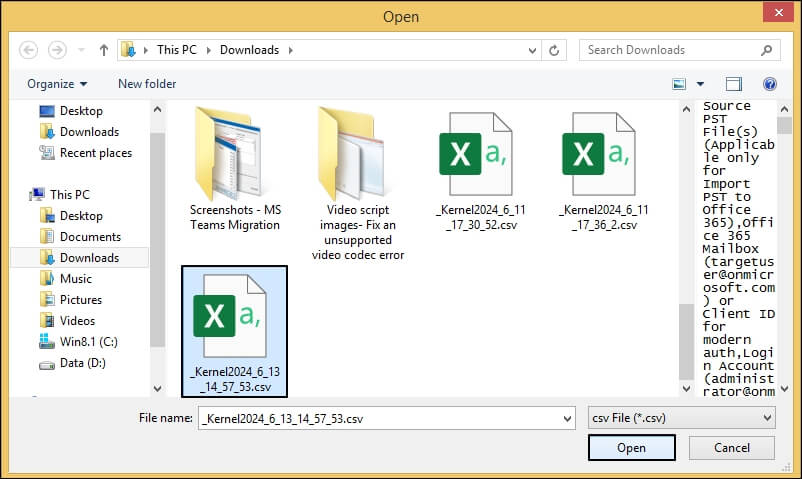
Step 5: When the PST files and Office 365 mailboxes are displayed, map the destination account type and proceed to Set Filter and Migrate.
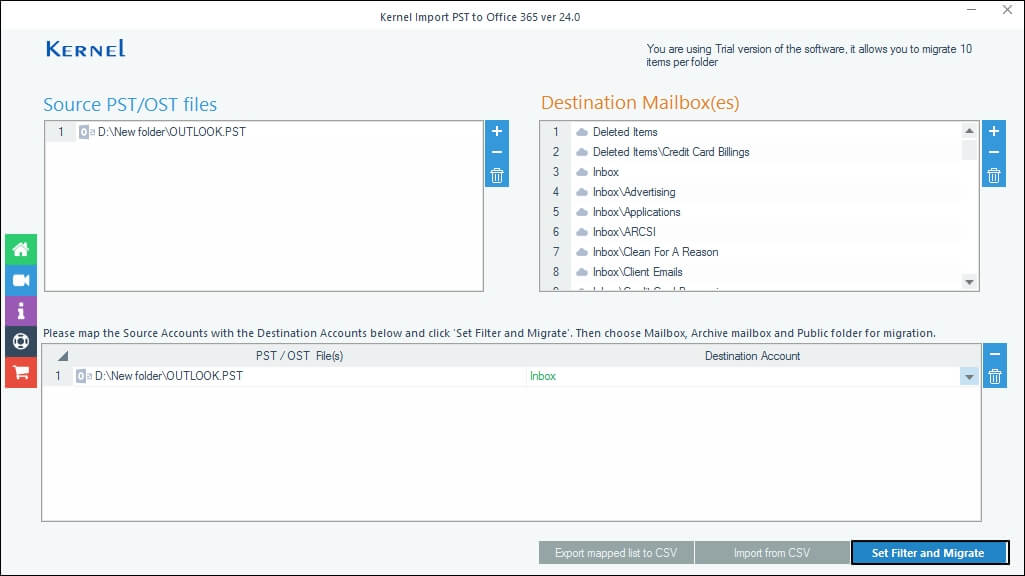
Step 6: In Migration Type Selection dialogue box, select desired destination option Mailbox, Archive Mailbox, or Public Folder, and select Migrate.
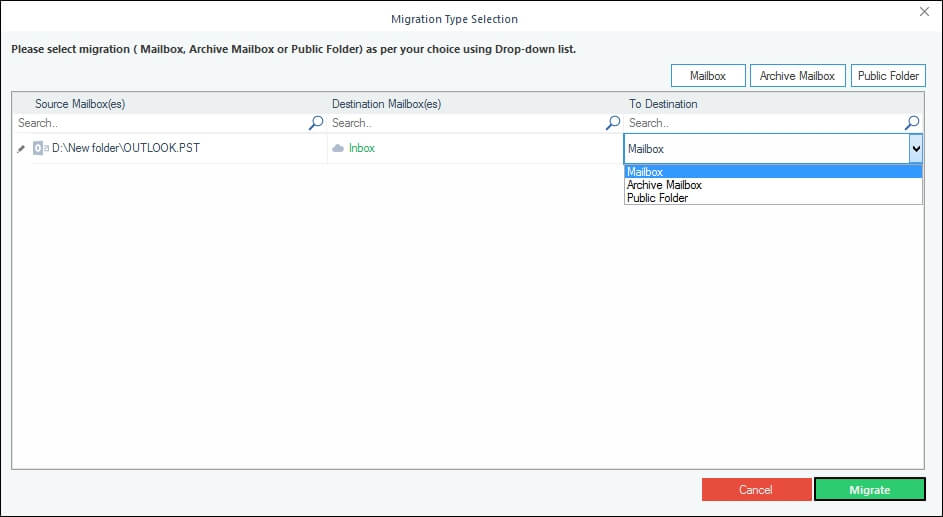
Step 7: In the Filter Selection window, provide the required filtering options:
- Review PST Folders to Migrate – Select the necessary folders to migrate.
- Date Filter – Provide a date range to filter items.
- Item Type Filter – Select the item types that are to be migrated.
- Exclude Deleted folder – Select to exclude Deleted items folder from the migration.
- Exclude empty folders – Exclude empty folders from the migration.
- Select if you want to save all data hierarchy into a separate folder – Provide a folder name (to save the data with hierarchy inside a mailbox folder).
- Same as source file name – Select this checkbox if you want to save added PST files in a folder with the same name as the PST file.
- Set operation timeout for larger emails while uploading/downloading – Select an upper time limit for migration (the migration will be rejected if it exceeds this time limit).
- Skip Previously Migrated Items (Incremental) – Check the box to exclude the already imported data.
- Select if migrating to Office 365 Group – Select the checkbox if you are moving PST to the Office 365 group.
Then, click I am OK, Start Migration.
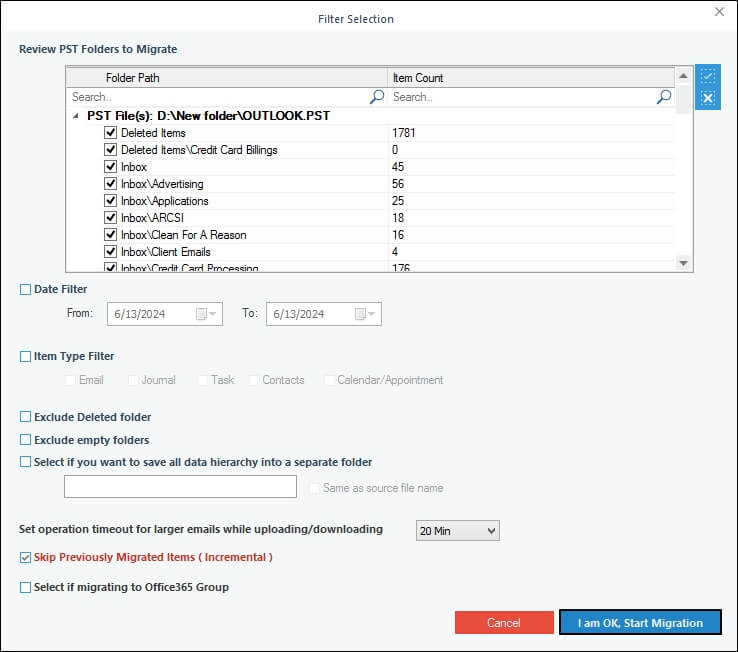
Step 8: When the Process completed window appears, click OK to finalize the process.