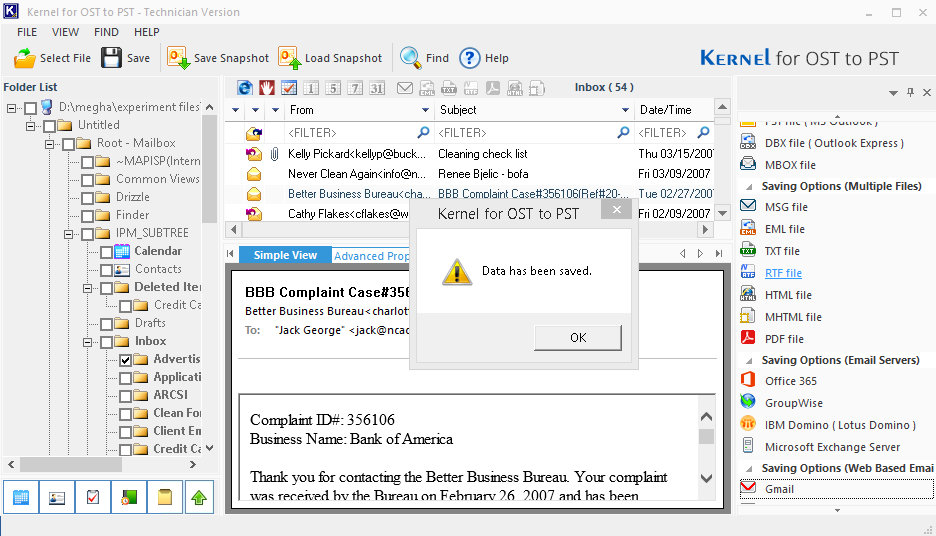Step 1: Use the Browse option on the Welcome Screen to add the OST file from the system drive.
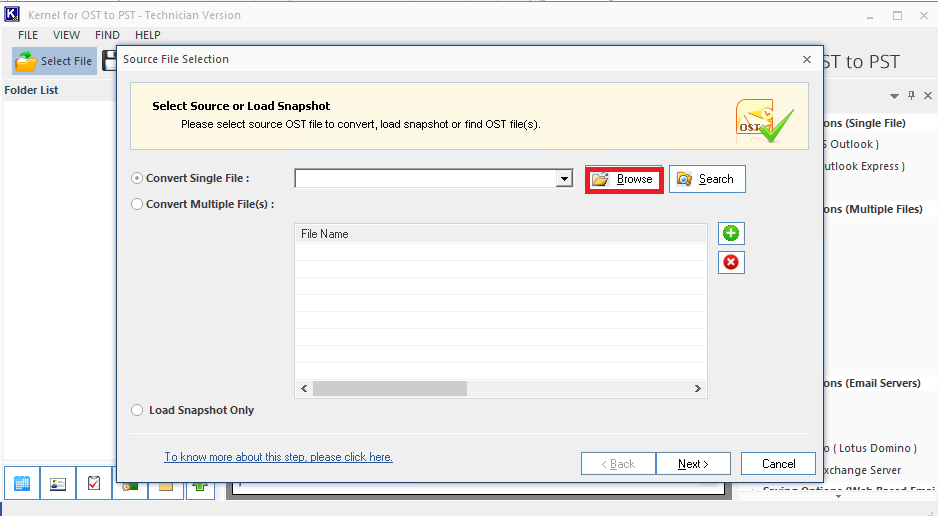
Step 2: Select the desired OST file from the system drive to add it.
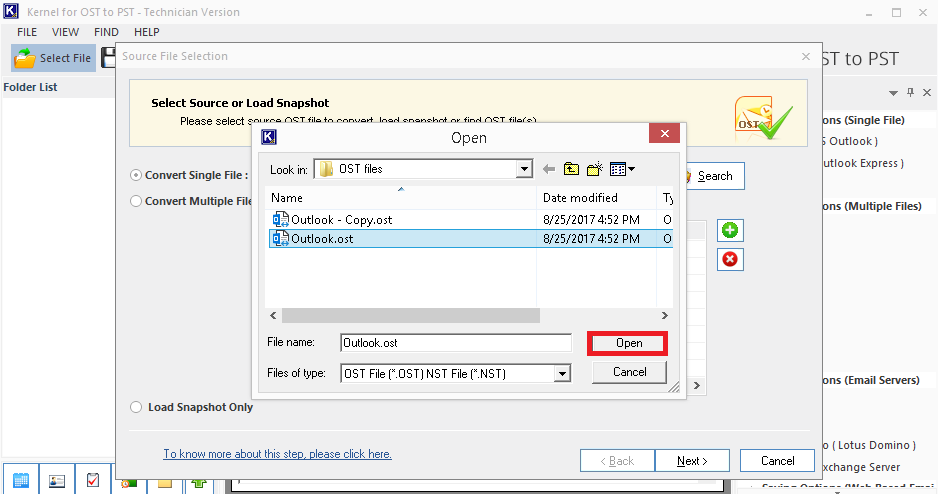
Step 3: Move to the import process after the addition of the file.
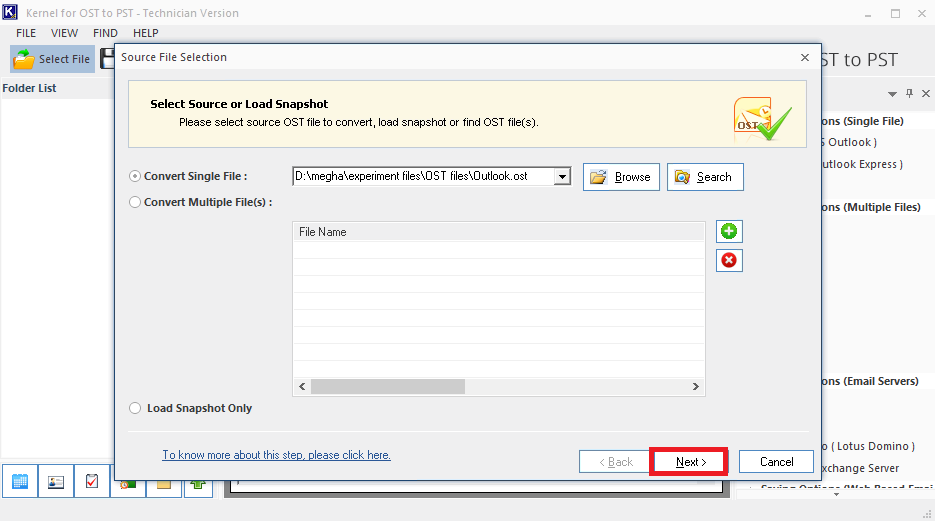
Step 4: Read the instructions and continue.
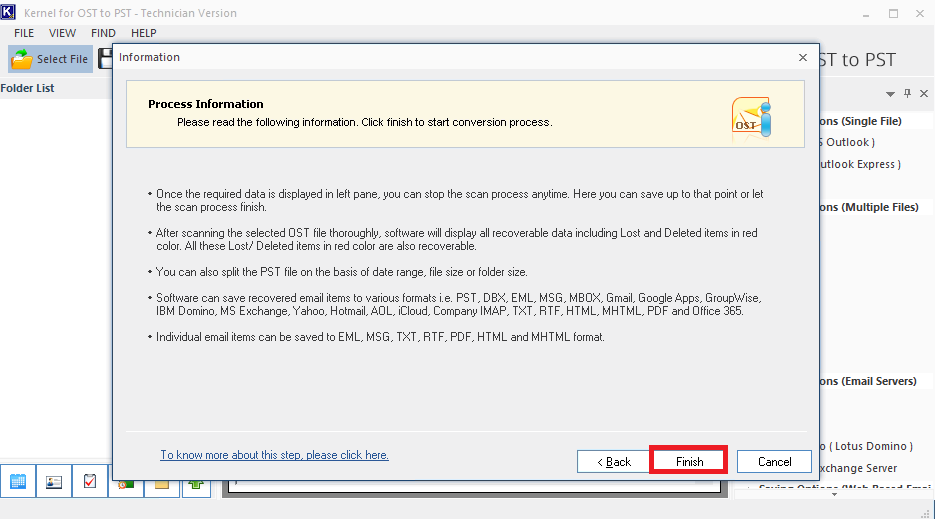
Step 5: Have a preview of the retrieved mailbox folder items.
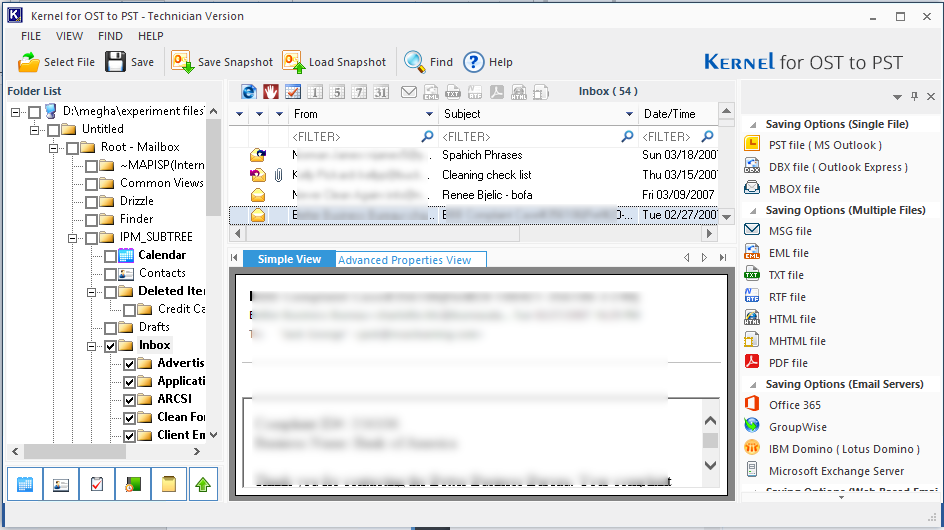
Step 6: Choose Gmail as the saving destination.
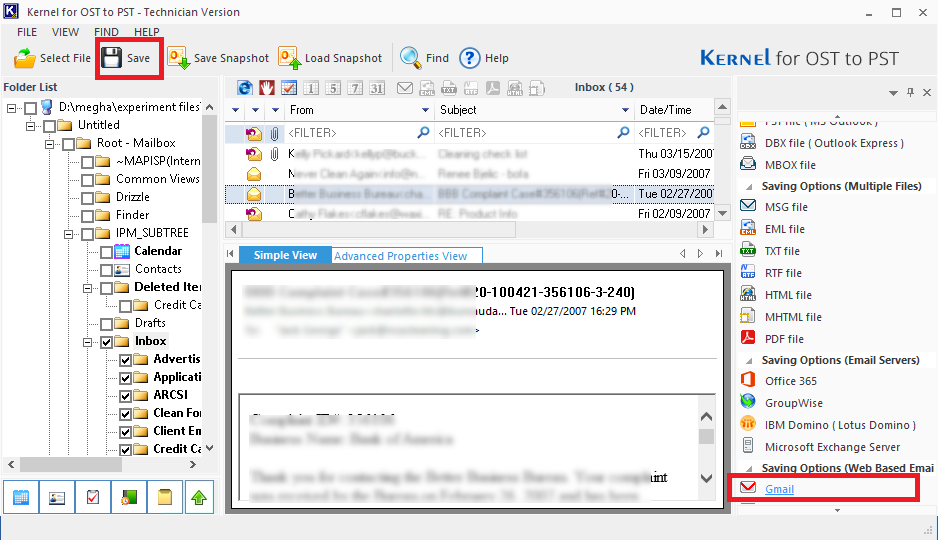
Step 7: Confirm Gmail as the destination for importing the OST file.
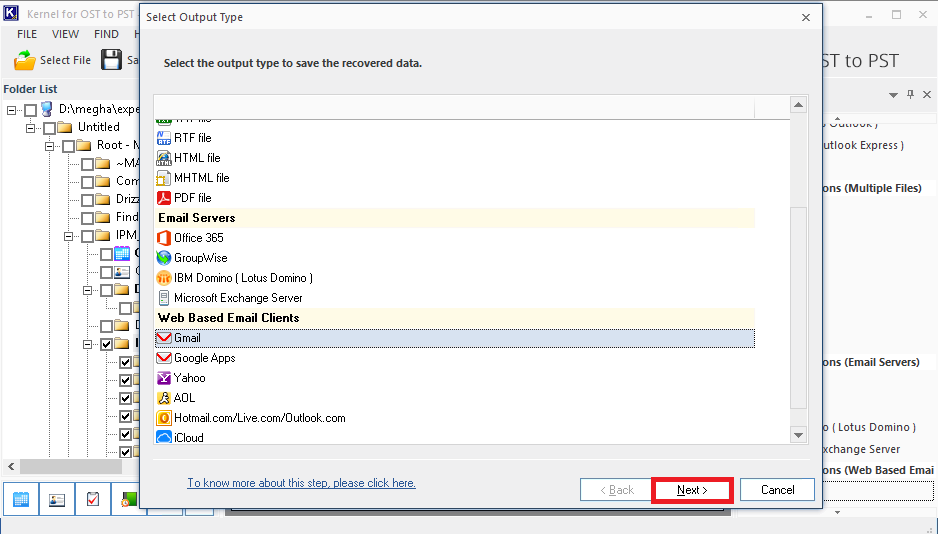
Step 8: Choose desired filter options for moving specific OST content.
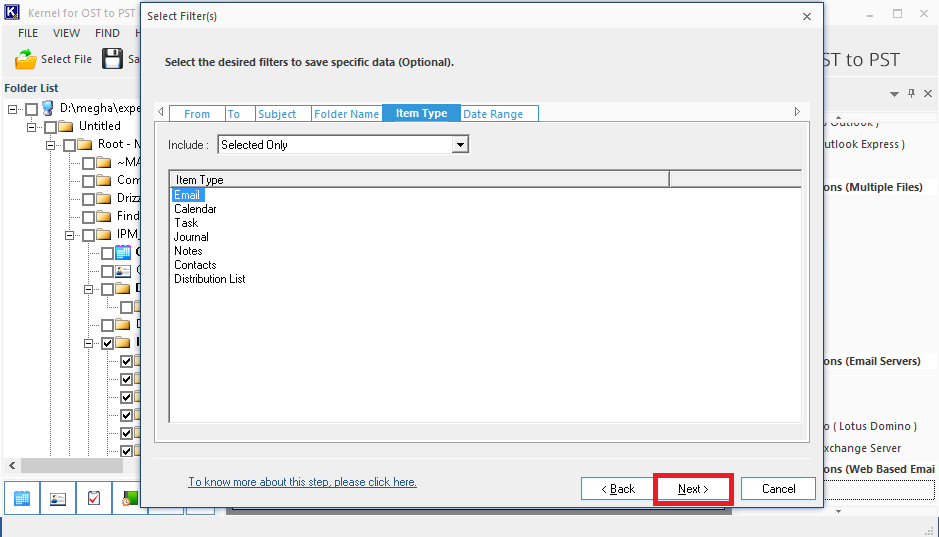
Step 9: Add the destination Gmail account login credentials – User name and the password.
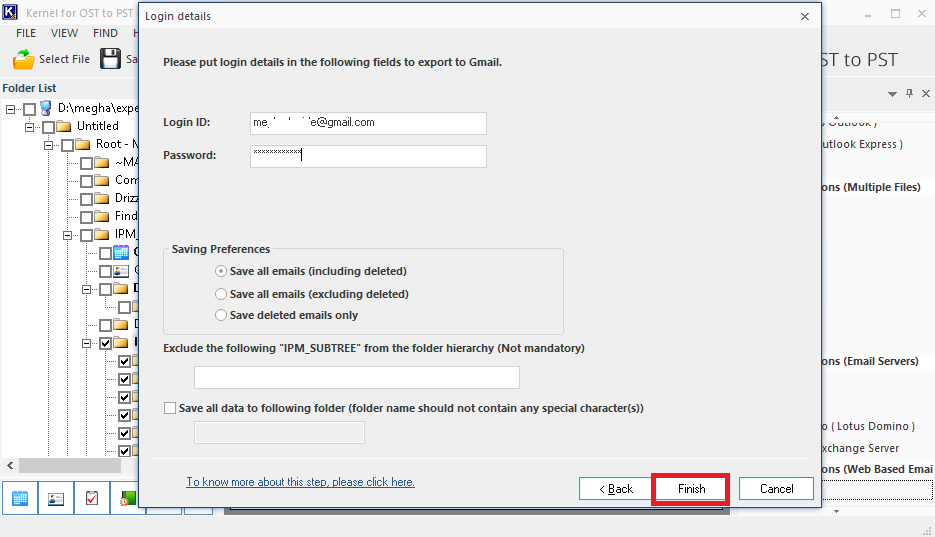
Step 10: View the OST import progress live.
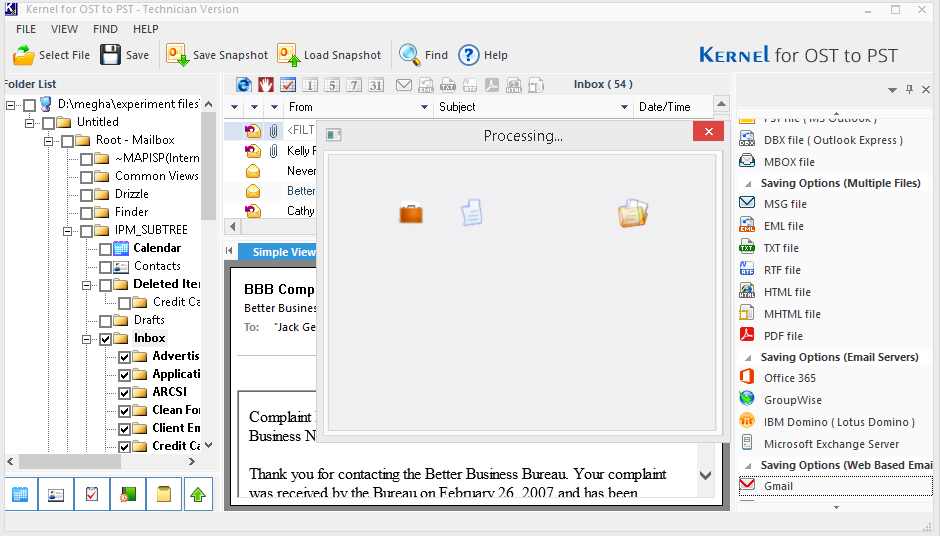
Step 11: Import of OST file to the selected Gmail account is completed successfully.