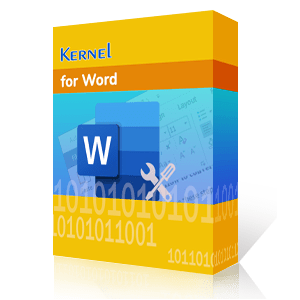Repair DOC File
MS Word is the most basic yet effective application in the world of Microsoft. Word application crashes or error messages like ‘could not open abc.doc/docx file’ are some common MS Word issues that can spoil your day. There becomes an urgent need to fix the error. Some other most common error messages that MS Word users receive are:
- Microsoft Word has encountered a problem and needs to close. We are sorry for the inconvenience. Please tell Microsoft about this problem
- The document caused a serious error the last time it was opened. Would you like to continue opening it?
- There is not enough memory or disk space to complete the operation
- Word was unable to read this document. It might be corrupt
- abc.doc file cannot be opened
- Word cannot open the existing [square] in Template file
Microsoft Word has some unique inbuilt features which can help you to manually resolve some of these errors. These methods are mentioned below -
Any corrupted document can throw multiple errors. You can use the Open and Repair option in Microsoft Word to repair a corrupt document. Follow the steps below:
- Launch the Microsoft Word application.
- On the menu bar, click on File.
- Click on Open and choose the Browse option.
- Go to the location where the damaged file is located.
- Select the file; but don’t press Enter yet.
- You can see the Open button (on the bottom left) along with a drop-down arrow.
- Click on the drop-down arrow and select the option for Open and Repair.
- This will repair the document using Word and Open it. Save the file before exiting.
If all you are worried about retrieving information from a corrupt doc file, then you can use another application to view its contents. A file which caused issues with the Microsoft Word application can be opened easily using another application such as Notepad or WordPad. If the document contains only text, Notepad is preferable. However, if it contains other elements like Pictures and Tables, etc., WordPad is the right choice.
If you earlier have created a restore point on your machine, you can use this option. This option also works if an automatic backup option is enabled on your Windows. If none of these methods have worked for you, restore is not possible as there will not be any backup to restore from. If you are not sure, you can still try the below simple step and check if a backup for the file exists or not.
- Right-click on the Word file in Windows Explorer.
- Click on the Properties.
- A new window will open. Go to the last tab of this window - Previous Versions.
- If there are no previous versions available, you will get a message as shown below.
- However, if previous versions exist, they will be listed in the window, and you can choose the suitable version and select Restore.
These methods can help restore and recover data from the problematic document file very easily. But these methods have some limitations and may not work with high level of damaged files. Further, these methods require good knowledge of the Word application and its features. If you are keen to learn and implement these methods, you should go for it. However, time and efficiency are not guaranteed by these manual methods. In certain cases, they might not prove to be fruitful in providing a solution. So, if you don’t want to invest your precious time and mind in these manual methods, we have the right professional tool for you. Proceed further to know more about it.
Kernel for Word Repair tool is designed with robust algorithms to repair DOC file. Below mentioned are the steps you need to follow for instant recovery of your word document(s):
- Launch Kernel for Word recovery tool. Click Add File(s) button.
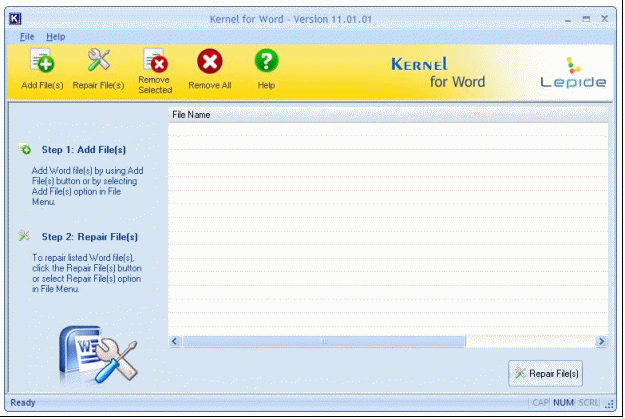
- Browse to the location of the corrupt/damaged word files you want to recover. Add more Word files if required.
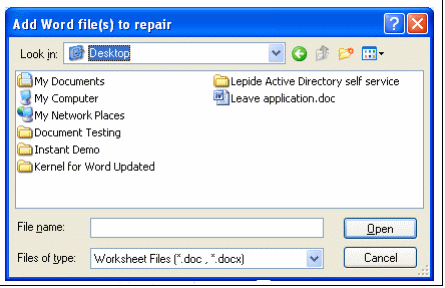
- Now, click the Repair DOC File (s) button.
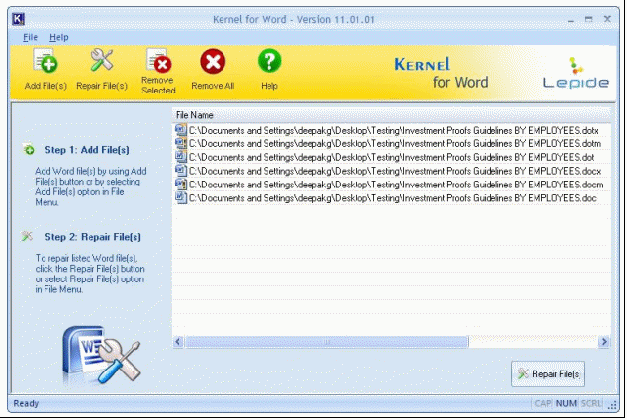
- View the progress of the files being repaired in the Repair Progress window that appears.
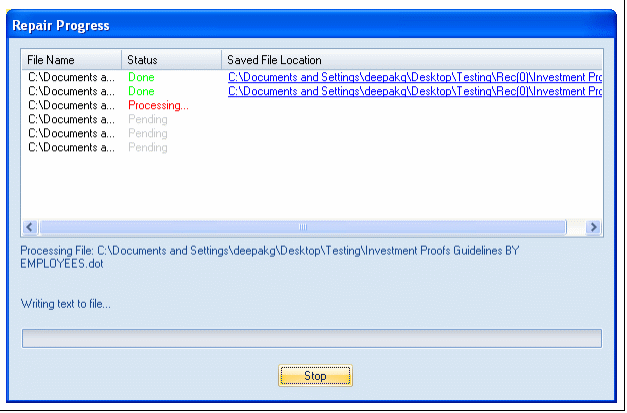
- Once your Word files are recovered, the tool will prompt you to define the destination path. Select the folder where you want to save the recovered files or create a new folder and click OK.
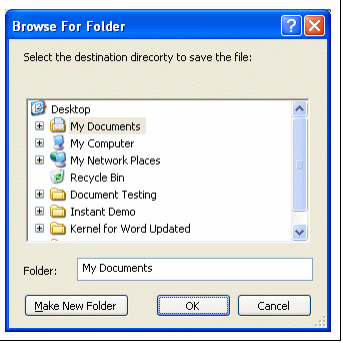
- A success message will be displayed on the screen once all your files are saved to the specified location.
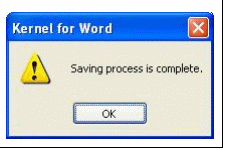
Now you can access, read, edit, and save your MS Word files as if nothing has happened to them!
Conclusion
This blog discusses at length about repairing a doc/docx file whenever MS Word throws any kind of error. Some inbuild utilities in the application help in recovering the word document. However, if a severe threat is involved, a professional software- Kernel for Word is highly recommended due to its capability to resolve any kind of error in the doc/docx documents.