SharePoint is a document management platform that can also store great-sized data, and share and validate it. On the other hand, OneDrive is the cloud storage place where the user can upload, access, and share files. Accessibility to these files is pretty easy. However, some new users might be unable to open SharePoint documents. But there are various methods to do that, and you should check them based on their suitability.
Using the SharePoint Admin Center
- Login to your SharePoint account and go to the SharePoint Admin Center. Here choose Active Sites option.
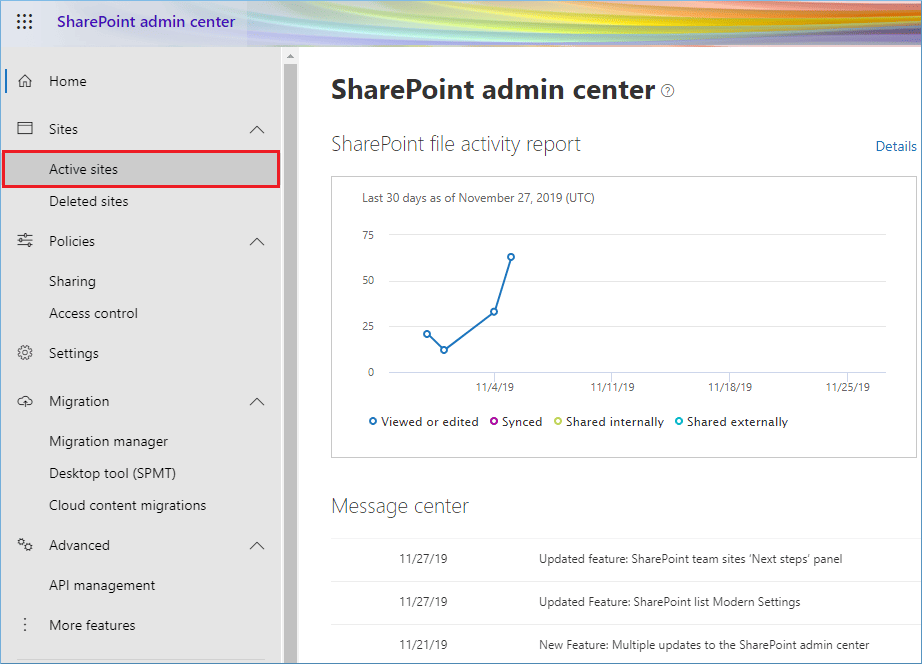
- In the Site List, select any active site, go to its URL and click it. It will open the respective site.
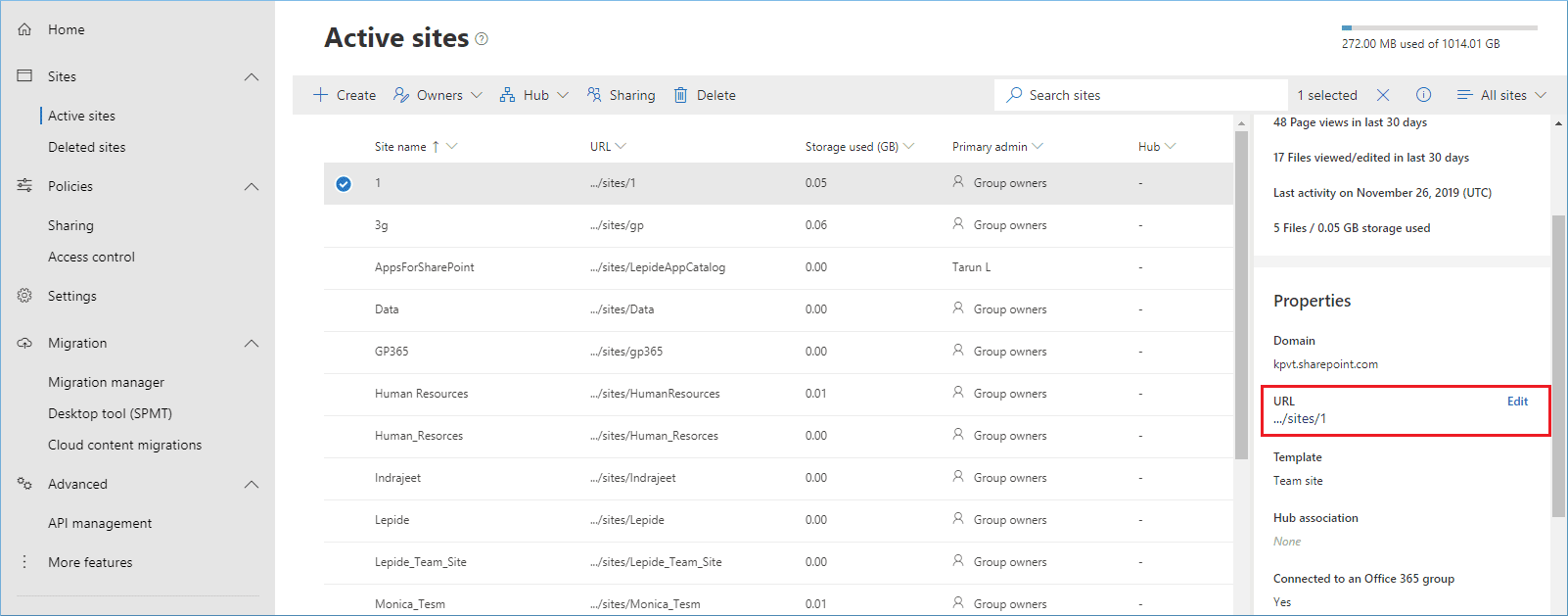
- When you are on the site, go to Documents. Choose a file and double-click it to open.
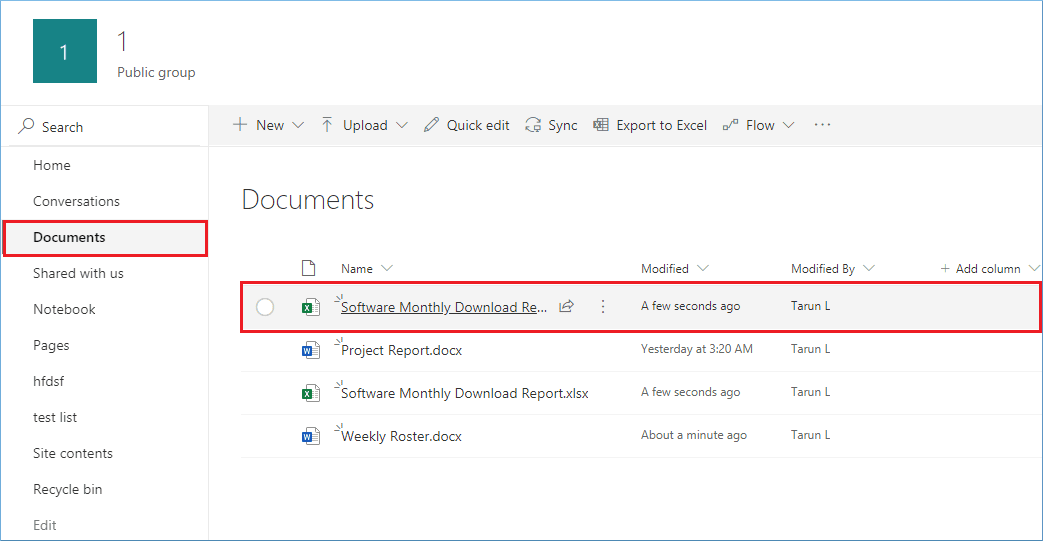
Some other options are also available to open the file:
When you select a file, the File menu also opens. Here, you can click the Open button to open the document.
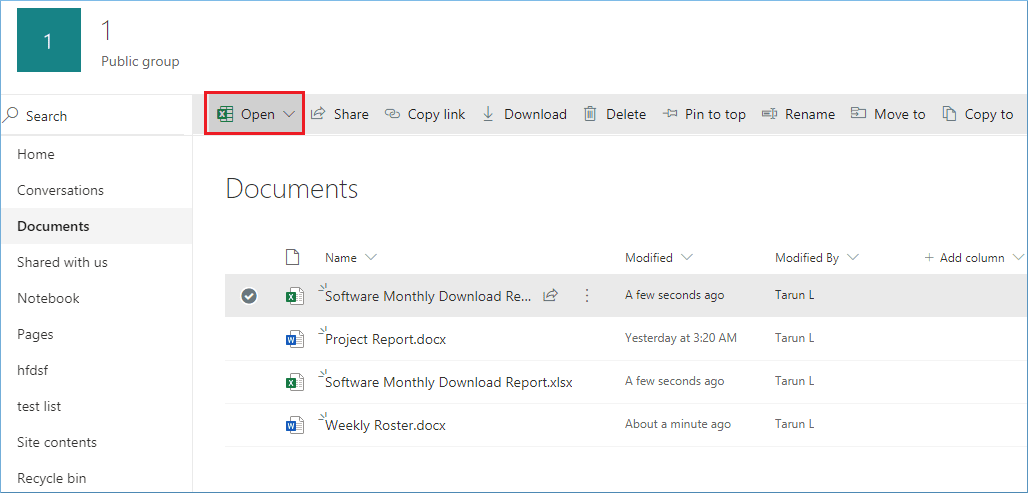
If you right-click the document, then on the top, you can see the Open command. Select it and choose to open the document either in the browser or in the app. The document will open in the application if you use the MS Office suite.
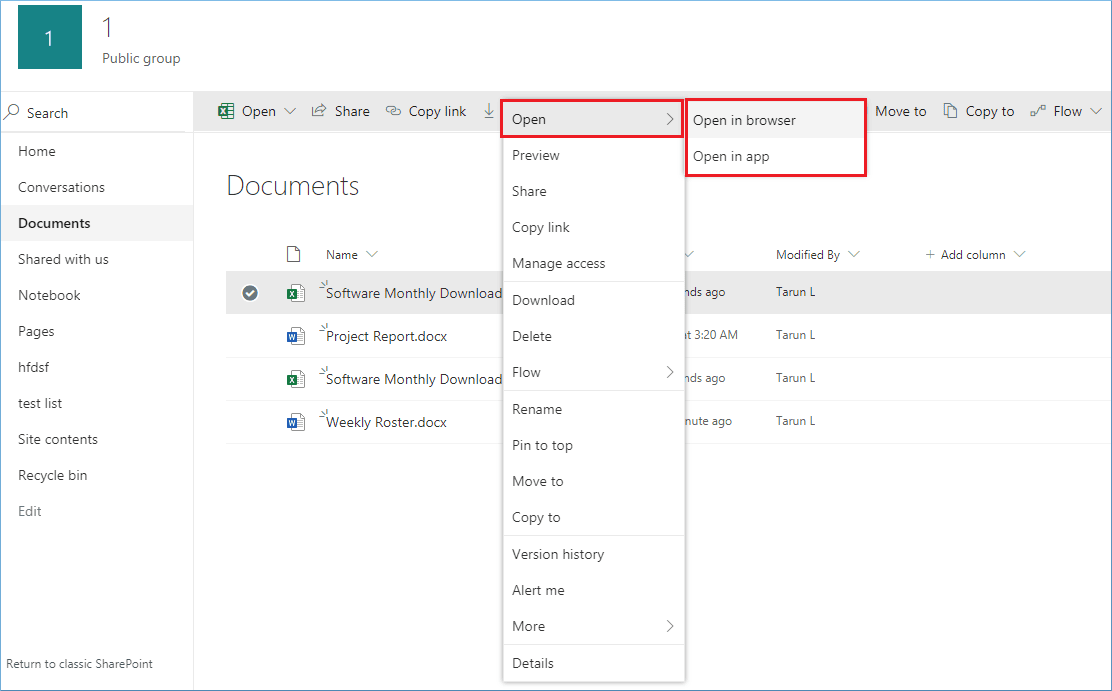
The Ellipsis is the three-dotted icon that appears when you select the document on the site. The options remain the same as the previous method. If you are unable to open SharePoint documents, click on the Open option, and it further shows to open a document in the browser or app. Make your choice and open the document.
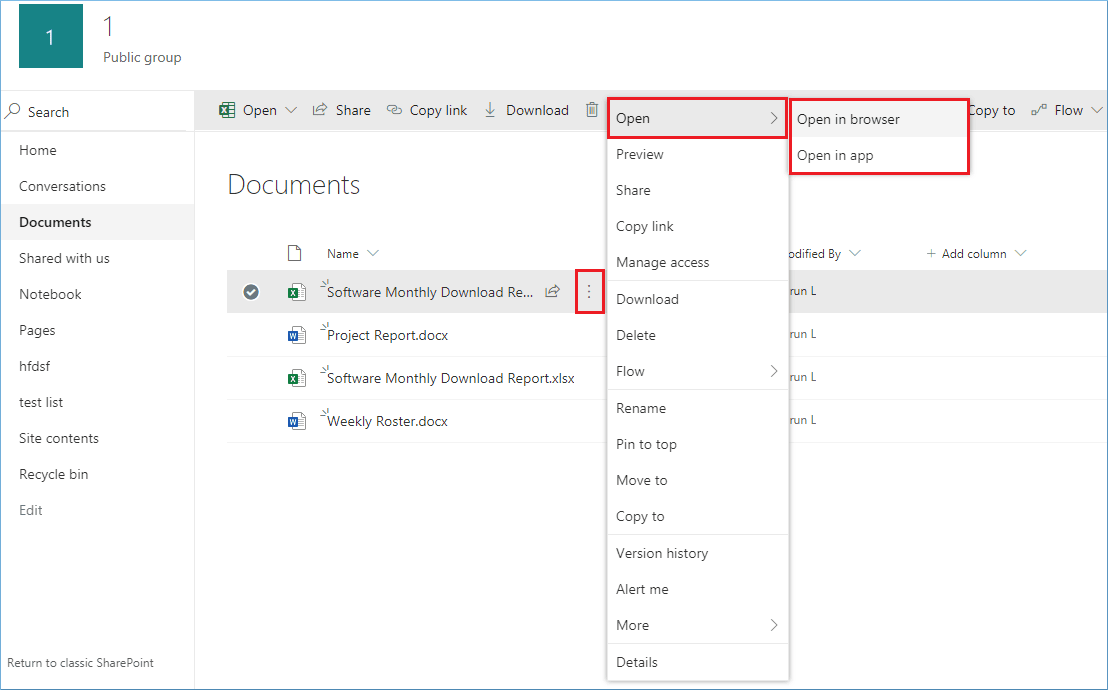
If you already have a document opened in the MS Office suite, then you can open it directly in the app, and you won't face issues when Word crashes when opening SharePoint document. Here is the process;
- Open any MS Office application and go to File option.
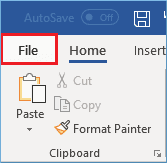
- Go to Open to see the SharePoint site and OneDrive link. You can point to any to open the documents in them. First, select the SharePoint site and browse to the document.
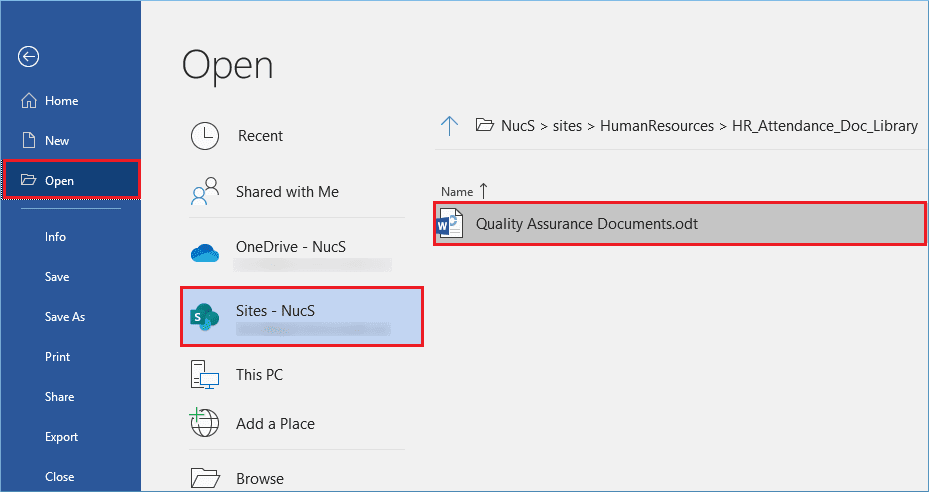
- You can use the same steps to access the documents from OneDrive.
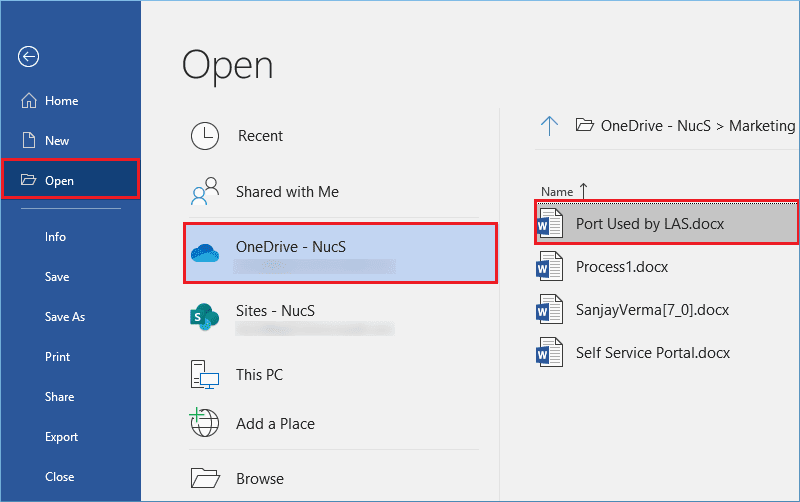
If you are unable to open SharePoint documents, then the reality is they are present in the sites for access to all the users who have the Site's permissions. But if you need to share a document with any specific user who does not have the permission of the site, then you can share documents and whole folders. When you share the files, then you should have the authority to permit the user to view and edit the files. Here is how you can share a file with any other user:
- In the site, go to Documents, select the file, and click Share option.
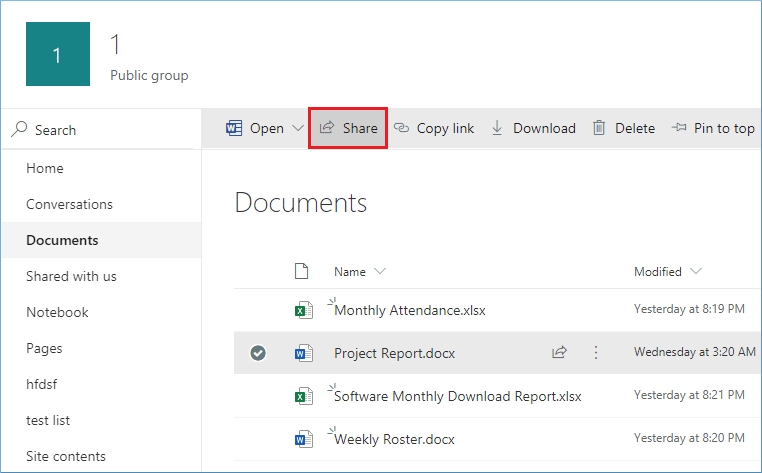
- In the Send Link wizard, you can input the name of the user who you want to send the file.
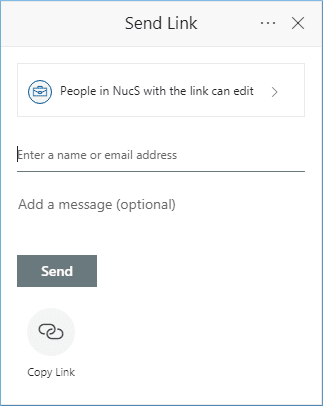
- Provide the name of the user and click the send button.
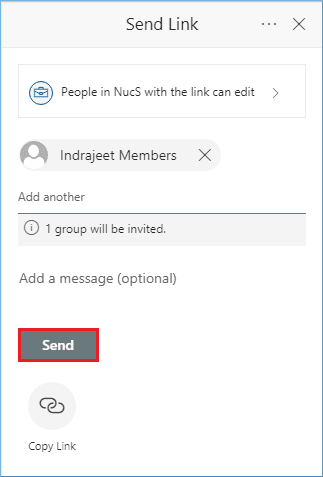
If you want to change the access level for any user, then you can change the type of link. Click the dropdown list to edit the settings in the details pane.
- Anyone – Any user who receives the link can make all changes to the file. It will also include users from outside of your organization.
- People In (OrganizationName) – This option permits the user to access files or folders in the organization.
- Specific people – You can use this option to share the file with some specific people only.
NOTE: By default, the ‘Allow Editing’ setting is turned on, and you can disable this setting to allow the user to only view the file.
After making all the changes, click Apply. Then input the name of the user and click Send.
Conclusion
If you are unable to open SharePoint documents, then don't worry; there are several methods to access the documents, which are mentioned at length above. When you upgrade SharePoint to the latest version, you must also migrate SharePoint documents. You can easily do this migration when you use Kernel Migrator for SharePoint. SharePoint Migration Software supports all SharePoint versions, and you can apply various filters, schedule the migration, and get a complete report after the migration.
FAQs
Q - Why can't I open Word documents on OneDrive?
A - OneDrive allows all its users to access all their files easily. However, many users are facing the issue of Word documents not opening on OneDrive, or even OneDrive not letting open any file, and the most common reasons behind this are-
- Lack of necessary access permission
- Overload of the system's cached data
- Incorrect file on-demand setting
- Faulty OneDrive settings
- Internal issues within OneDrive
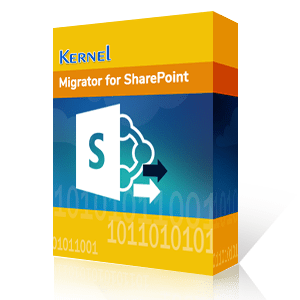
Solution to Migrate SharePoint, Office 365, OneDrive & Google Drive