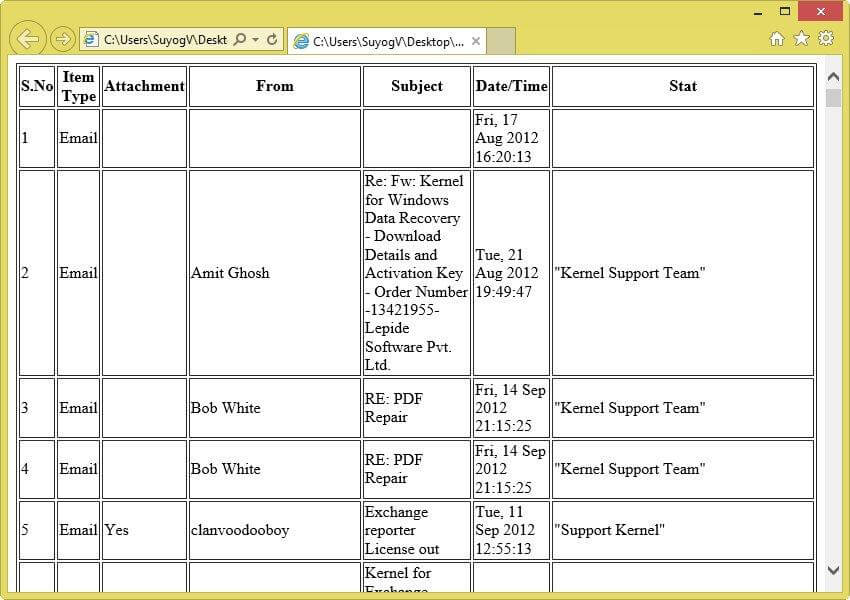Working of Kernel MBOX Viewer Software
Kernel MBOX Viewer is the visually empowered application for previewing the MBOX email items without requiring any technical assistance. The software has rich GUI and supports almost 20 MBOX email-client platforms, such as Claws Mail, Evolution, SeaMonkey, Sylpheed, WebMail, Spicebird, Opera, PowerMail, and Mulberry, etc. It also offers a unique feature to save email list information in the HTML format file. The best aspect about the software is its availability at free of cost.
Following are the recommended to follow to view info present in respective MBOX file:
Go to Start » All Programs » Kernel MBOX Viewer. The Welcome screen is displayed as shown in the following screenshot:
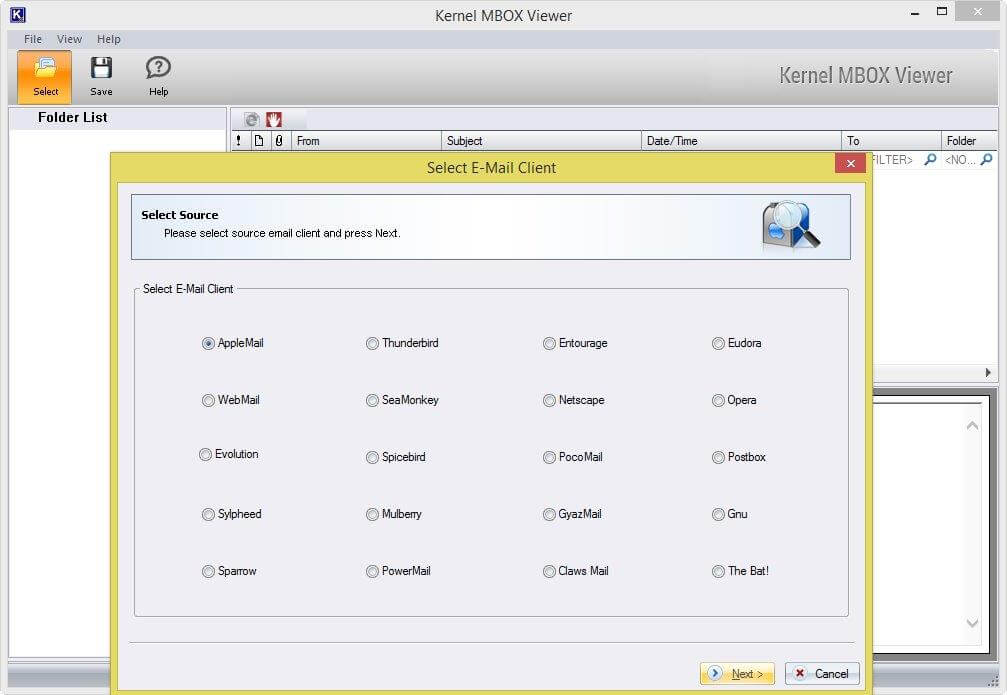
Select the appropriate email-client and click the Next button to proceed.
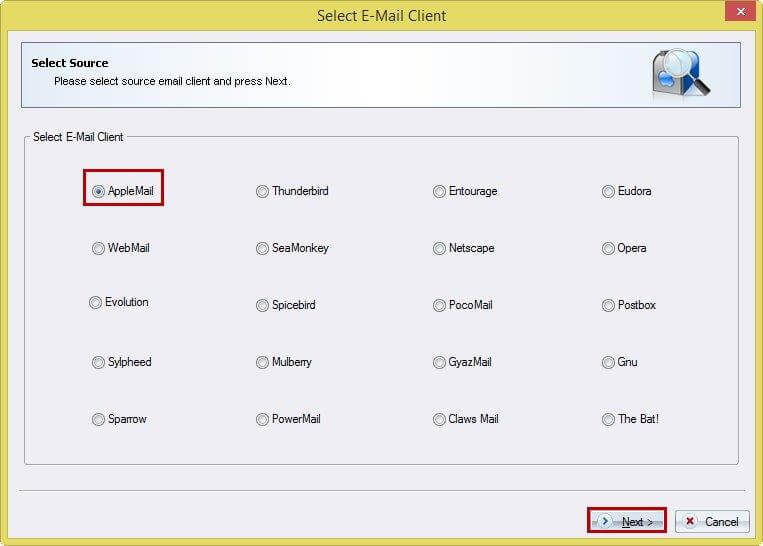
Click the Add File(s) button to upload required MBOX files that require to be viewed.
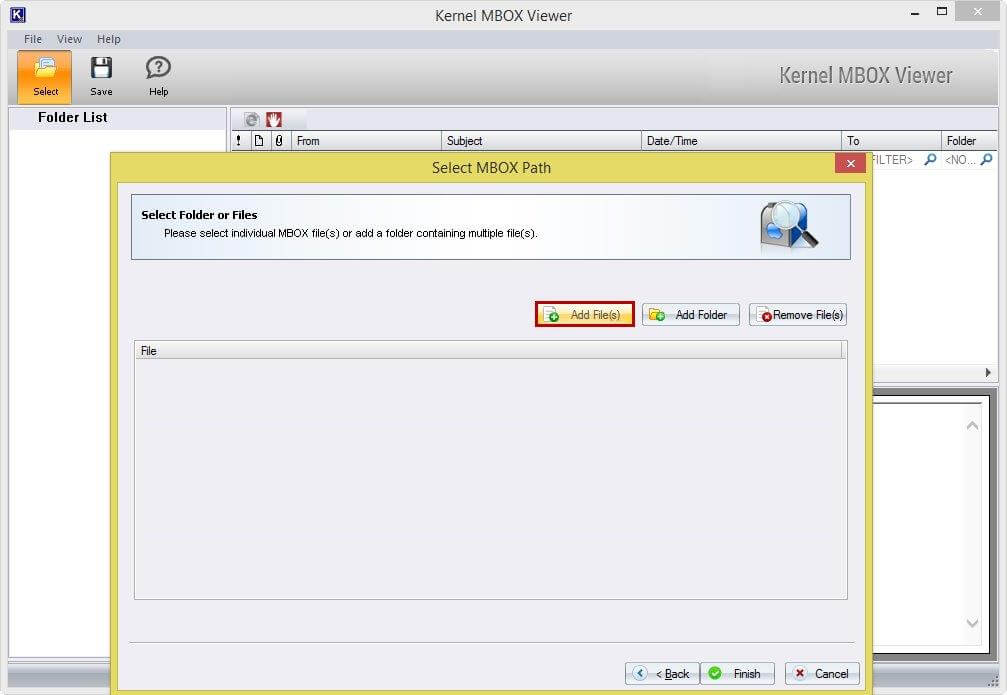
Select the desired MBOX files from the Select MBOX Path dialog box. Here, you can also select multiple MBOX files by pressing the Ctrl button.
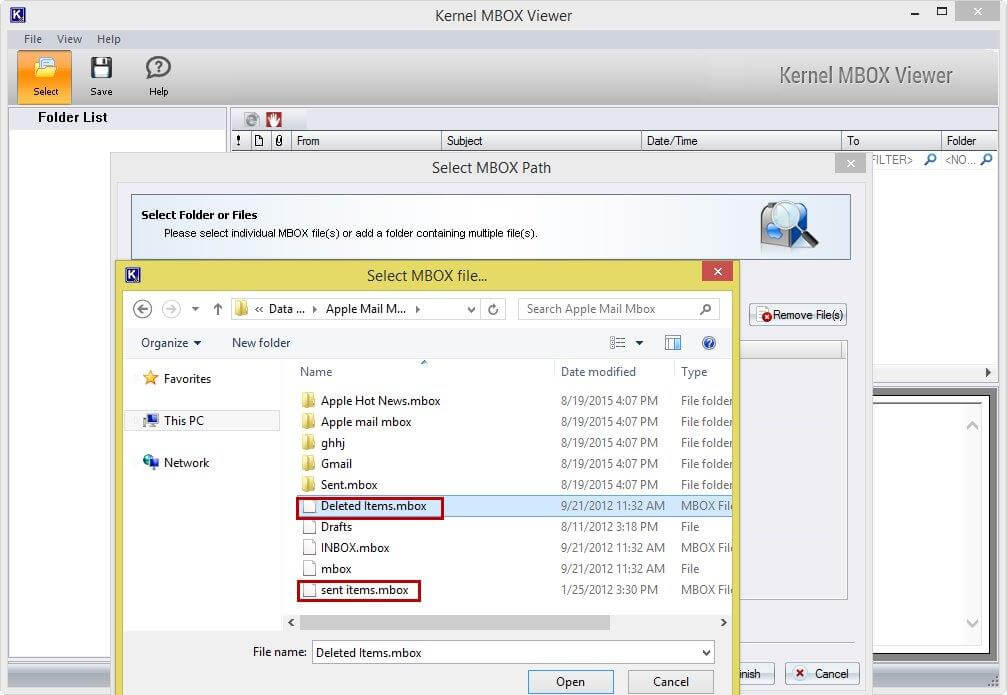
The screenshot shows the enlisted MBOX files that are selected for preview.
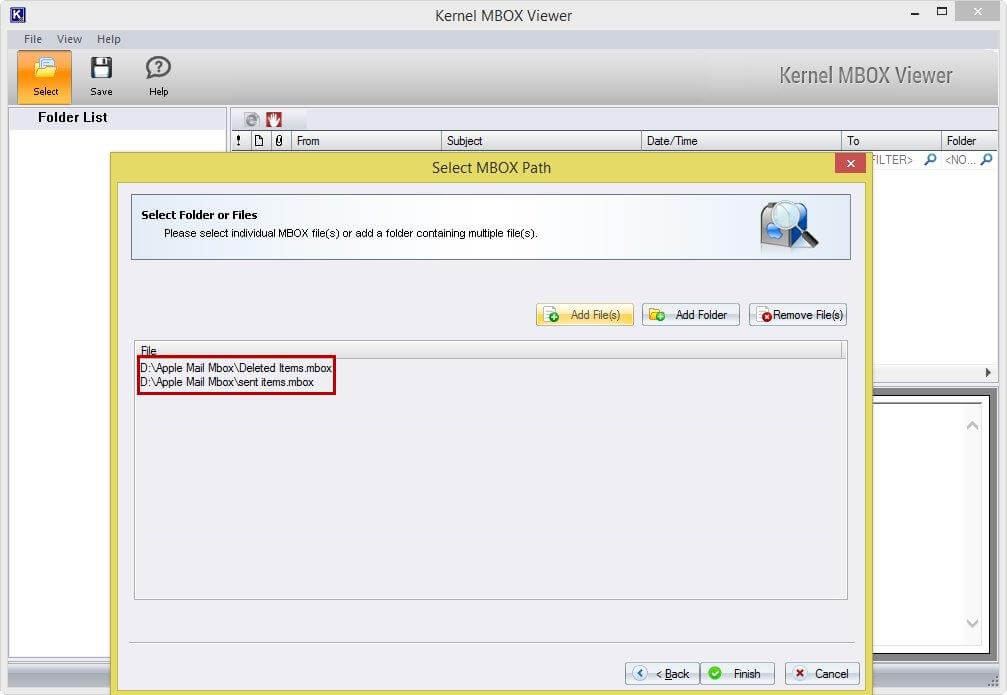
Click the Add Folder option to add MBOX folders that comprises of several individual MBOX files.
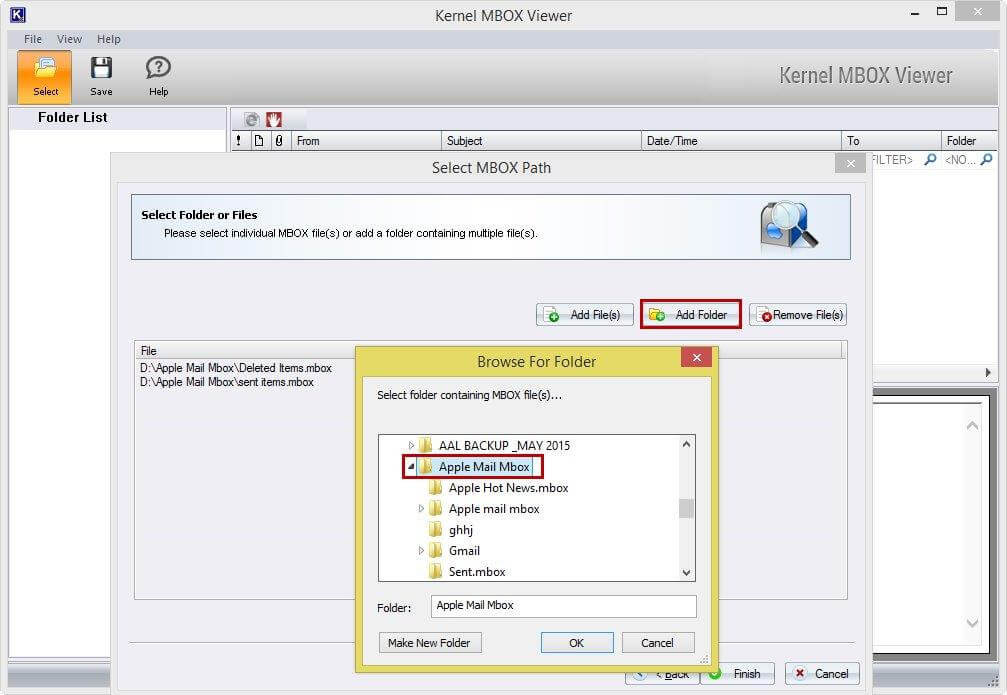
In the Browse For Folder dialog box, select the MBOX folder and click OK.
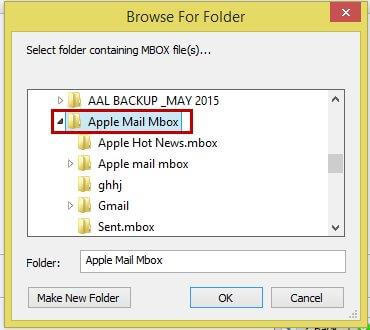
Wait until the MBOX folder gets enumerated and enlisted in the software interface.
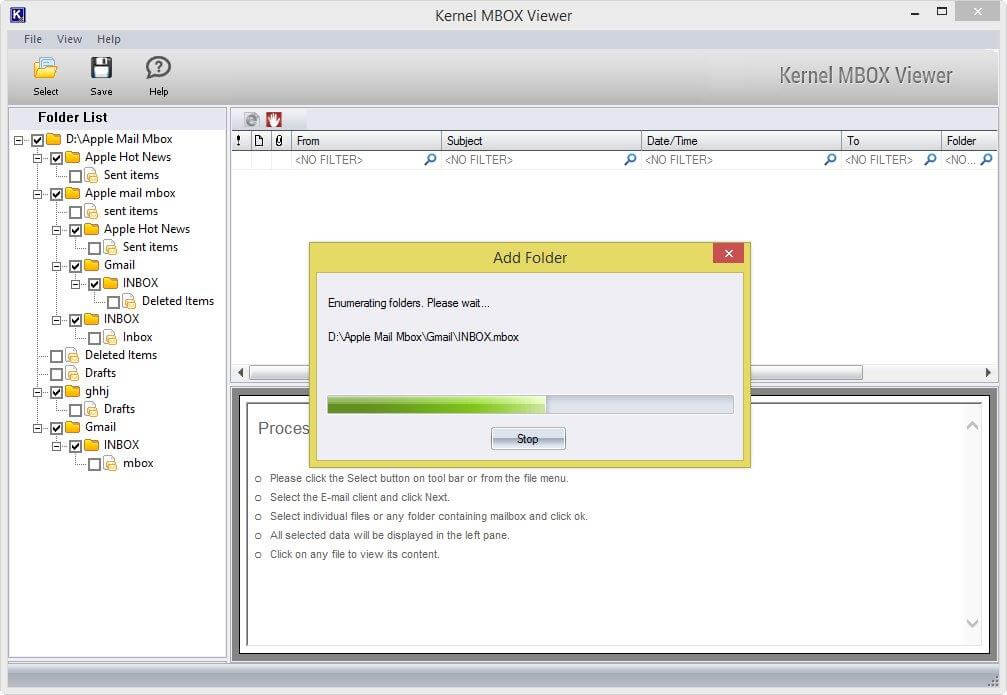
After all the MBOX email items are retrieved and arranged in the hierarchical tree-like structure, select MBOX email item from the left Folder List pane to get the preview of email.
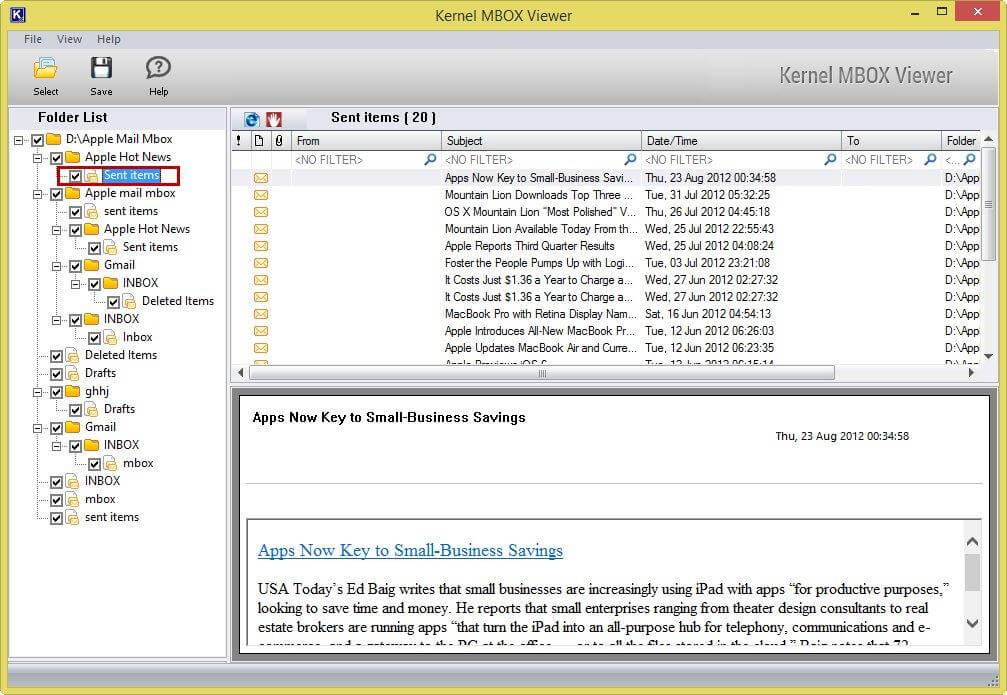
Navigate to individual emails to view the content of the selected item.
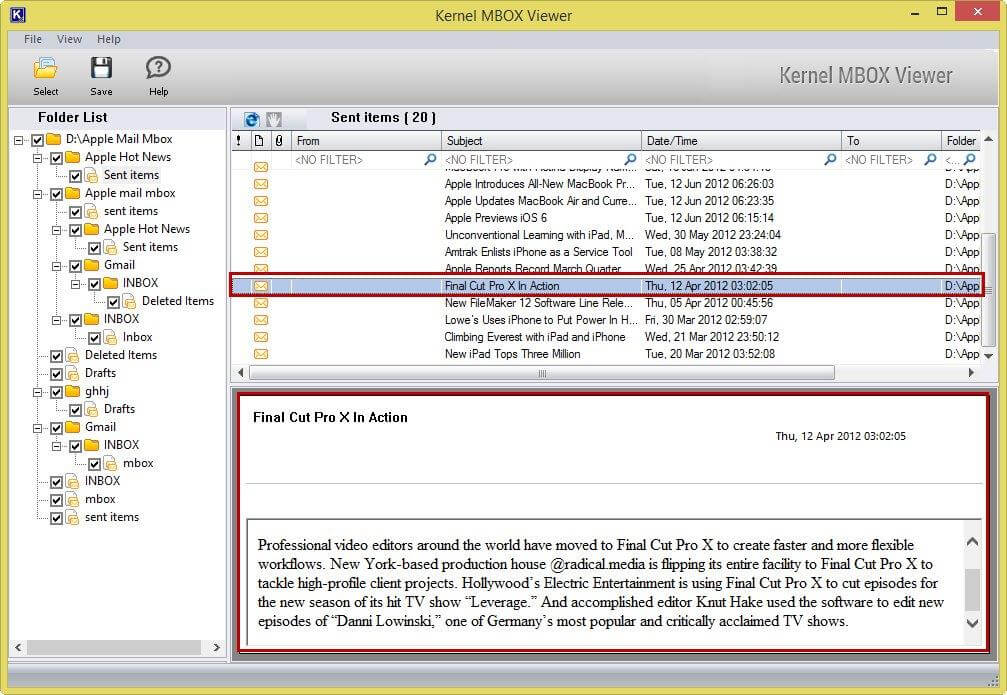
Note: The software has the provision to filter extracted emails by applying the several conditions like To, From, Subject, Date/Time, and Folders.
Apply the email filter by specifying the search keyword string Sult under the Subject column. Similarly, you can extract required emails by choosing the From, To, Date/Time, or Folder criteria’s.
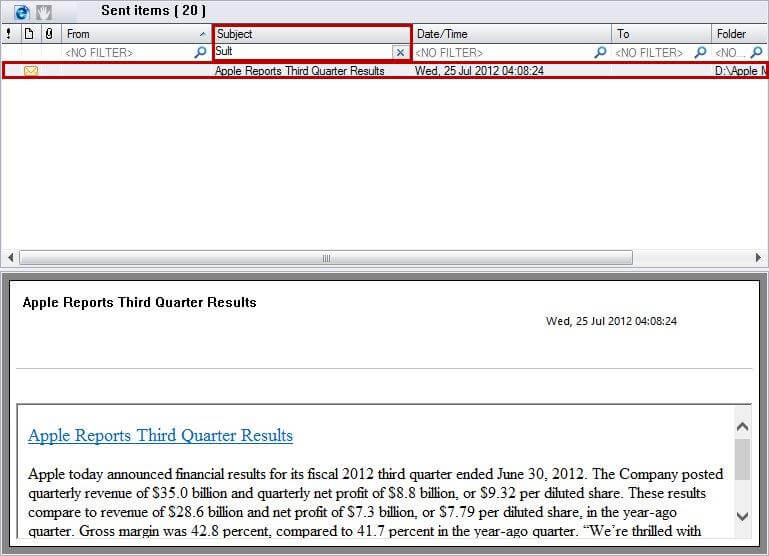
Click the ![]() option to save the email list information in the HTML file format. If required, click the
option to save the email list information in the HTML file format. If required, click the ![]() option to stop the current process.
option to stop the current process.
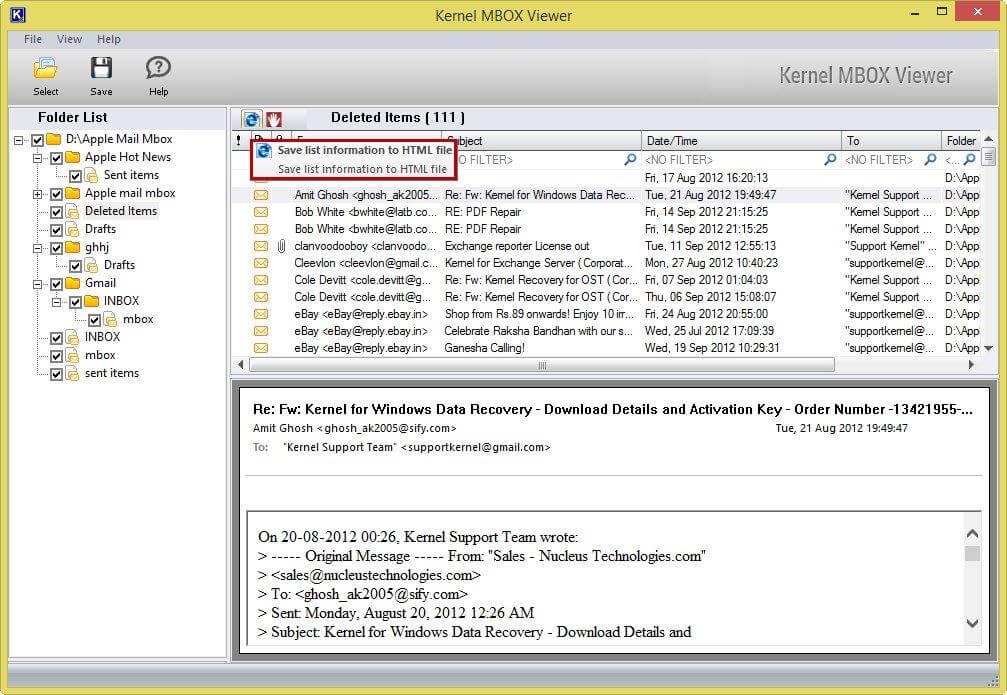
After clicking the ![]() option, the Browse For Folder dialog box gets displayed. Browse the location to save the HTML file, and click the OK button.
option, the Browse For Folder dialog box gets displayed. Browse the location to save the HTML file, and click the OK button.
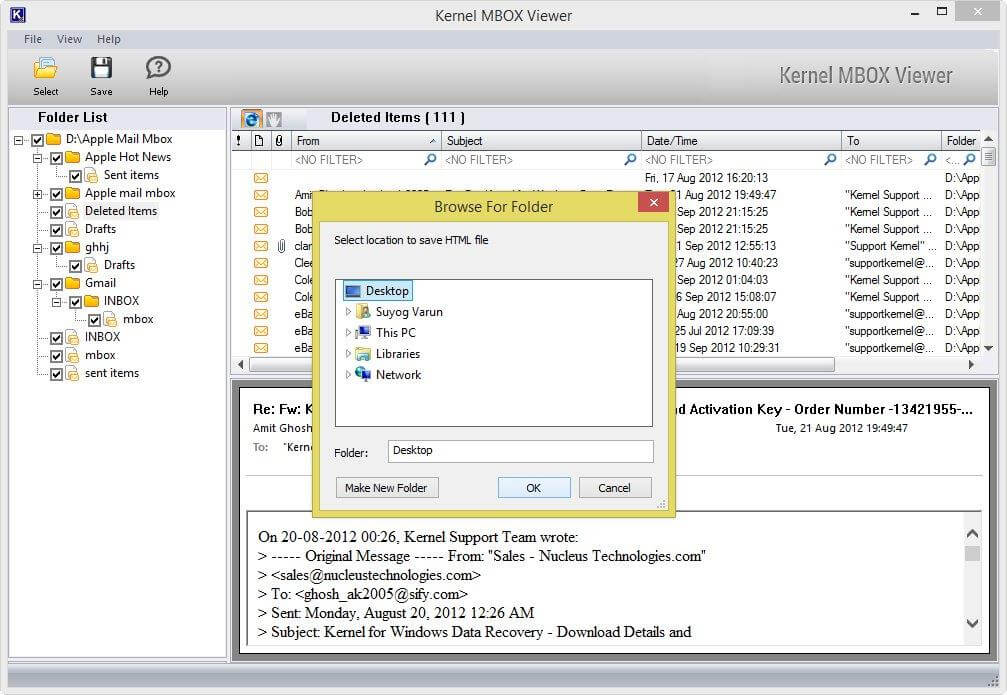
Note: The mentioned screenshot shows the HTML file that is opened using Internet Explorer. The HTML file holds the essential email information, such as Item type, Subject, From, Date/Time, and Stat, etc.