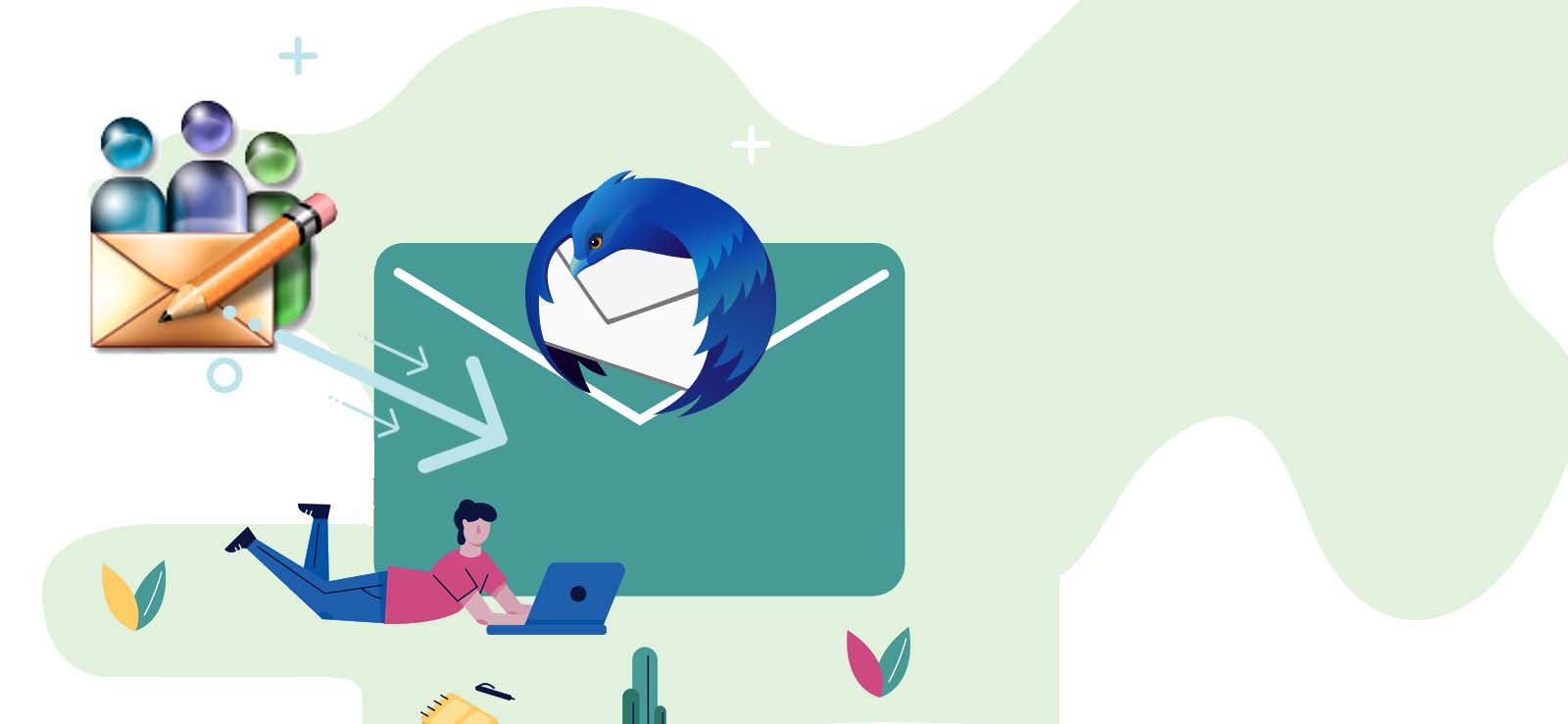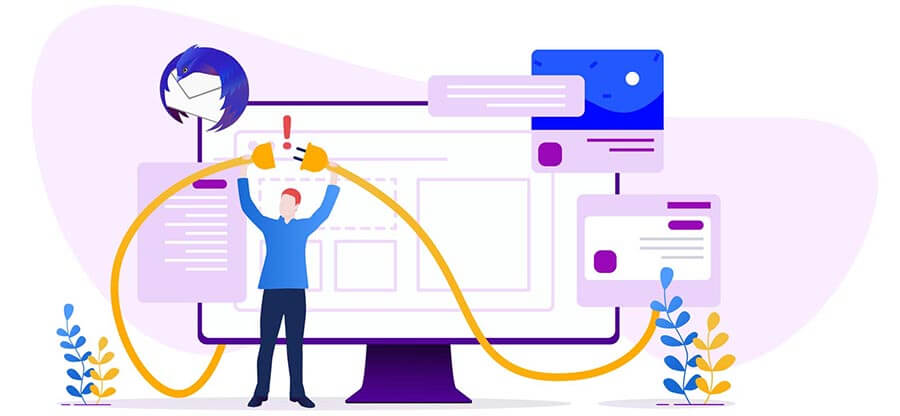Read time 6 minutes
EML file, which is short for Electronic Mail, is a single unit file that stores all the contents of an email. Many email applications use this format to keep their account’s email data, including Windows Live Mail, Windows Mail, Mozilla Thunderbird, Zoho mail, Zimbra, etc. EML files are known for their simplicity, which provides the feature where you can drag-&-drop single or multiple files from one application to another. But, if you want to import EML to Gmail or any other web-based email service like Gmail, then it will not be possible to move using the drag-&-drop feature. To import EML to Gmail, users face difficulties, and here, we will discuss all the existing solutions.
Email clients that support EML files
Since EML is a simple file format, it is supported by many email clients like:
- Mozilla Thunderbird
- Outlook Express
- Windows Mail
- Windows Live Mail
- Zoho Mail
- Zimbra
- The Bat!
- Apple Mail (EMLX files)
Reasons to import EML to Gmail
- Gmail has many features that can help users increase their efficiency with their email data.
- EML files are prone to corruption, especially when stored for a long time.
- In Google, there are high-security measures for email data, which is impossible with EML.
- EML files are not easily accessible and cannot be opened with a specific email client.
How to Import EML to Gmail?
You can import EML to Gmail by configuring the Gmail account in an email client that supports EML files. Here, we are using Windows Live Mail. This method is considered the most secure & highly reliable way to import EML to Gmail. But it would help if you had the patience and time to perform the import. The manual method of importing EML files to your Gmail account is completed in 2 parts-
- Import files in Windows Live Mail
- Launch the Windows Live Mail application in your system. Select the File tab.
- Click on Import Messages. Now, choose Windows Live Mail.
- Click on Browse to determine the location of the files and select Next.
- Select any specific or all folders to import into Windows Live Mail and click on the Next button.
- The importing process will commence.
- Configure Gmail account in Windows Live Mail
- Click on the Accounts tab and select Email.
- Enter all the required credentials.
- In the Configure server settings, mention all the details and click Next.
- A confirmation window will appear, and select Finish. Your Gmail account will start appearing in Windows Live Mail.
- Now, you have the required EML files in your Gmail account and can use the drag-and-drop feature.
Limitations of the manual method to import EML to Gmail
- Windows Live Mail is no longer available. Only the users who still have it can use it.
- All the settings and configurations must be accurate for the approach to work.
- It involves a lot of technicalities.
- This is not suitable for transferring multiple EML files.
- It is a time-consuming and unproductive method.
Alternative Professional Solution to import EML to Gmail
The best alternative is an automated professional tool to import EML to Gmail and selectively use advanced filtering options.
Kernel MBOX to PST Converter tool performs conversion of MBOX files to PST file format and other destinations efficiently. It also allows moving all EML files to web-based email servers like Gmail and other destinations. The tool is simple-to-use with robust functionalities which allows supporting multiple MBOX files from various clients for conversion. And easily converts all emails and attachments to PST, DBX, MSG, and EML. Let us understand it better by importing EML files into your Gmail account directly.
Move EML Files to Gmail Easily with MBOX Conversion tool
Get the MBOX to Outlook PST Converter tool from its official website (both trial and technician version) to move your EML files directly to the specified Gmail account.
Follow the steps below to import EML files to the Gmail account below.
- After installing the tool on your system, launch it to start the process.
- On the welcome screen, click on the Browse option to select the folder containing the EML files for import. After adding the folder, click on the Finish option to progress.
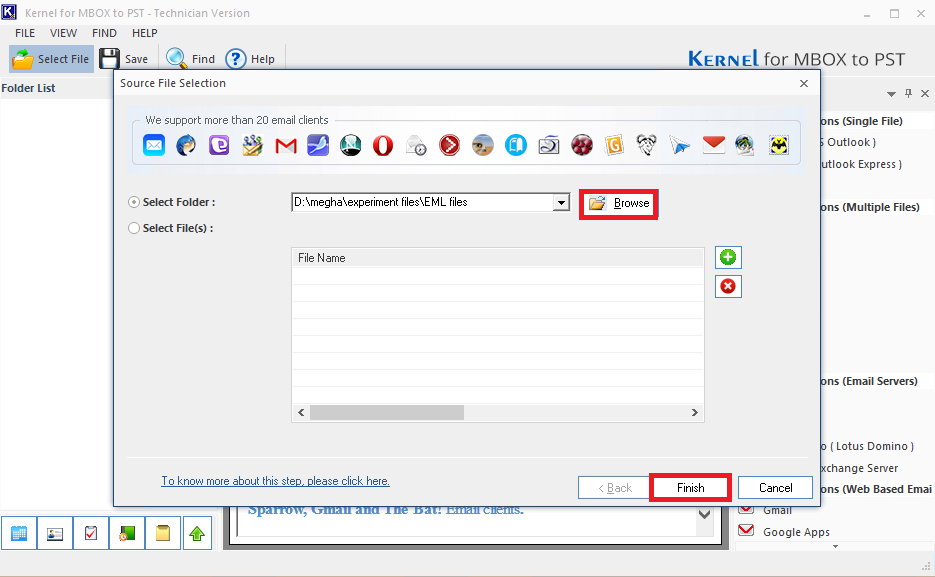
- The EML file folder will get added. Click it to expand it. On the top right panel, click on any email to view its preview on the bottom panel. Select the EML root folder and then either click on Gmail or Save option from the rightmost panel.
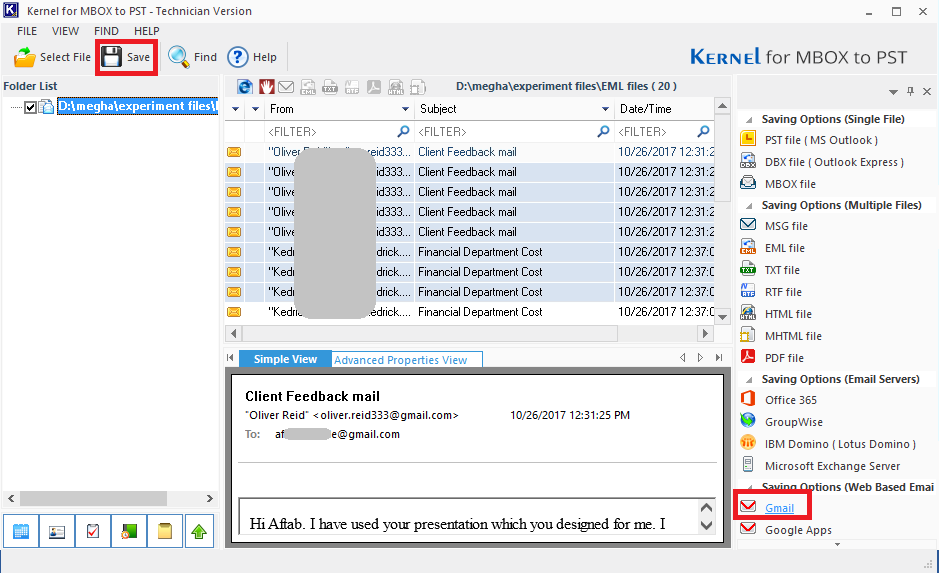
- Next, select the Gmail option again and click on the Next option to move further.
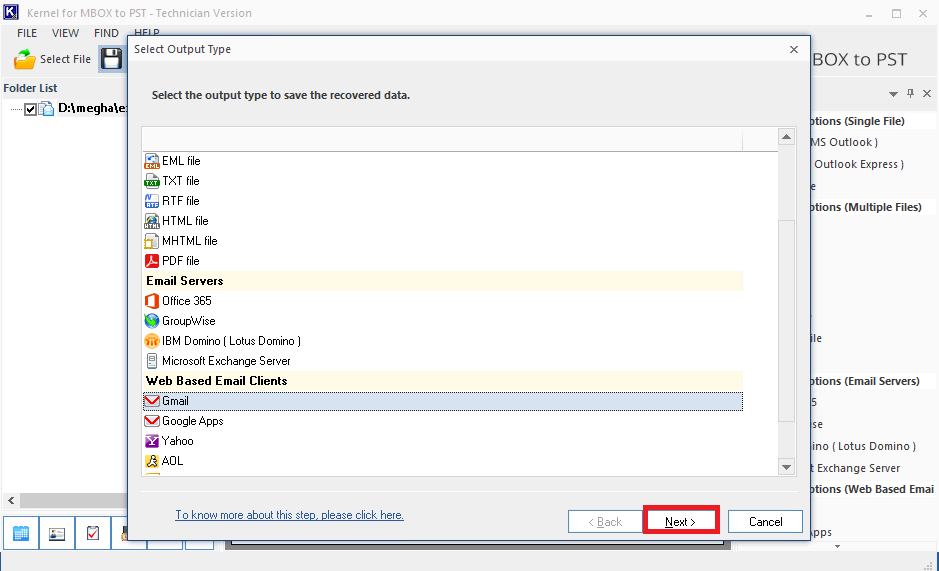
- Add the desired filters as shown below for moving selective EML files. Click Next.
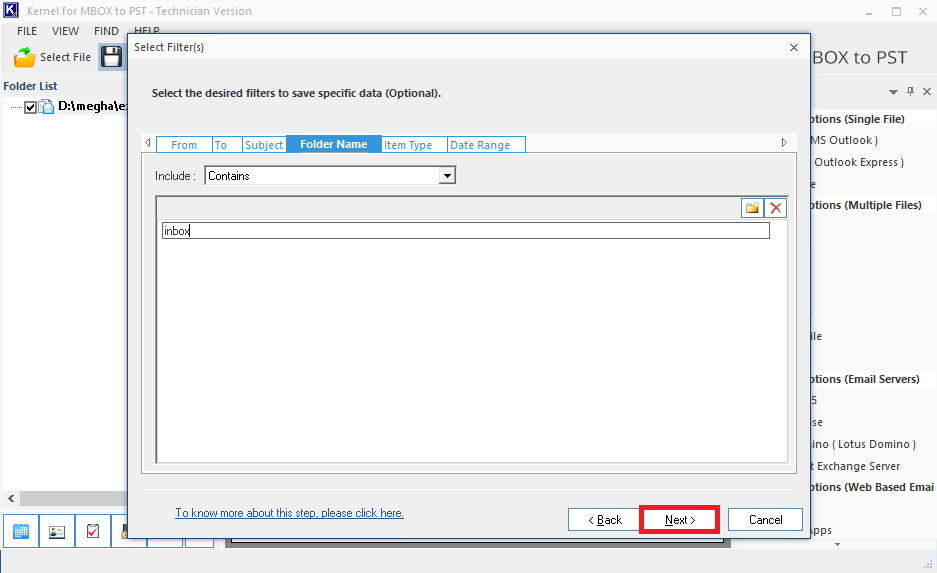
- Now, add your Gmail account login details – username and password. You might get a message that login credentials are not valid after clicking on the Finish option. So, here you need to generate an app password for your Gmail account. Then add this app password. Click Finish now.
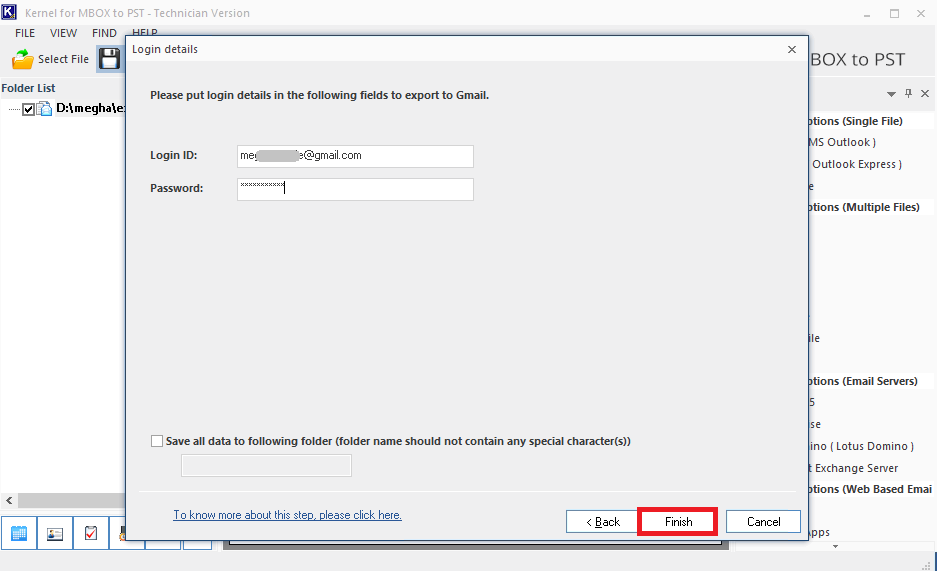
- The import process of the EML files to the Gmail account will get started.
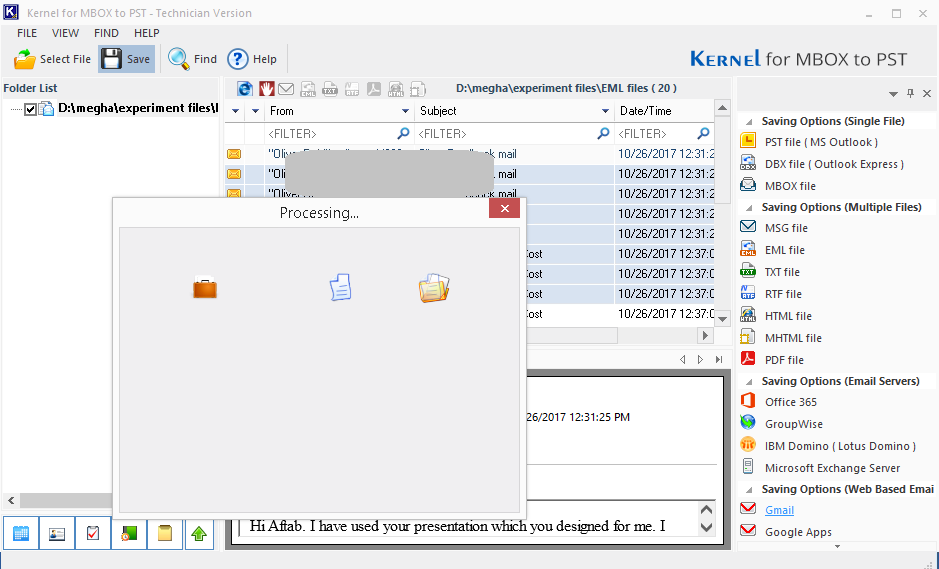
- Once the import is successfully completed, a confirmation message would appear as below.
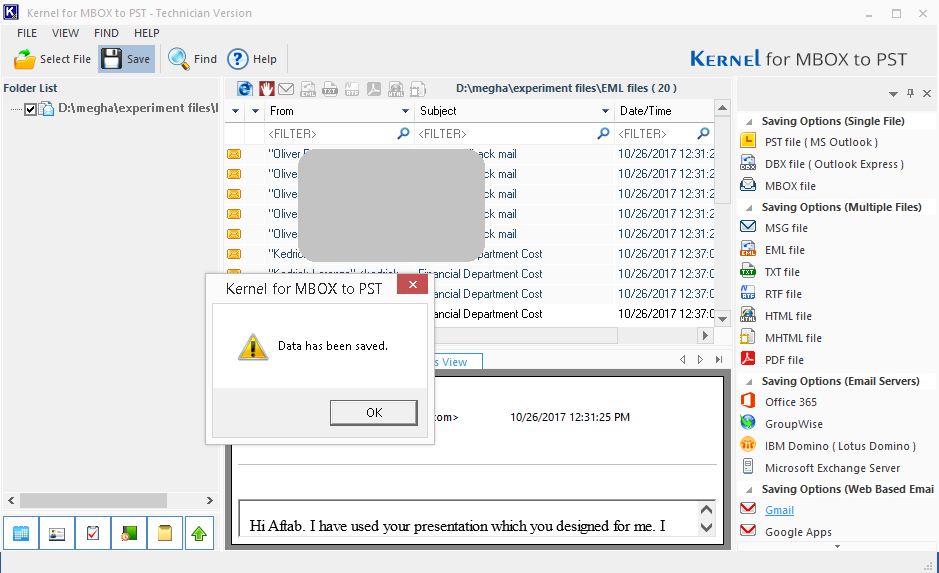
- The import of EML files to the Gmail account is successfully accomplished.
You can try this process for other saving options as well.
Conclusion
Importing EML files to Gmail can be a challenge for many users, but with the various methods shared in this post, the task can be accomplished with ease. Even though each method has its pros and cons, the MBOX to Outlook PST Converter tool proves to be the most efficient solution.
By utilizing the tool, users can effortlessly convert EML files to MBOX, and then easily import them into Gmail. So, with this tool, users can avoid any data loss and get an effortless transition to Gmail.
Frequently asked questions
A- An EML file stores an individual email from a mailbox and is supported by multiple email clients like Outlook Express, Windows Mail, Windows Live Mail, Thunderbird, Apple Mail, etc. In contrast, an MBOX file is supported by Thunderbird, and about 20 more MBOX supported email clients; it stores all the emails of the MBOX folder (please note that Apple Mail supports EMLX format also).
A- There are multiple saving options available with the MBOX to Outlook PST Converter tool to save EML files, such as PST and file formats like MSG, EML, TXT, RTF, DBX, etc.; Email Servers like Office 365, GroupWise, IBM Domino, Microsoft Exchange Server; Web-based Email Servers like Gmail, Google Apps, etc.
A- To manually import EML files to the Gmail account, you are required first to configure the IMAP-enabled Gmail account in your Microsoft Outlook or any other email client using the Account Settings. Then you can easily drag and drop the EML files to the configured Gmail mailbox folder to move the files.
A- The MBOX converter tool supports App Password for Gmail account as the login password for connecting to the Gmail account due to Google’s security compliances. First, you need to generate an app password for your Gmail account using Google Settings and use it further as the password for your Gmail account.
A- To add multiple EML files to the Converter tool, you are required to store the files for import in a single folder on your system and then add it to the tool utilizing the Browse option against the Select Folder button and then continue with the import process.