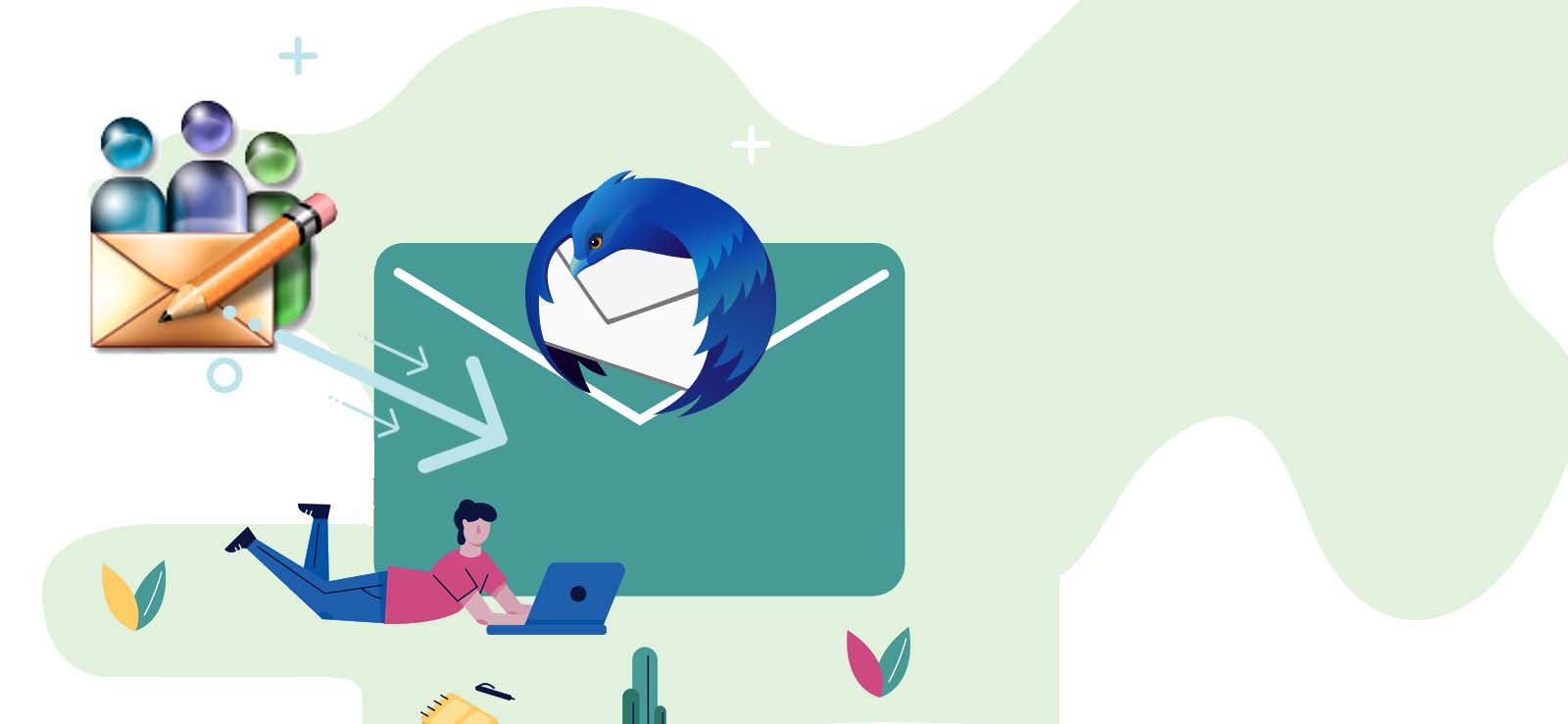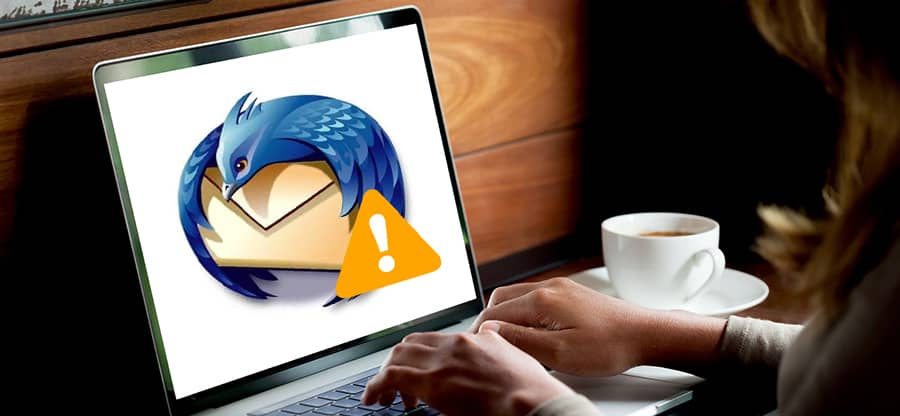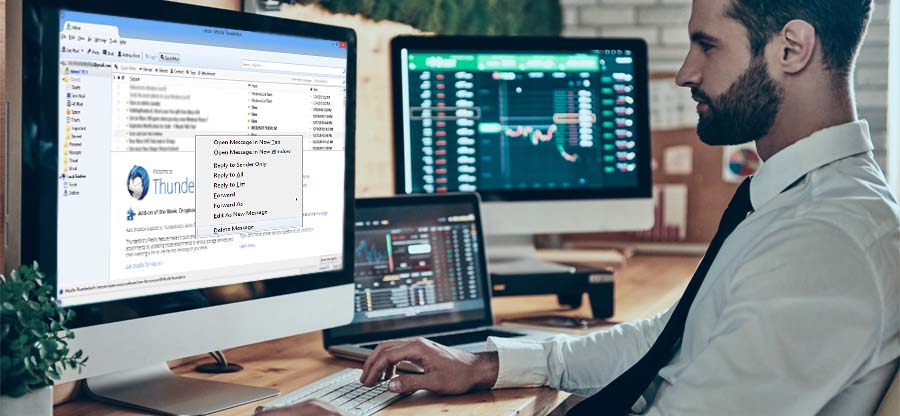Read time 5 minutes
Thunderbird is a widely used email client that allows you to manage your email communications seamlessly. But like any other software tool, it can encounter some issues. One of the most common issues is the “Connection to Server Timed Out” error. This error appears when Thunderbird is unable to connect to the server to send or receive emails. So, how do I fix connection to server timed out error.
In this post, we’ll take you through the steps needed to troubleshoot and fix the “Connection to Server Timed Out” error in Thunderbird. We’ll begin with some basic manual methods. Later, we’ll talk about automated solutions to resolve this error.
About the Thunderbird “Connection to Server Timed Out” Error
Most of the Thunderbird email client users are aware of the “Connection to server timed out” error which is encountered when an attempt to send or receive an email is made. It happens mostly with large emails or emails with large-sized attachments. It could be displayed with this information.
Sending of the message failed.
The message could not be sent because the connection to Outgoing server (SMTP) smtp.gmail.com timed out. Try again.
Or
Sending of the message failed.
The message could not be sent because the connection to Outgoing server (SMTP) smtp.gmail.com timed out. Try again or contact your network administrator.
Both errors represent similar issues where the email fails to send because the server has taken much time to respond to the sending request and the server time is out. Active connection to Thunderbird fails while downloading email to it.
Causes of the Thunderbird “Connection to Server Timed Out” Error
- Incorrect account configuration (SMTP port) settings
- Email blockage due to programs like Windows Firewall, Antivirus, etc.
- SSL/TLS Server setting is not configured
- Spam detected on Port 25 by Internet Service Provider
- Server Timeout is set to a low value
Solutions to the Thunderbird “Connection to Server Timed Out” Error
After knowing about the Connection timed out error and the common reasons responsible for it, one should proceed to its solutions as under. How do I fix connection to server timed out error, here is how.
- Disable Antivirus, Firewall, etc.
Blocking of messages in Thunderbird email client due to the Connection to server timed out error is rarely linked with third-party antivirus applications and Windows Firewall on the system. Still, users can try to disable both and check if emails can be sent and received via the Thunderbird email client.Go to the Windows Firewall option in the Control Panel on your system. Click on the Turn Windows Firewall on or off from the left panel. Next, select the second Turn off Windows Firewall for your network and click OK.
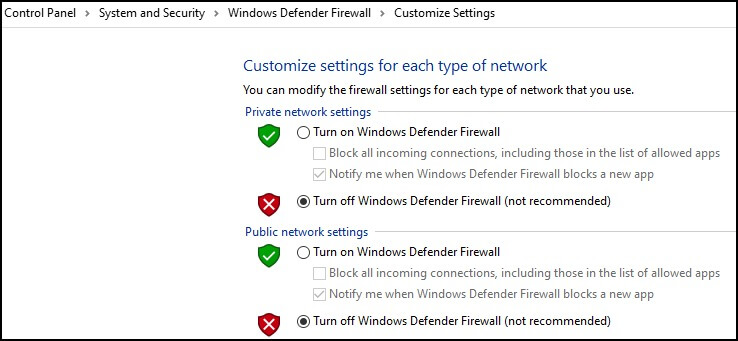
- Check the Outgoing Server (SMTP) Settings
Follow the given process to check and correct the account configuration settings of the Outgoing Server (SMTP) in your Thunderbird email client.
- Access Thunderbird and navigate to Settings > Account Settings
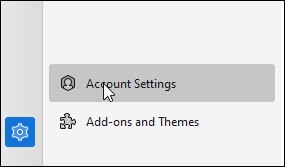
- From the section, Outgoing Server (SMTP), tap on Edit.

- Ensure the server name, port number, and authentication settings are correct.
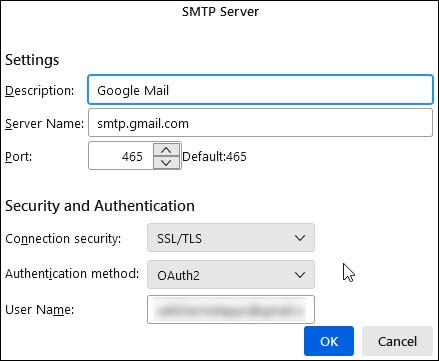
- If any of these settings are incorrect, make the necessary changes, save & then test the connection again.
- Restart the email client and try sending emails.
- Access Thunderbird and navigate to Settings > Account Settings
- Increase the Server Timeout Value
Lastly, it’s worth increasing the server timeout value. This will give your computer more time to establish a connection with the email server.
Sometimes, due to a weak internet connection or the server is taking longer to respond, the “Connection to Server Timed Out Error” arises. Let’s learn how to increase the server timeout value.
To fix this issue, go to the settings in your Thunderbird account.
- Go to the General settings in Thunderbird
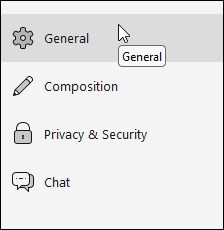
- Scroll down to the Network & Disk Space section. Tap on Config Editor.
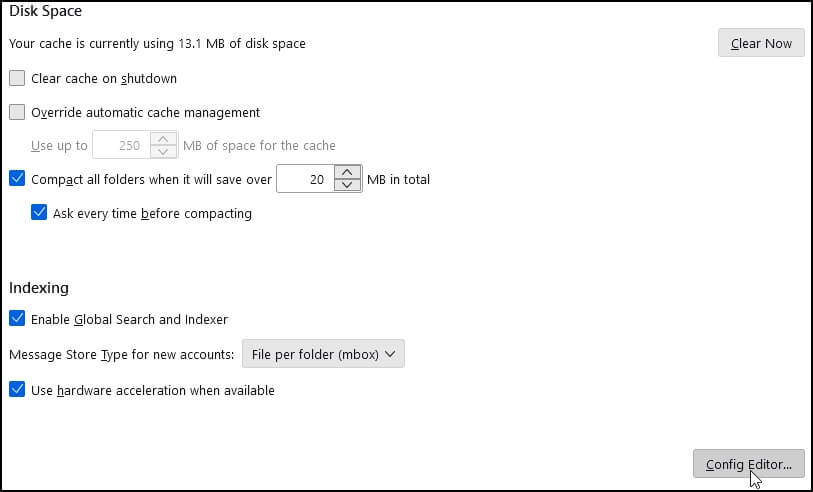
- Search for “Mailnews.tcptimeout”. “Mailnews.tcptimeout” pertains to the time limit allotted to the server to respond to a client’s request.
- The default value is 100 seconds, change it to a maximum of 300 seconds to avoid the error in the future.
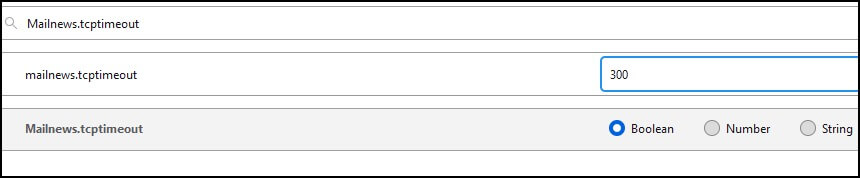
- Restart the Thunderbird email client and try sending emails now.
- Go to the General settings in Thunderbird
These were the fixes that can save you from the Thunderbird “Connection to server timed out” error and let you send or receive emails without error messages.
With the decrease in popularity of the Thunderbird email client and the emergence of more secure email clients like Outlook, exporting emails from Thunderbird to Outlook PST is a common action nowadays. And to move Thunderbird data to the Outlook email client, conversion of its database file from MBOX to Outlook PST needed. We intend to deliver our users with the best and the most popular Converter tool – Kernel for MBOX to PST Converter. It allows converting single/multiple MBOX files to Outlook PST files directly and selectively. It is designed with powerful algorithms and is integrated with smart filter options for quick and efficient conversion without losing original properties and data. Check the complete details about the converter tool on its website.
Final thoughts
We have explored various methods to fix the “Connection to Server Timed Out Error” in Thunderbird. Disabling antivirus and firewall, checking SMTP settings, and increasing server timeout value can all help to resolve the issue. However, in some cases, automated solutions may be required.
We highly recommend using MBOX to PST tool, which simplifies the process of converting MBOX files to PST format. It ensures compatibility with Microsoft Outlook and avoids email errors. With these tips, you can easily troubleshoot Thunderbird connection issues and improve your email experience.
Frequently Asked Questions
A- Yes. The tool supports about 20 MBOX email clients, including Mozilla Thunderbird, to automatically and efficiently convert MBOX file format to PST format.
A- Yes. The tool supports the direct migration of MBOX file content to the Office 365 cloud location.
A- Yes, there is a free trial version available. The trial version saves 25 items per folder only from the MBOX mailbox folders to the PST file.
A- The tool does support the AppleMail MBOX file for conversion to Outlook PST file. It also exports data to other destinations like Exchange Server, Office 365, and Gmail.