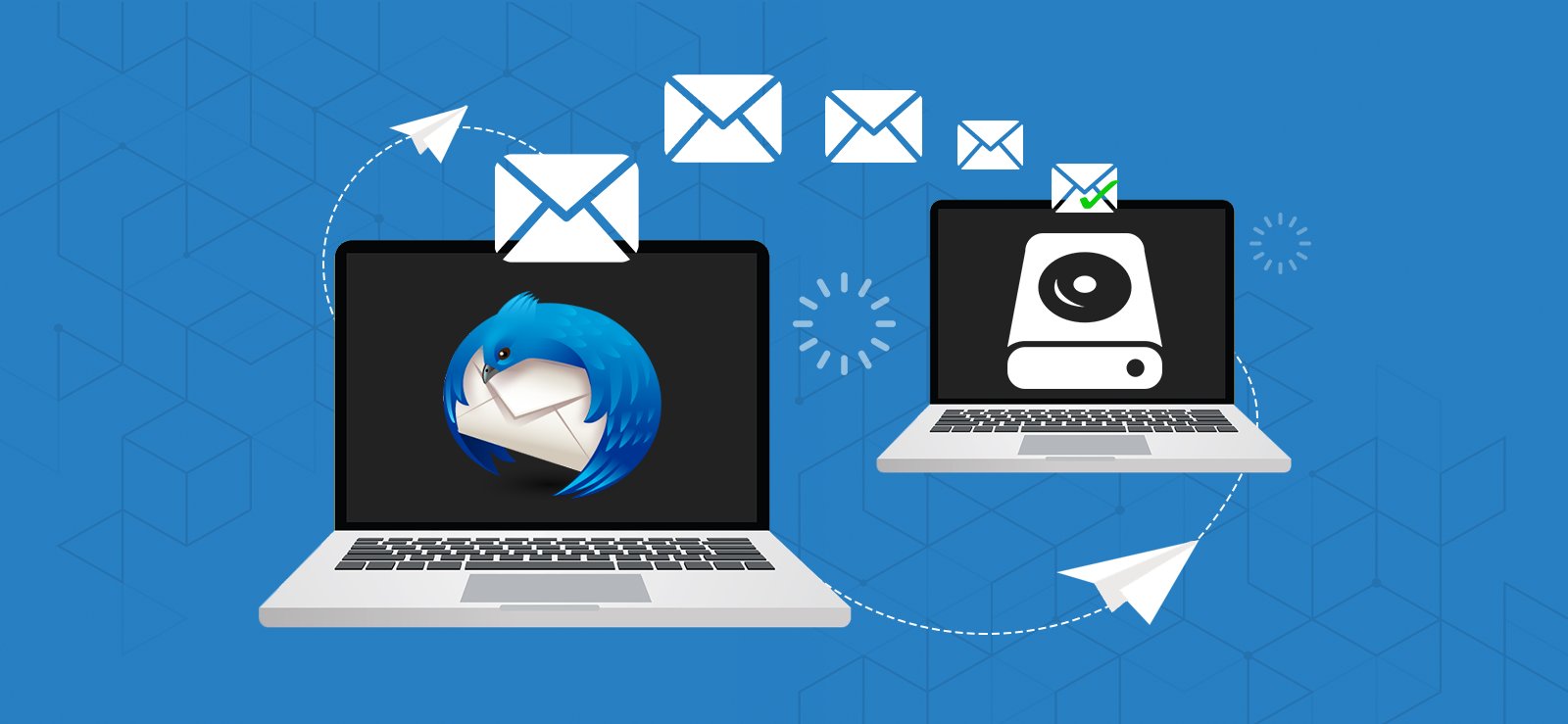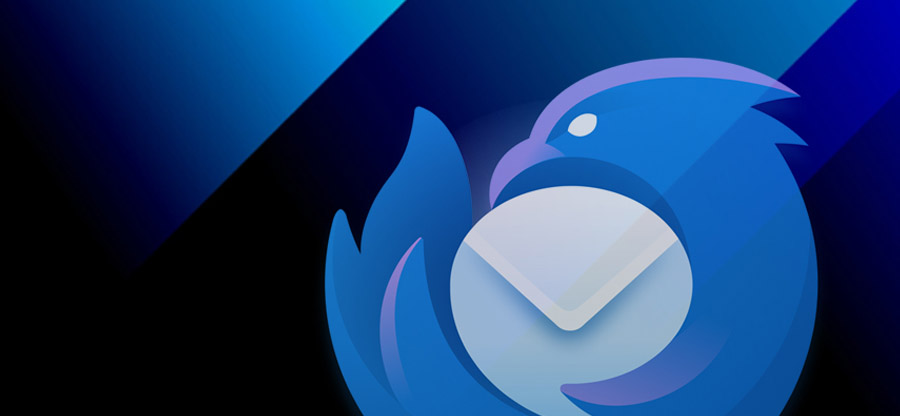Read time: 4 minutes
Sometimes, while using Mozilla Thunderbird, users encounter issues and restrictions while sending messages. Thunderbird SMTP error or an application not responding is the main reason for this problem. To send and receive an email, SMTP, an internet standard, is used by mail servers. With the help of the SMTP error message, one can understand the problem behind the message that wasn’t sent successfully. One can check the bounce error message to diagnose the bouncing incoming and outgoing message problem. So, let’s check out the adequate solution to fix Thunderbird SMTP error after analyzing the significant cause of this error respectively.
Significant reasons for Thunderbird SMTP error
After learning about the Thunderbird SMTP error, let’s look at the major causes that are responsible for it. They are:
- Blocked port 25 by ISP (Internet Service Provider).
- Misconfigured IMAP and SMTP settings.
- Outdated Mozilla Thunderbird or misconfigured account setting.
- Block sending emails due to antivirus or Windows Firewall.
Solutions to fix Thunderbird SMTP error: Message cannot be sent
Occasionally, the issue is fine, but what if you’re constantly facing Thunderbird issues? It is high time you checked out for solutions. Besides, if you’ve technical expertise, then you will be able to fix Thunderbird SMTP error with these stepwise methods. Let; try each solution respectively:
Solution 1. Check IMAP and SMTP settings
While using the Thunderbird email client, some settings of IMAP and SMTP get misconfigured by users which leads to severe issues. Perform the below steps to check and fix Thunderbird SMTP error:
- Log in to your Mozilla Thunderbird application and select Account settings.
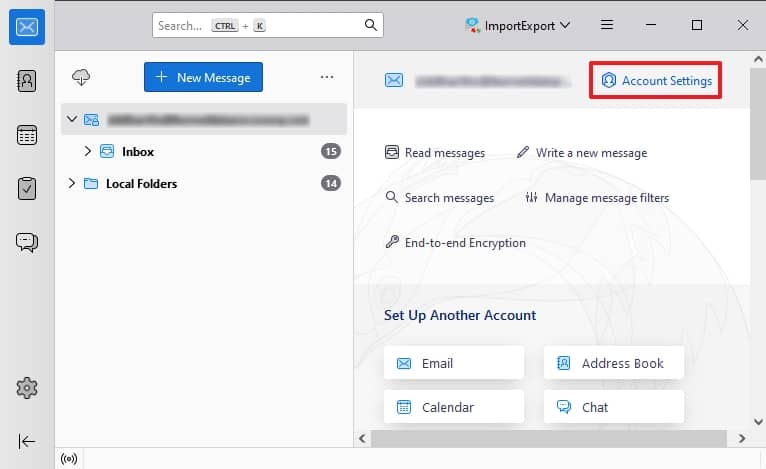
- Click on the Outgoing Server (SMTP) on the window that appears and click on Edit.
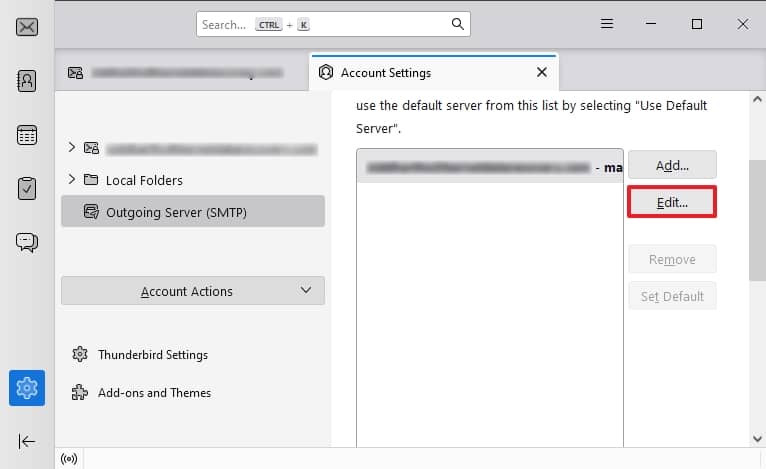
- Check whether your mail server in the setting detail is the same as recommended by Mozilla.
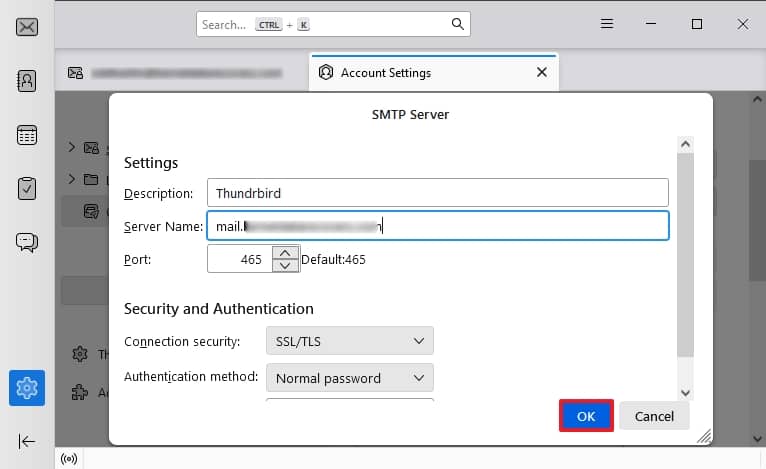
Now, you can check whether you are using the correct SMTP. Configure the correct SMTP port and try sending email.
Note: Many ISPs block outgoing emails on port 25. You may have to switch to another port like 587 or 465 and contact your ISP’s support to see if they are blocking your outgoing email port.
Solution 2. Check outgoing email is not being blocked
In this solution, one has to verify that your outgoing email is not being blocked by your firewall, antivirus, or Internet Service Provider. Try sending a test email, turning both antivirus and firewall software off. Then, turn them on and send another test email. By this, you can verify the cause of the error. For this, follow the given steps:
- Go to the Windows Defender Firewall option from the Control Panel of your system and click on Turn Windows Firewall on or off from the left panel.
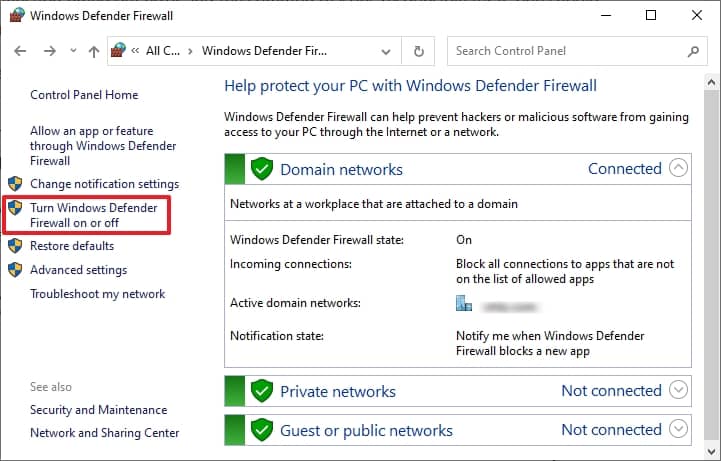
- Next, select the Turn off Windows Firewall for your network and click OK.
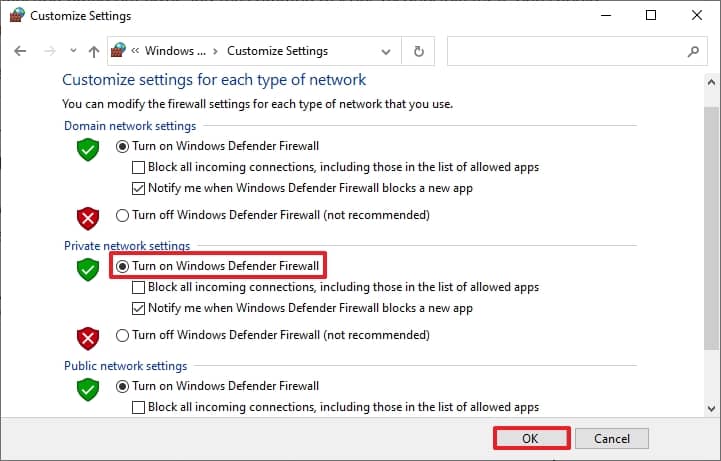
Now, restart Thunderbird and check whether the error still exists.
Solution 3. Update Mozilla Thunderbird
For TLS network encryption protocol, Thunderbird 78 is looking for a higher security standard. If the newer version of the protocols is not supported by the provider, sending and receiving messages may fail. So, update the Mozilla Thunderbird application to the latest version.
- Open Thunderbird, click on the Menu button and choose Help.
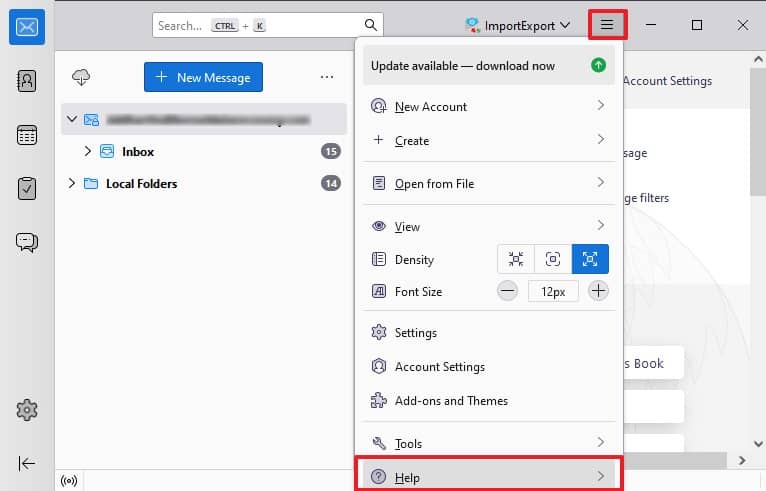
- From the Help menu, tap on About Thunderbird.
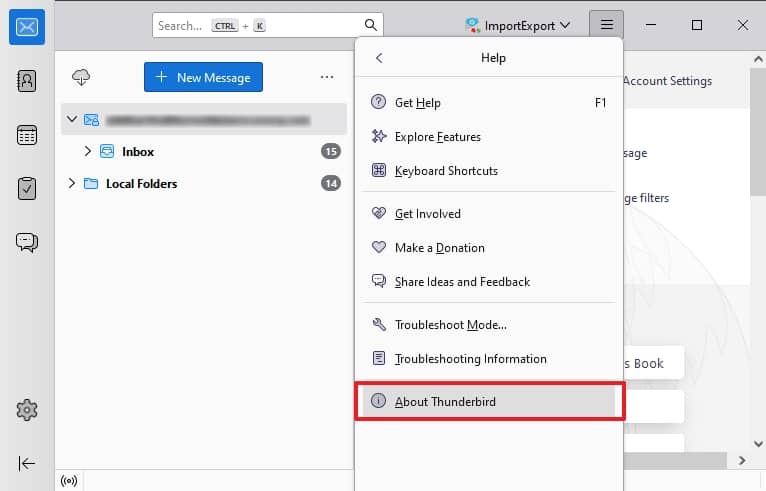
- Thunderbird will start to check for updates and download them.
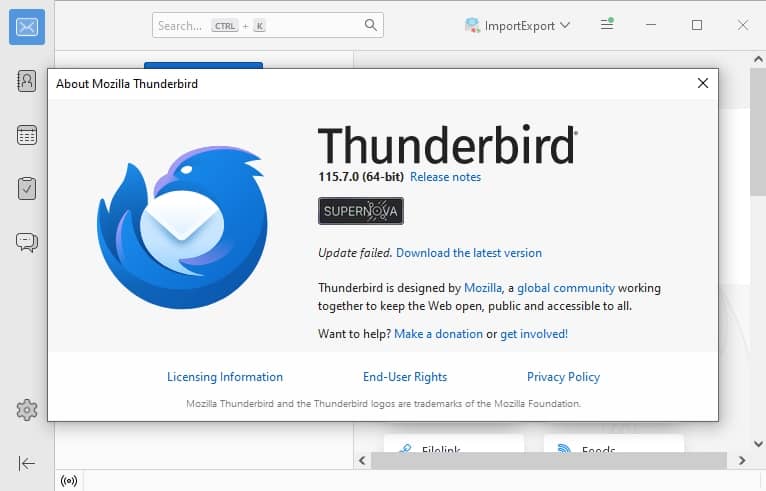
When the updates are all installed, Restart Thunderbird and check whether the issue is resolved or not.
Solution 4. Delete and reset SMTP password
This is not a primary method. You can try it if the above methods don’t help you. Don’t do this as a first step, especially if you cannot send messages after updating Thunderbird. In such a case, usually, there is nothing wrong with a stored SMTP password in Thunderbird. Follow the steps below to delete the passwords:
- Open Thunderbird, click on the Menu icon, and choose Settings.
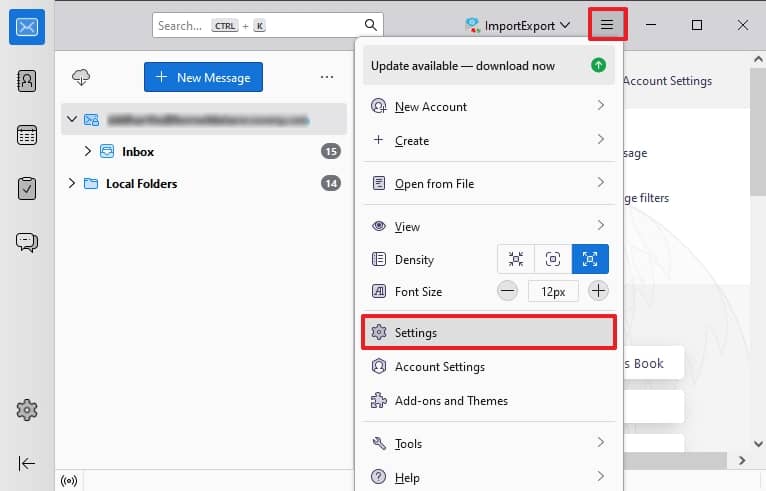
- Choose the Privacy and Password tab, scroll down to the Passwords section, and click on Saved Passwords.
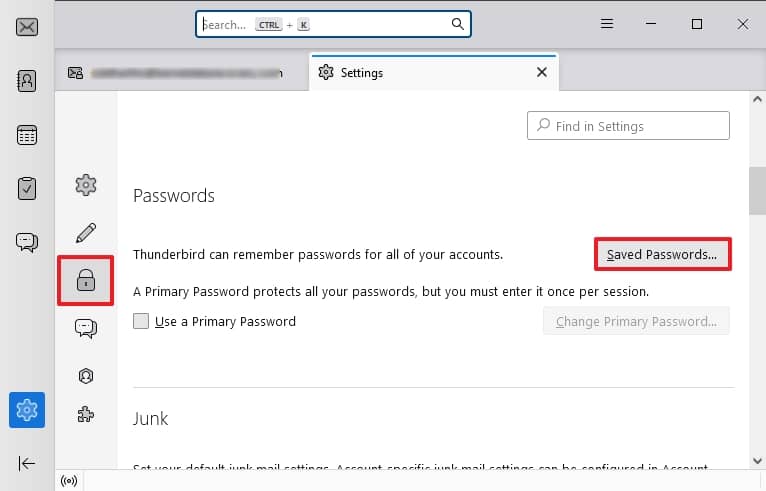
- Choose the SMTP one and tap on Remove all.
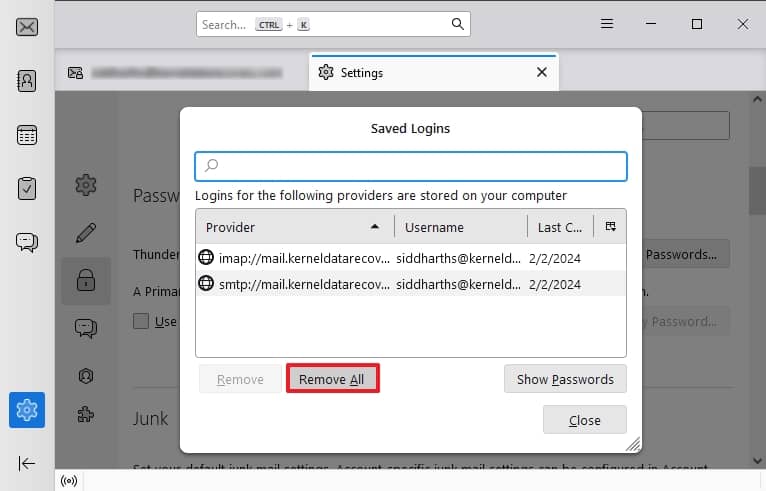
Now again, configure the email account and try to send an email again; this can resolve the Thunderbird email not sending issue. Otherwise, just change your SMTP password by using a ‘reset email password’ from your ISP’s support website.
Migrate to another email client using a professional tool
If the above solution list doesn’t help, we will highly recommend Kernel for MBOX to PST software. It helps users to switch to another email client like Outlook for a better emailing experience. Outlook helps to manage all your accounts from one application without signing up for a new array of services and new accounts. It can easily connect all your email accounts. It implies that one can search, manage emails, and apply other email features across all accounts without using any complicated filters.
The MBOX to PST Converter tool easily runs on all MS Outlook versions (2019, 2016, 2013, 2010, 2007, and 2003). This also moves your total emails of Apple Mail to Outlook PST files with complete accuracy, retaining the original formatting, structure, and properties.
If you want more of such powerful professional tools, you can check out our Kernel Website for more such certified tools, which supports backup Apple mail data to iCloud and a lot more.
Conclusion
It can be annoying to MBOX users when the message cannot be sent. Even though these solutions may fix Thunderbird SMTP error issue can be easily, but some users may like to switch to Outlook. Using the MBOX to Outlook PST tool, one can switch to Outlook from Thunderbird. It supports multiple MBOX files from various clients for conversion and easily converts all emails and attachments to PST, DBX, MSG, and EML and it also works over export Thunderbird emails to Gmail without causing any disturbance to the original Meta properties. If you need some more Thunderbird troubleshooting assistance, then stay tuned for our upcoming troubleshooting articles.