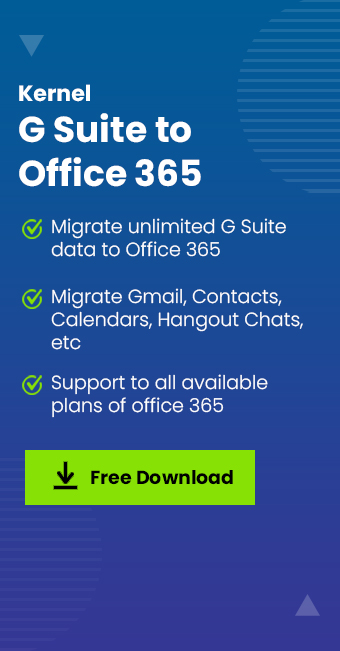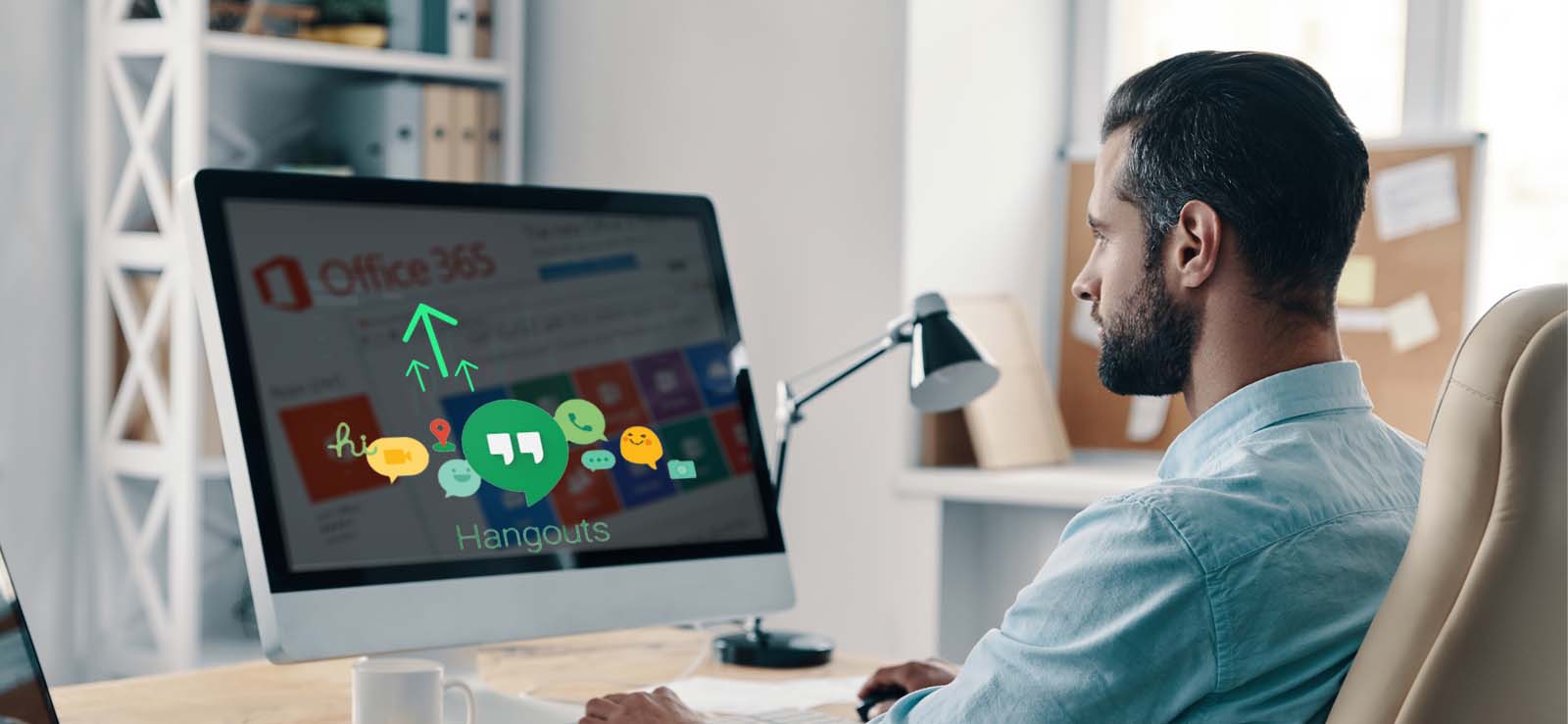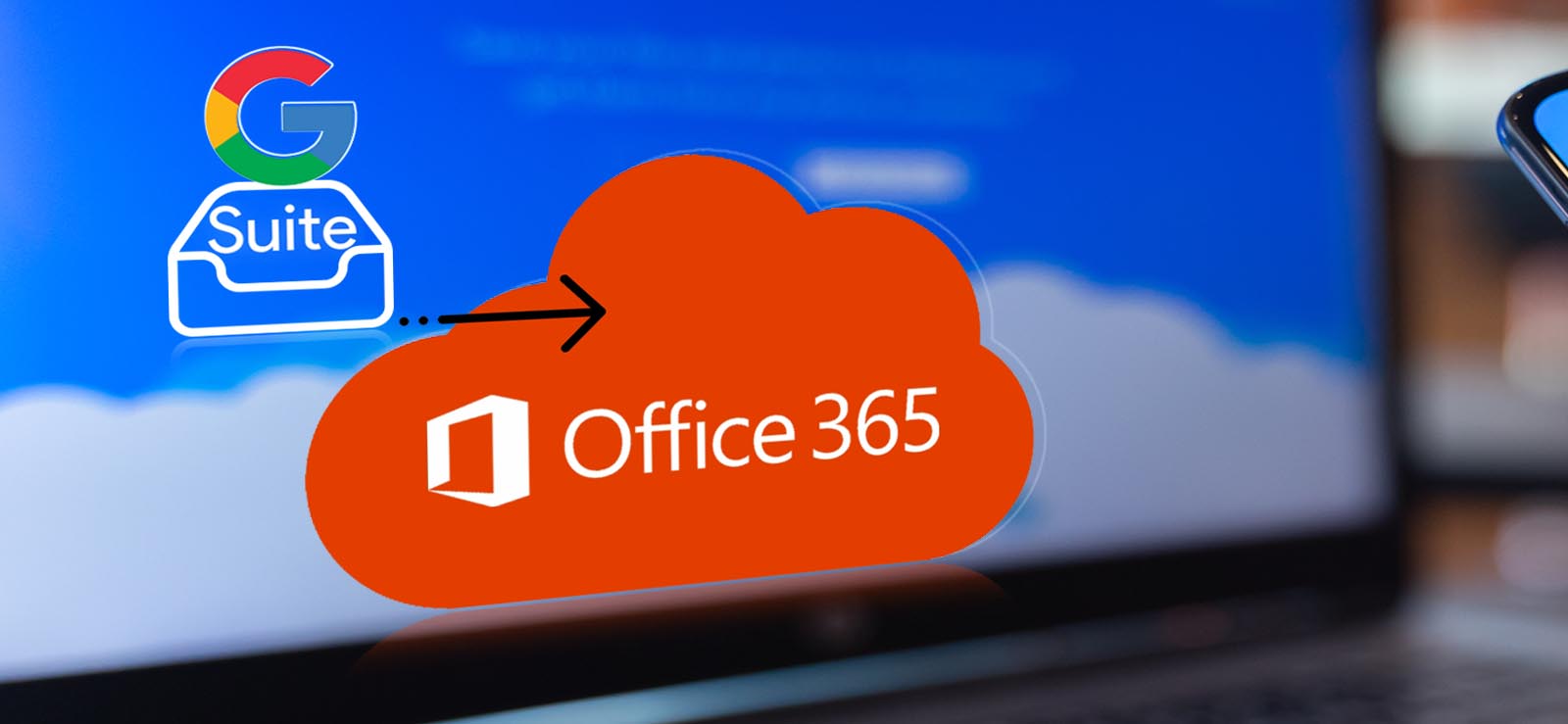Read time 9 minutes
When businesses migrate their data from one platform to another, their primary objective is to migrate their emails, contacts, documents, etc. They do not put much focus on calendar entries as they can be created manually also. But, the manual creation of calendar entries and appointments will take time, and the process is error-prone. If you have switched your cloud platform from G Suite to Office 365, then there are no easy methods to migrate any mailbox item, including the emails, contacts, notes, calendar, etc.
Calendar scheduled events, meetings, and appointments need to be migrated to the new platform if they are crucial for the running of the business, saving the time in creating fresh Calendar events and appointments. And many users prefer the Office 365 (now Google Workspace) due to its rich collaboration features, synchronization, a wide range of business applications, high flexibility in plans and features, advanced security measures, and more.
However, you can use some manual workarounds to migrate all the items separately.
For migrating the Calendar from G Suite to Office 365, you can follow the manual procedure given below –
Export calendar from G Suite (Google Workspace)
- Login to your G Suite/Google Workspace account and go to the Google Calendar app.
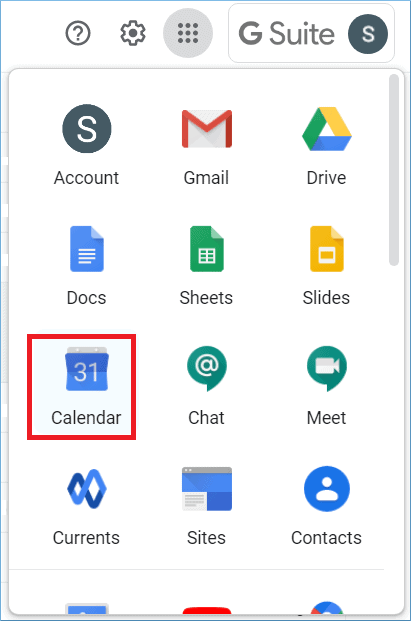
- There may be multiple calendars that you have created a different calendar based on your business requirements. Choose any calendar and click the three dots against it. Then click Settings and sharing.
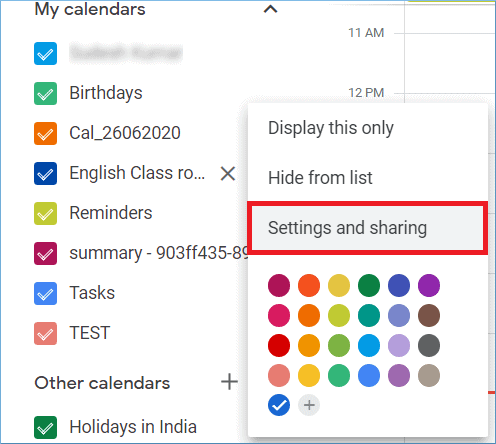
- In the Calendar settings, you can provide a new name, description, and Time zone. Then click Export calendar.
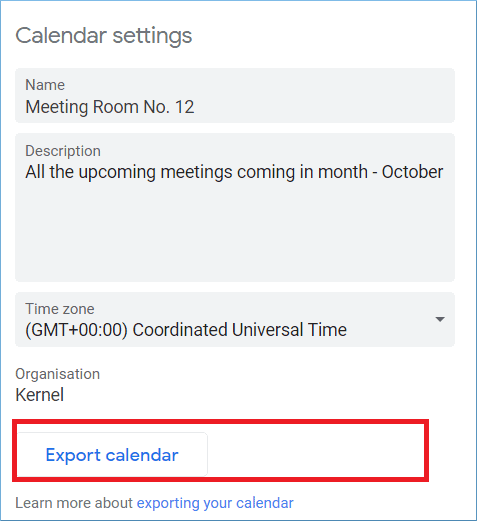
- A new file in .ics format is created, with your calendar details.
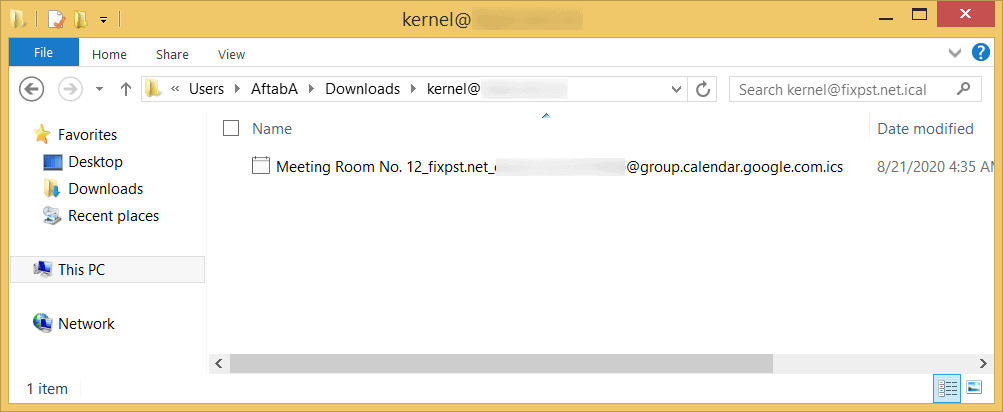
Import ICS file to Office 365 account
- Log in to the Office 365 account and open all the apps. In the list, you can see the Calendar app; click it.
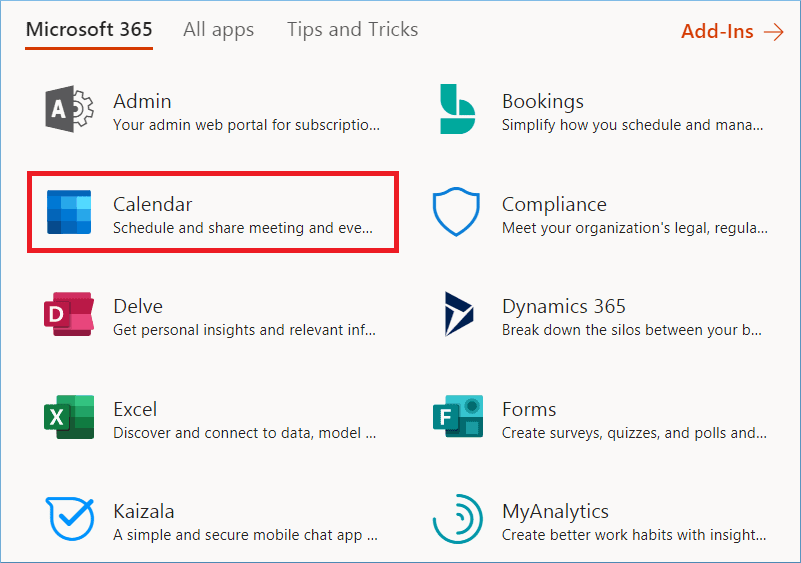
- Click the option to add the calendar.
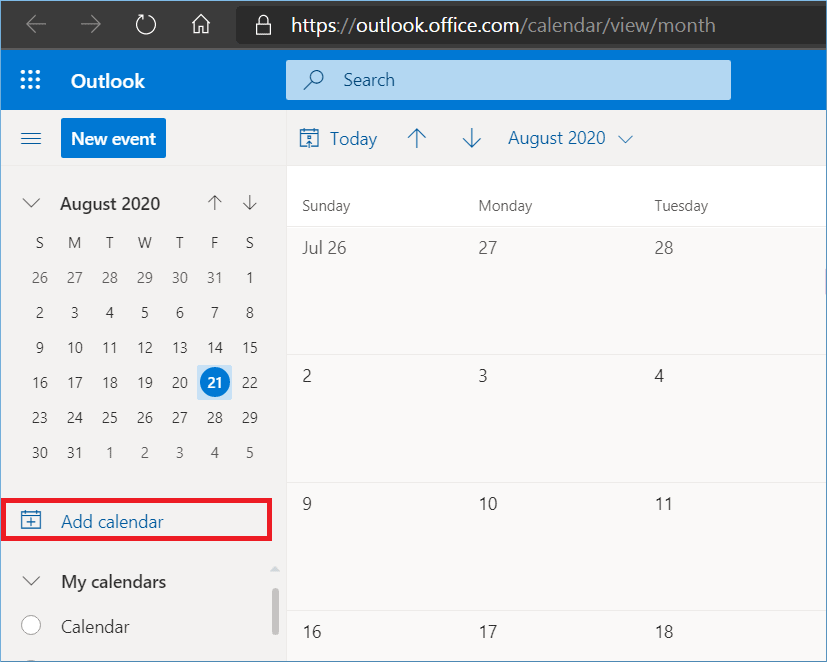
- Choose the option to Upload from file and then click the Browse button to select the ICS file.
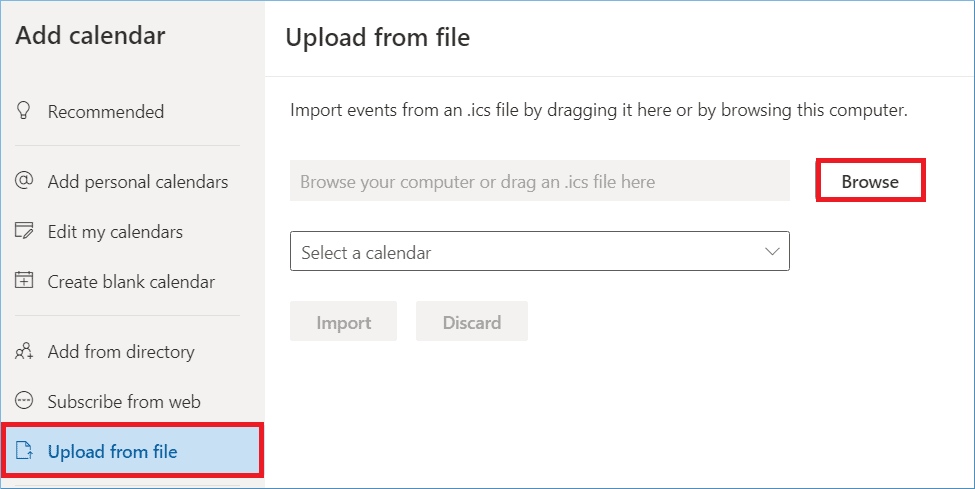
- In the dropdown, you can choose a suitable color icon for your calendar/appointment for easy recognition.
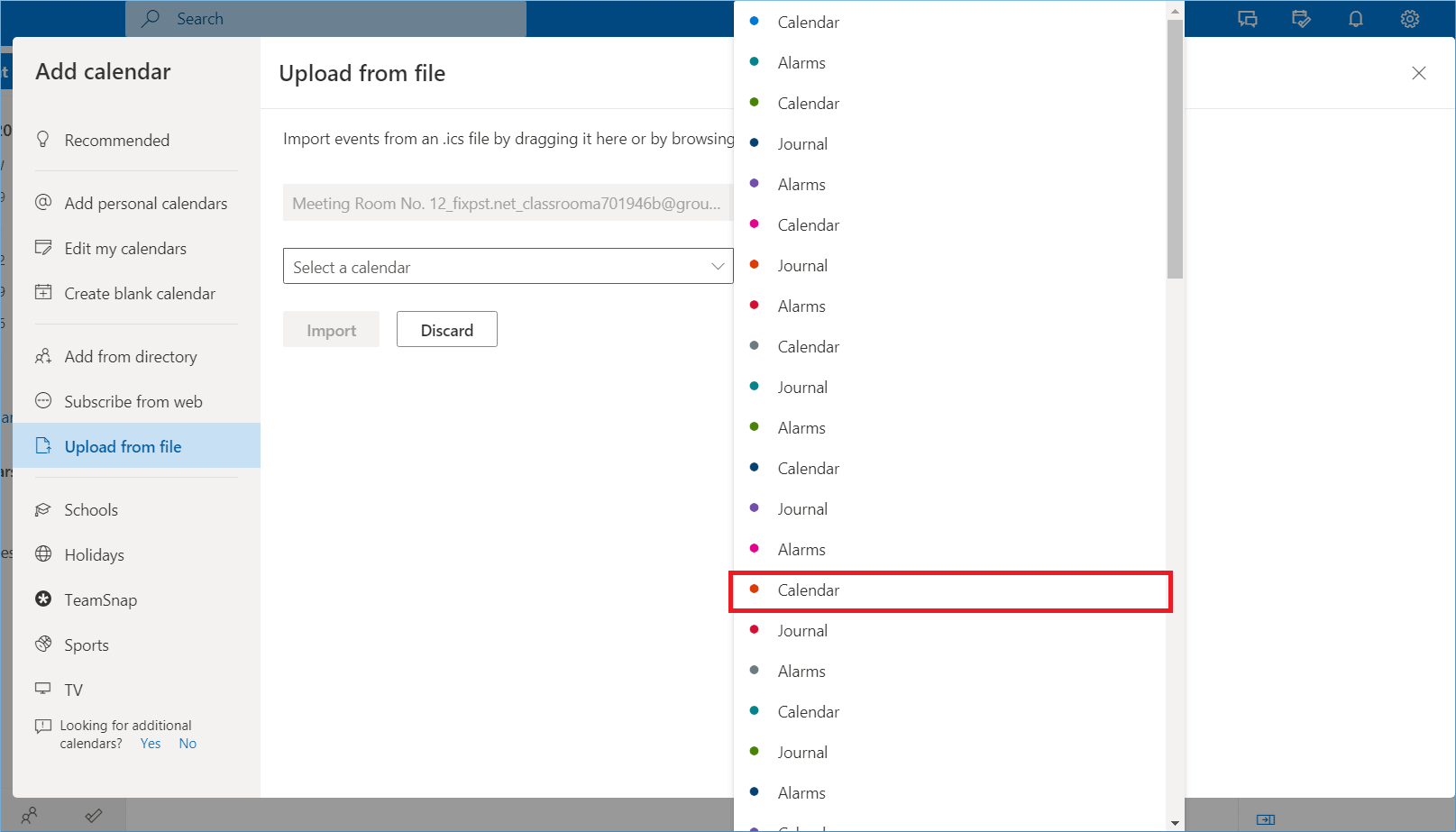
- Finally, click the Import button.
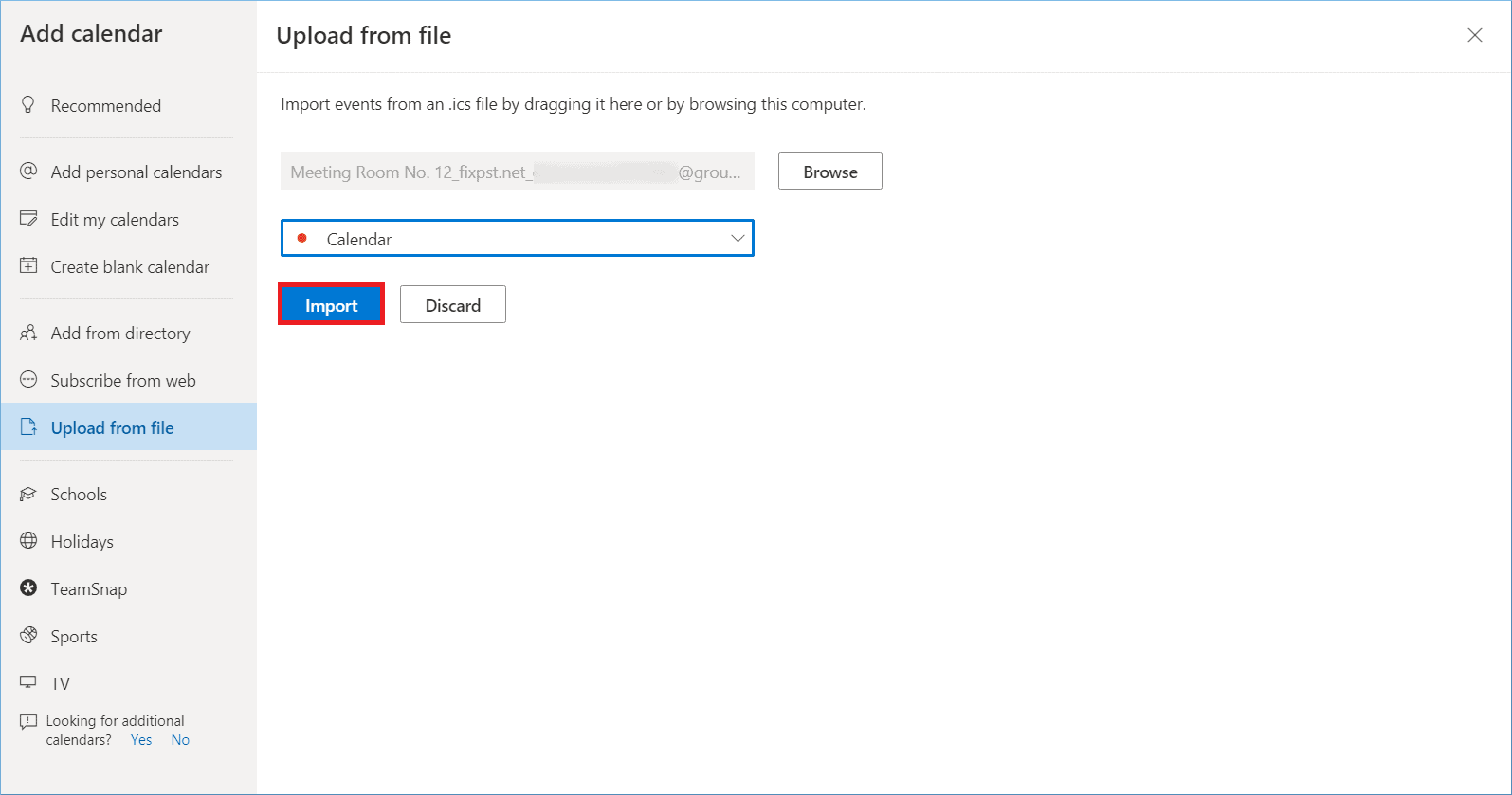
- The calendar is imported into your account.
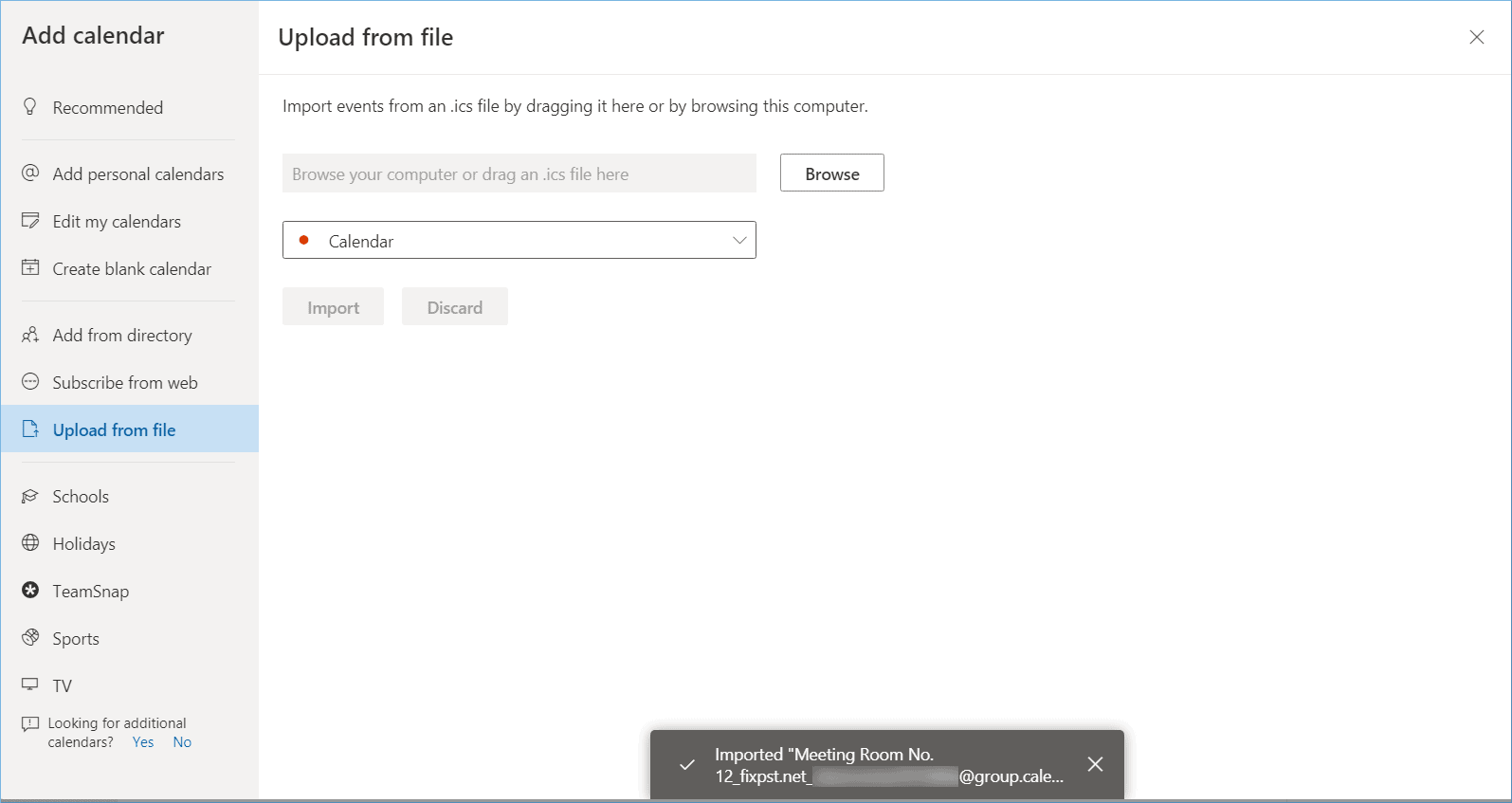
Limitations of manual migration
- Only a single calendar from the G Suite account can be migrated at a time. If there are multiple calendars in your account, then you will have to migrate them separately.
- You can migrate only a single account’s calendar to other individual accounts.
- The settings of the calendar cannot be changed.
- You cannot filter the content of the calendar.
- There are chances of issues when the ICS is imported to the wrong account.
Automated Migration Using Kernel Google Workspace to Office 365 (formerly Kernel G Suite to Office 365)
To get total control over the data migration from G Suite to Office 365, you should use Kernel Google Workspace to Office 365 to migrate the unlimited number of mailboxes, including all their content. However, you can apply the filter to choose only the calendar to migrate, excluding the other items.
Advantages of Kernel Google Workspace to Office 365
- Migrates data from multiple mailboxes quickly
- Facilitates automated migration with CSV file
- Easy to perform the migration
- Migrate to individual Office 365 folder, mailbox, and group
- Provides advanced filtering options
- Can migrate Calendar/Appointments separately
- Migrate G Suite Contacts to Office 365 in Bulk
Follow the steps below to migrate Calendar/Appointments from G Suite to Office 365;
- Start Kernel Google Workspace to Office 365 tool and click the Add button in the Add Source section.
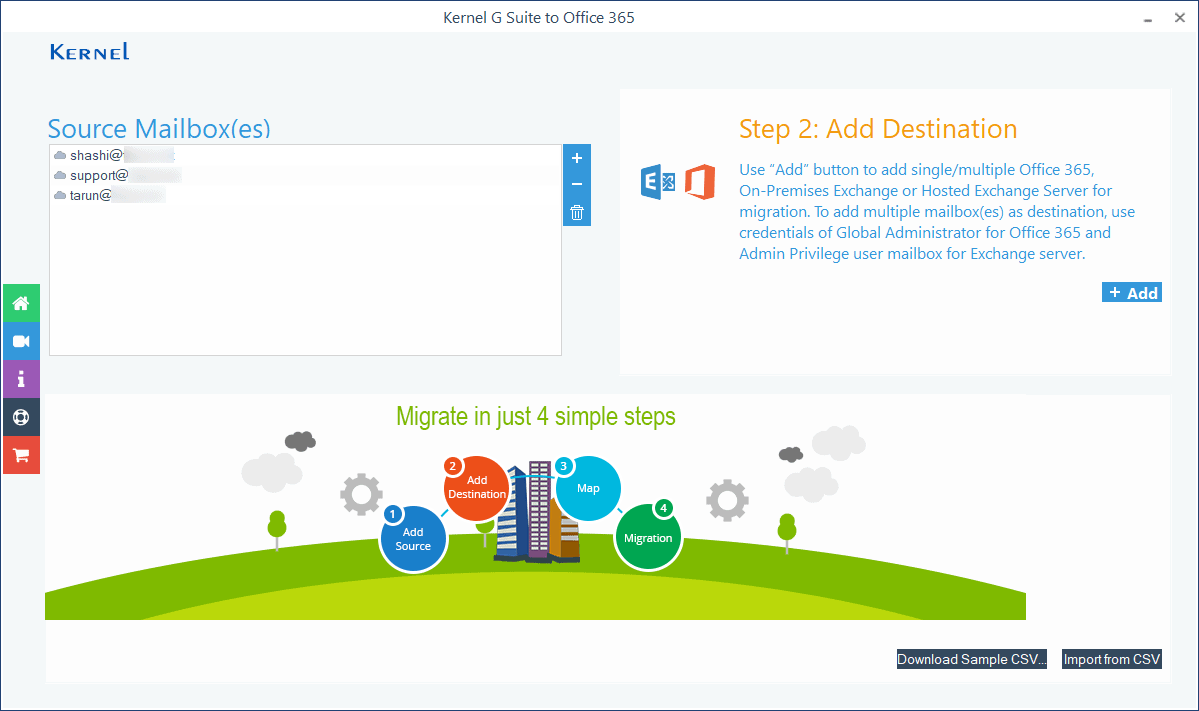
- Please input the email ID of the super Administrator, its service account, and the P 12 key. As you want to migrate the calendar of multiple accounts, choose the second option to list all mailboxes using the above credentials. Click Get User Mailbox(es).
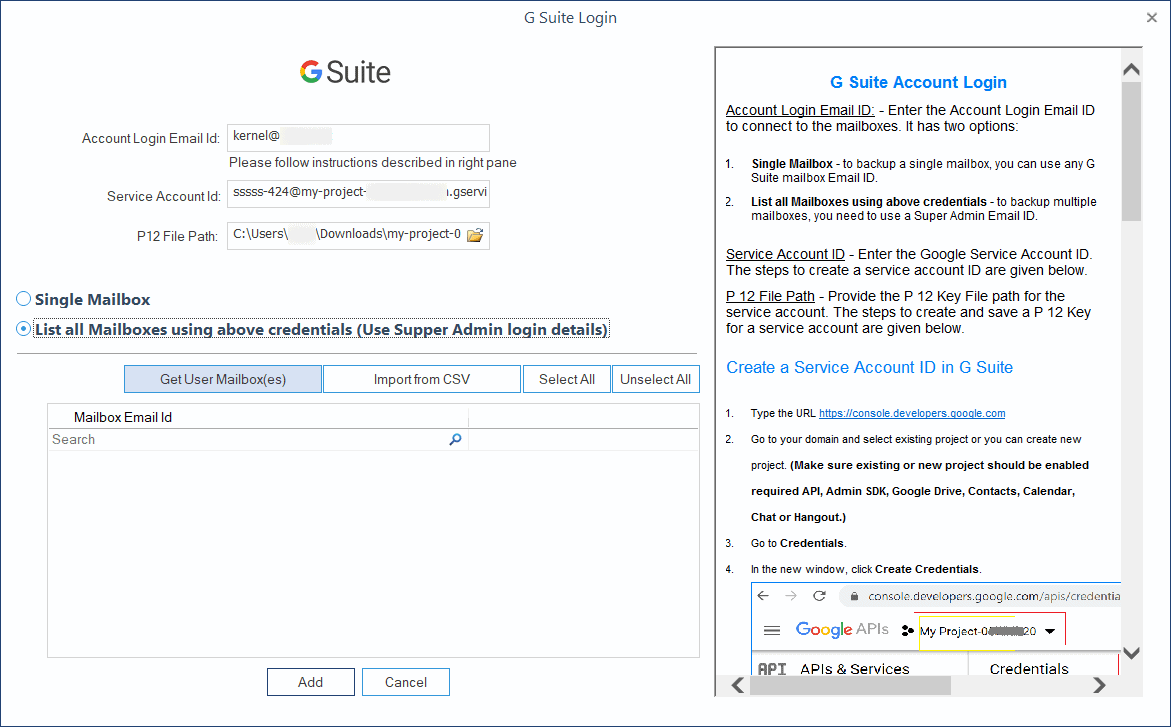
- Choose such an account whose calendar you require to migrate. Then click the Add button.
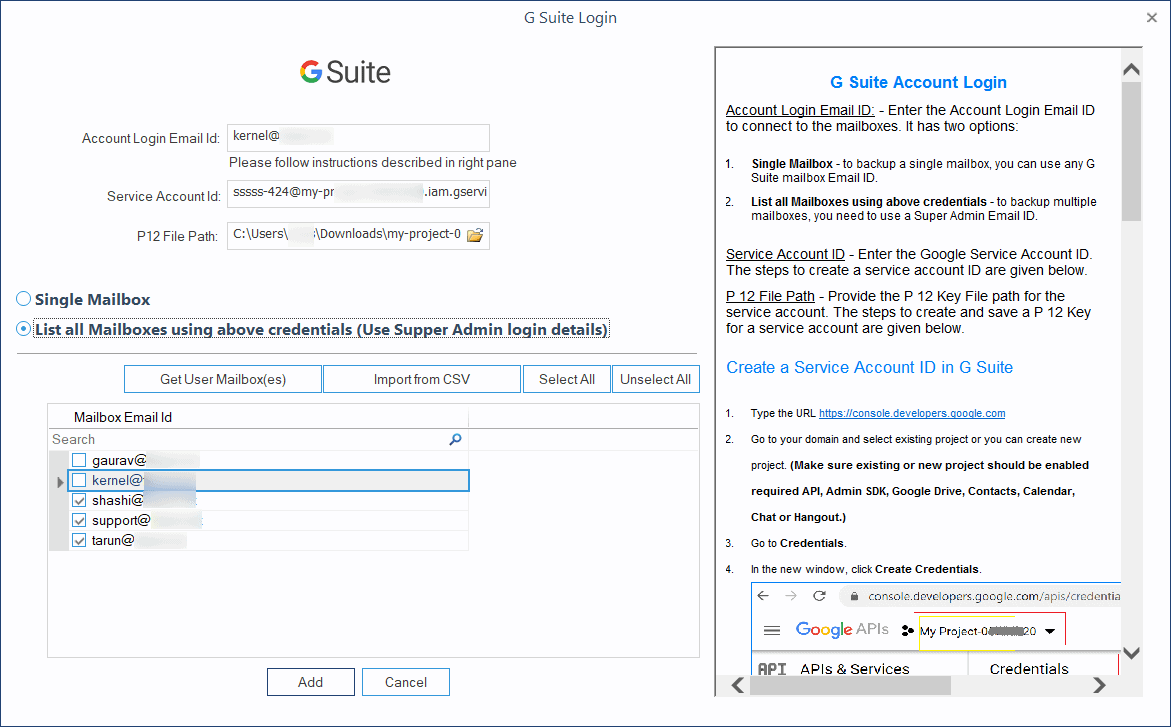
- In the Add Destination section, click the Add button.
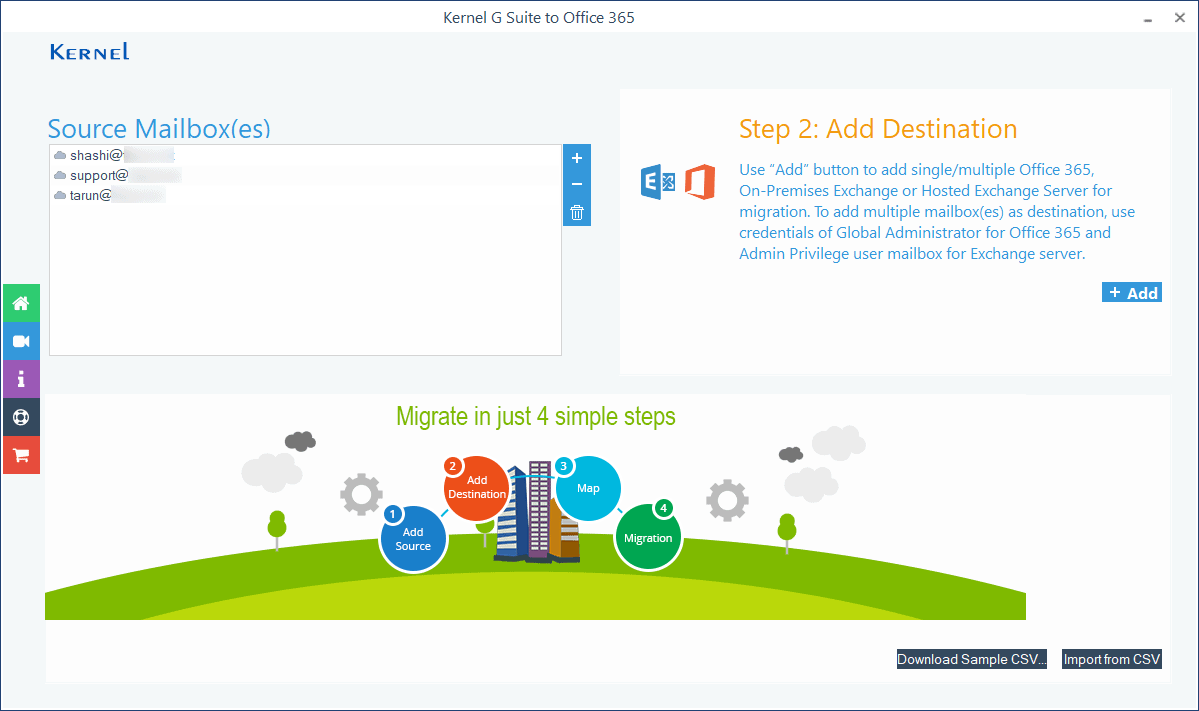
- Input the Office 365 Administrator credentials and go to the second option to list all mailboxes using the above credentials and click Get User Mailbox(es).
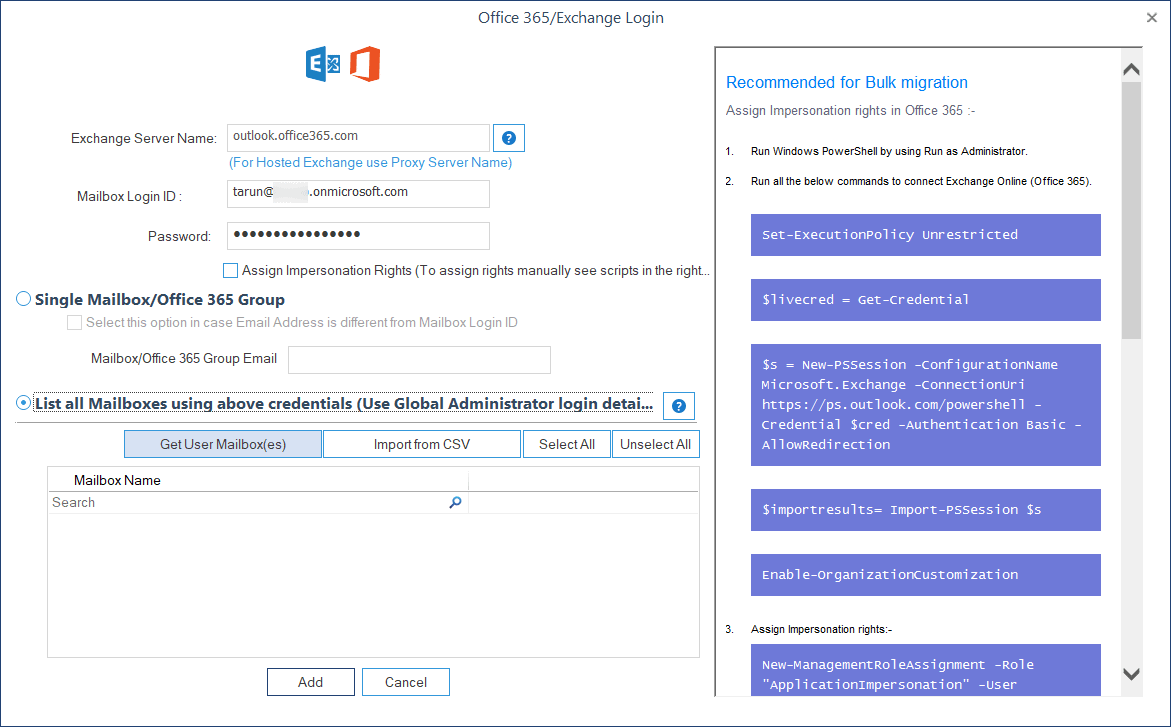
- Choose multiple Office 365 accounts and click the Add button.
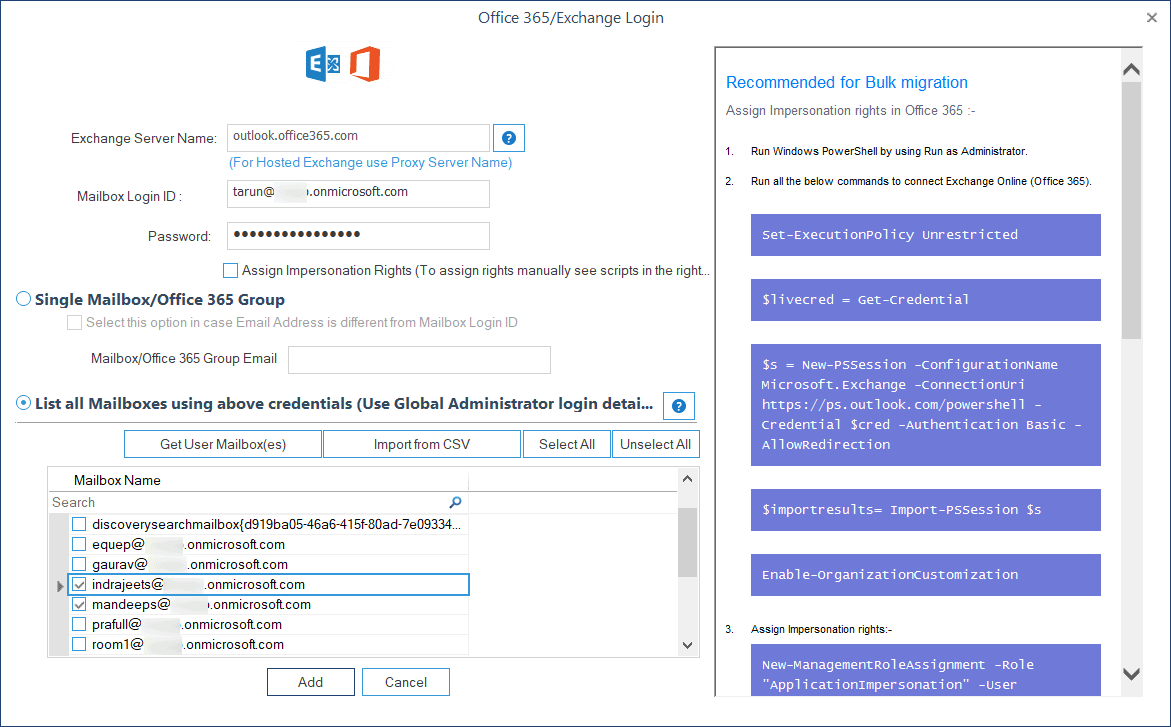
- A precise mapping is required between source and destination accounts for efficient migration. For this, use the dropdown menu on the destination side.
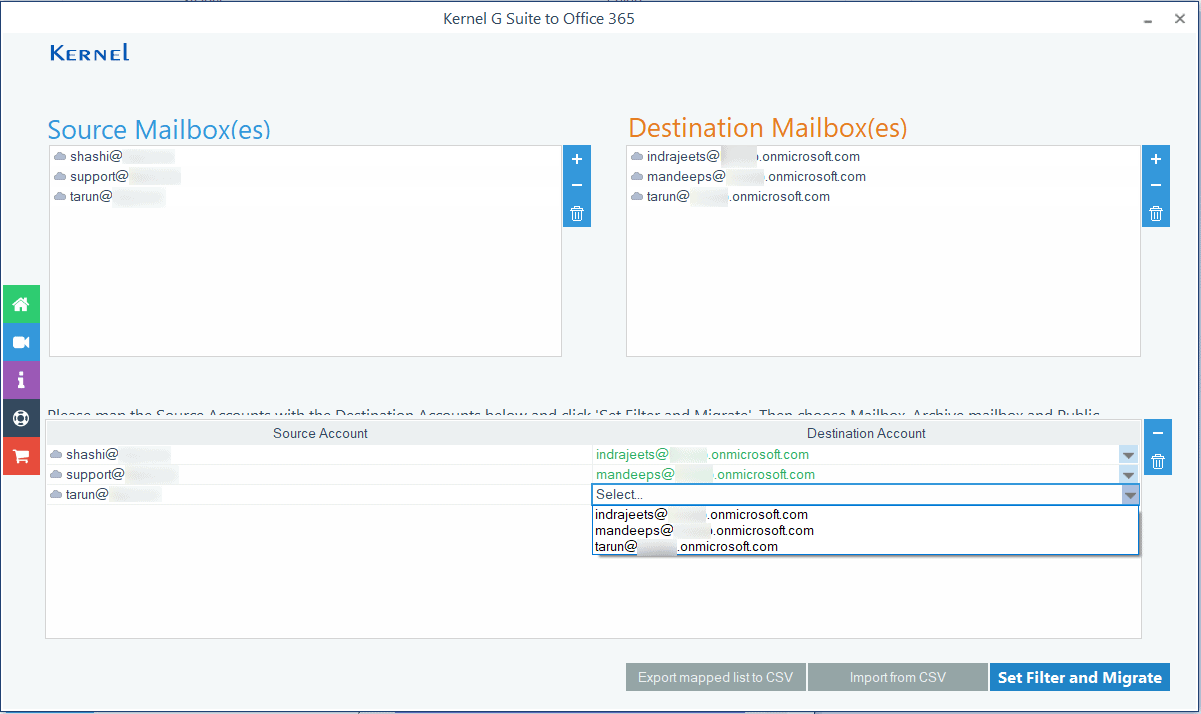
- Click Set Filter and Migrate option.
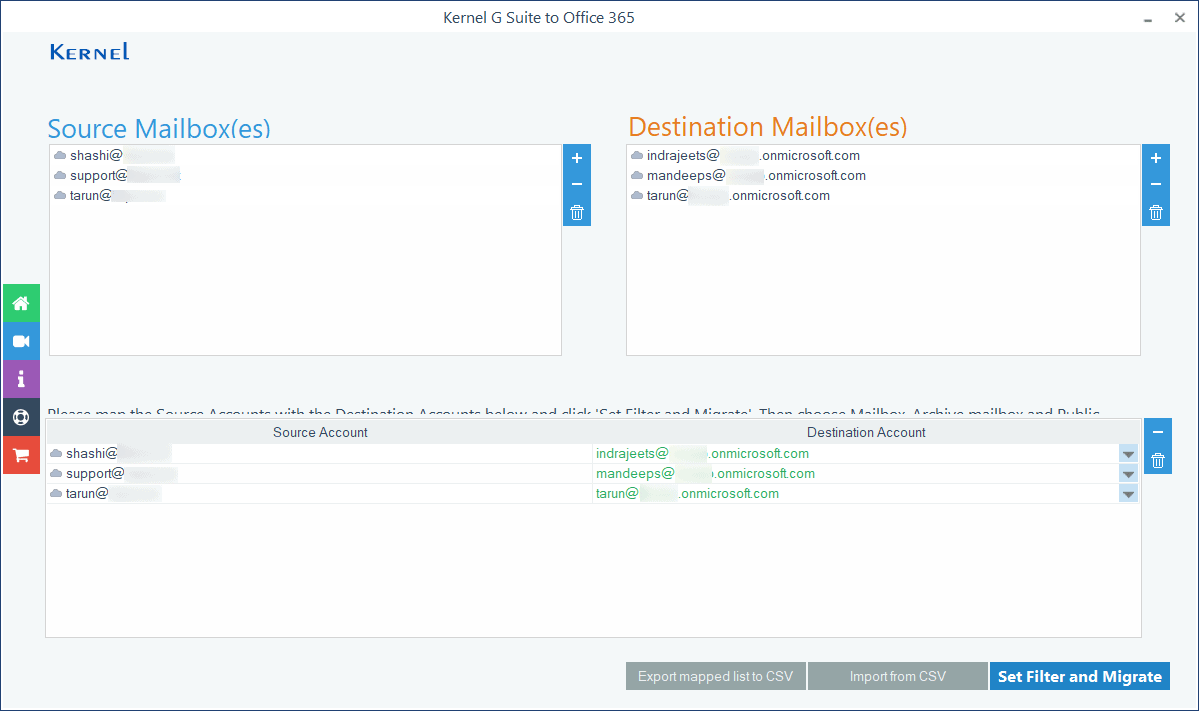
- Each account will have a dropdown menu where you can select between primary mailbox, public folder, or archive mailbox. Then click Migrate.
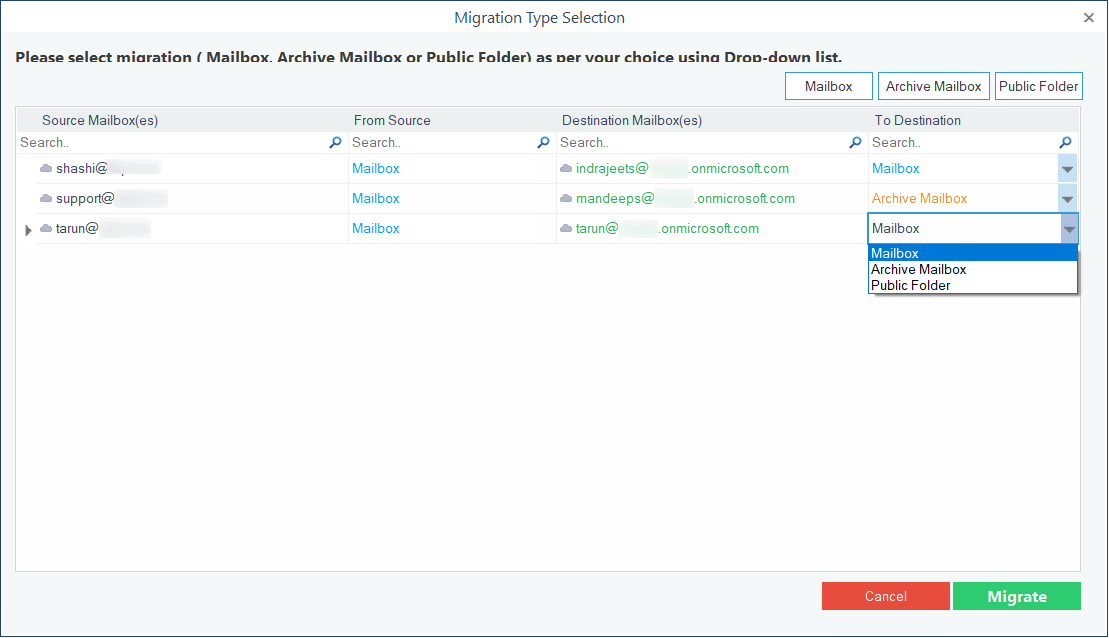
- On the Filter page, you should choose your options – you should click the checkbox in front of Calendar/Appointments and uncheck the others. If you want to migrate to other mailbox items, then you can also select them. Then click I am OK, Start Migration.
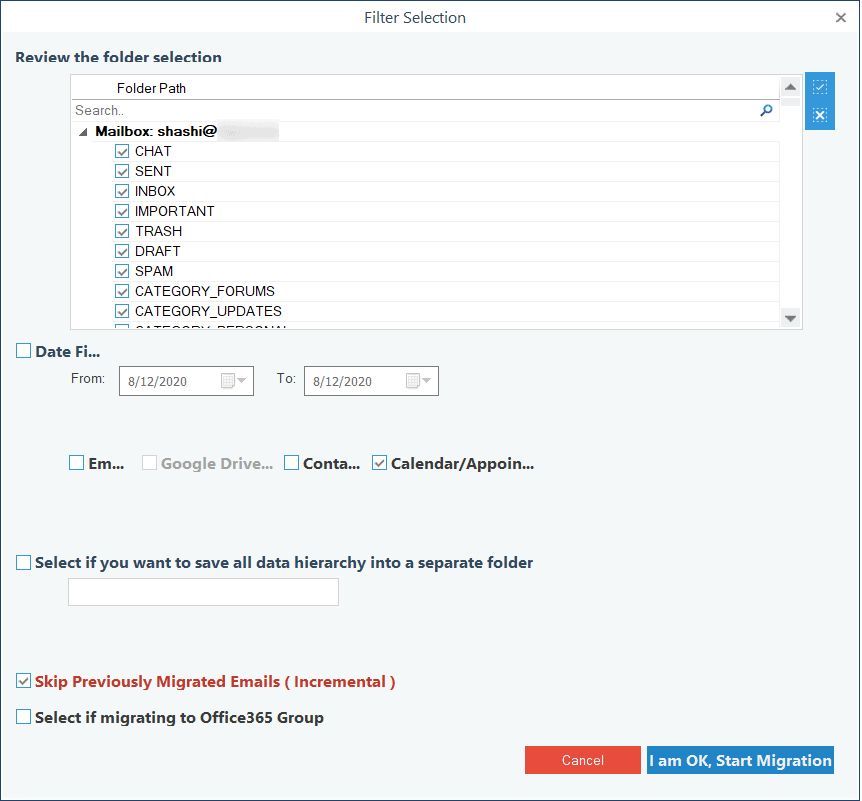
- All the selected items are migrated successfully, and the process is complete. Click OK.
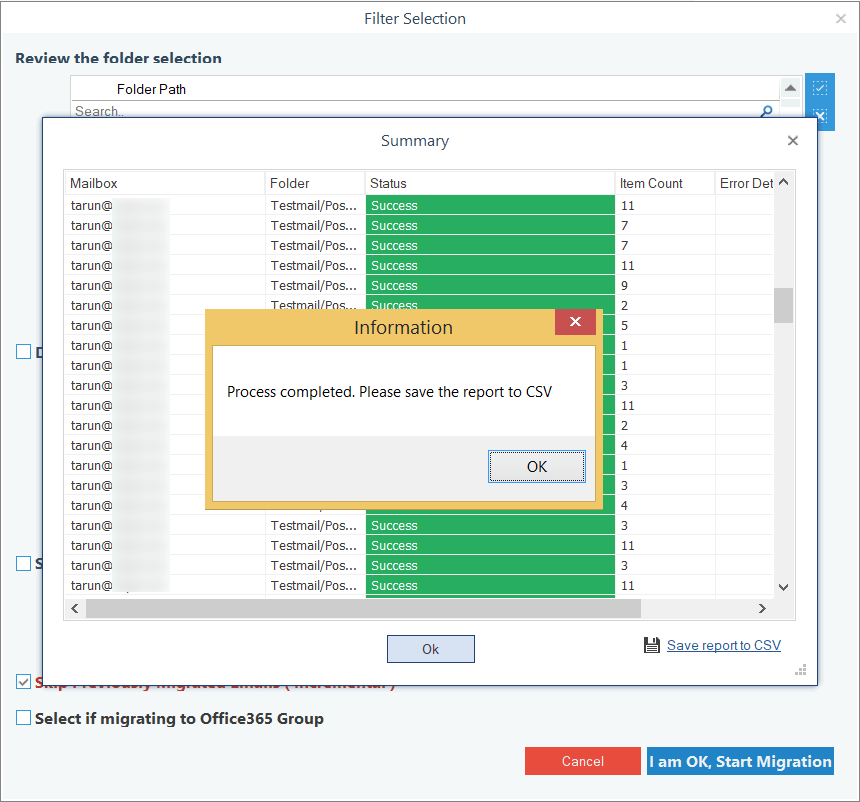
- Save your migration report in CSV format. Finally, click OK.
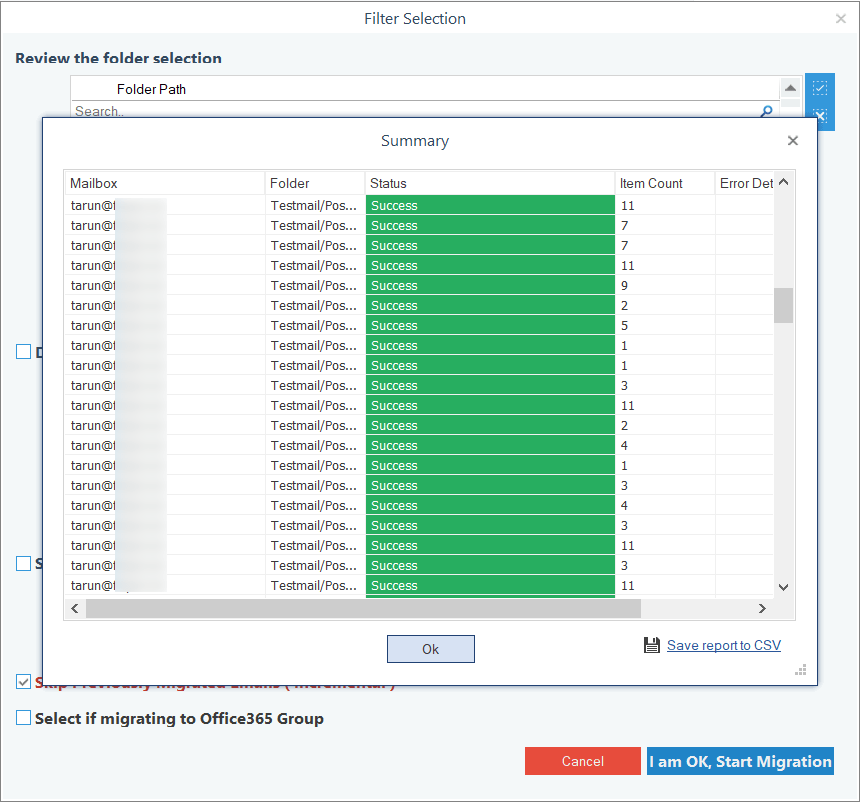
Conclusion
When your G Suite appointments are essential in Office 365, you should use Kernel Google Workspace to Office 365 that will allow you to migrate all your data, including Calendar/Appointments, safely and securely. You only require purchasing a new Office 365 subscription plan and perform the migration using the tool. It will help your business to start working on Office 365 quickly.