Read time 9 minutes
Google’s Gmail is a popular email platform that is widely used across the globe. In fact, small and medium-sized businesses prefer to create Google Workspace (G Suite) accounts with their own domain to use all its features and functionalities. Also, many organizations and individuals use Outlook to manage their Gmail accounts However, Gmail is not the only email service supported by Outlook. It supports email services like Yahoo, Outlook.com, etc. in addition to Exchange/Office 365 accounts. But sometimes, we need Google contacts in other email services and accounts.
That’s where the need to import G Suite data to MS Outlook arrives. However, most organizations are not interested in moving the entire data at once; they just want to import Gmail contacts to outlook first. Now, as you know, you can easily export them to Outlook PST.
Here, we will discuss how you can export Google’s contacts and then import contacts to Outlook from Gmail with easy methods.
Download Kernel Google Workspace Backup and Restore tool (formerly Kernel G Suite Backup) to import G Suite contacts to MS Outlook 2019 in secure and simple way.
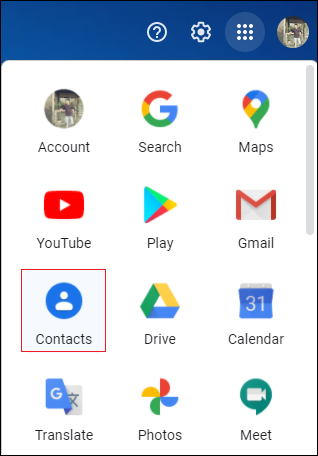
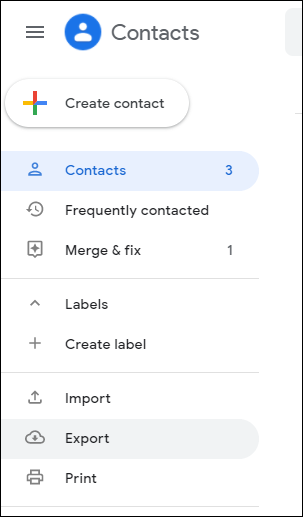
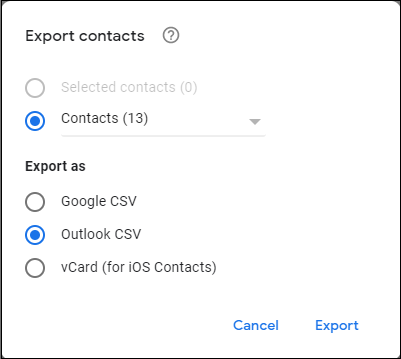
After exporting the contacts, you can now import contacts to Outlook from Gmail.
To import Google’s contacts to Outlook 2013/2016/2019, make sure you have installed the specified MS Outlook on your system. After that, you can follow the below steps:
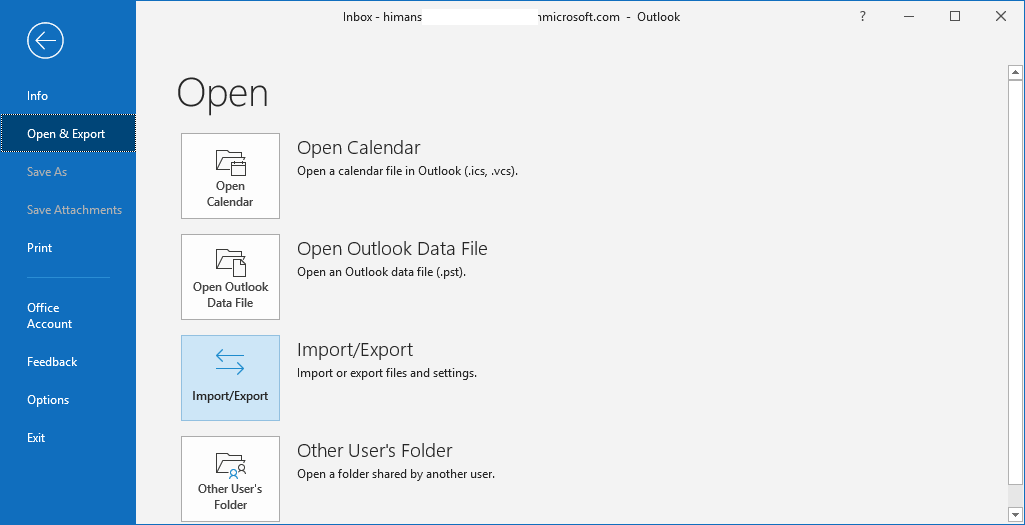
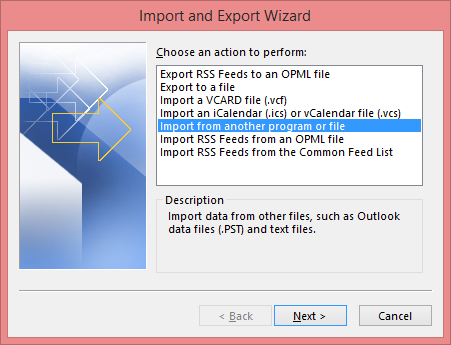
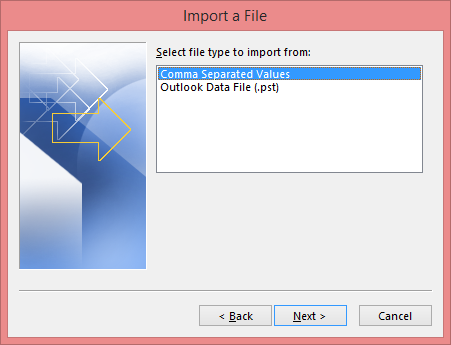
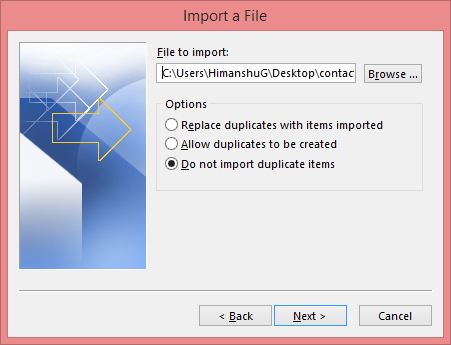
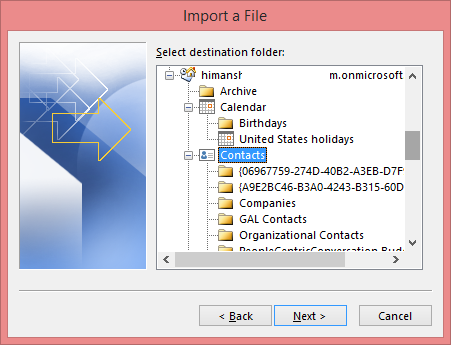
Outlook will import all the contacts from the .CSV file, and you can check the contacts in the mailbox. To view your contacts in MS Outlook, select the Address Book, and click Contacts. It will display all the contacts in your Outlook, including the recently imported contacts.
To import contacts to Outlook from Gmail is not a big deal, but there are some challenges that you might face while doing so.
Apart from the above errors, there is one more thing that you need to know. With the above method, you can only export/import contacts from a single Gmail account. However, if you have a G Suite account that holds multiple accounts with multiple contacts, then you need an advanced utility that allows you to export contacts from multiple accounts at a time.
Kernel Google Workspace Backup and Restore (formerly Kernel G Suite Backup) is an advanced tool that is designed to export all your Google Workspace data to Outlook PST format. Besides, Google Workspace backup tool gives you advanced filtering options that allow you to export specific items like contacts from your Google account. It follows a simple working process that makes it even more suitable for all types of users.
Here, we will cover how you can export contacts from multiple Google accounts to Outlook PST.
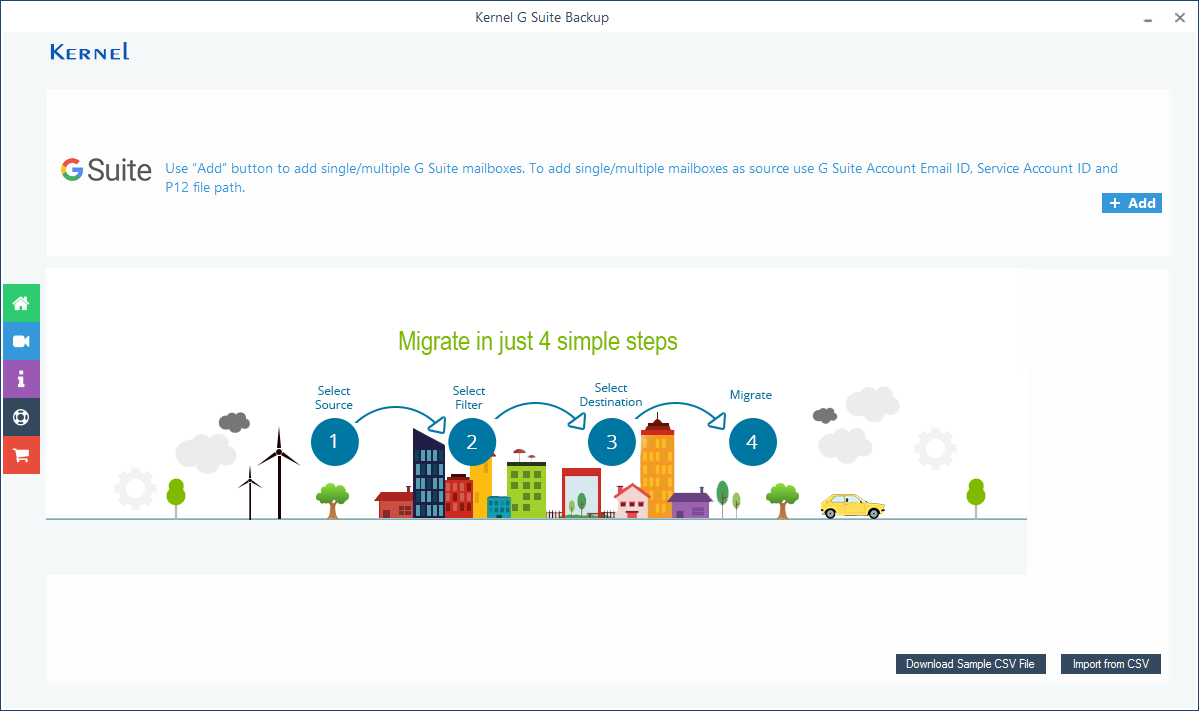
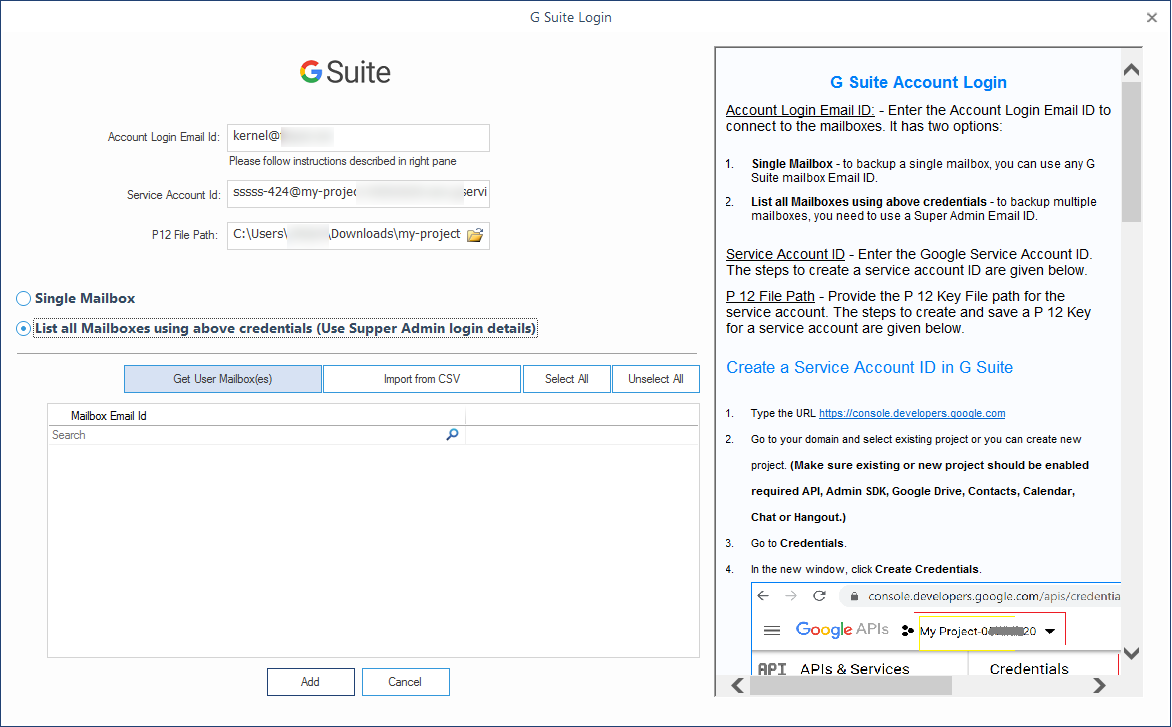
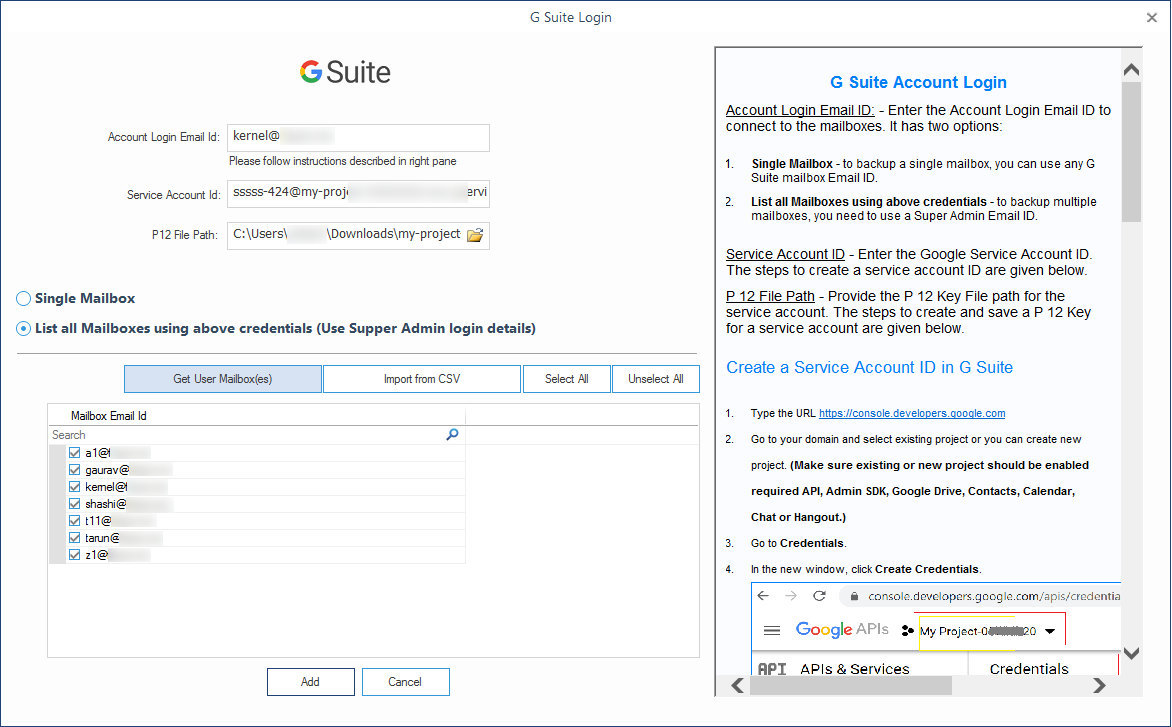
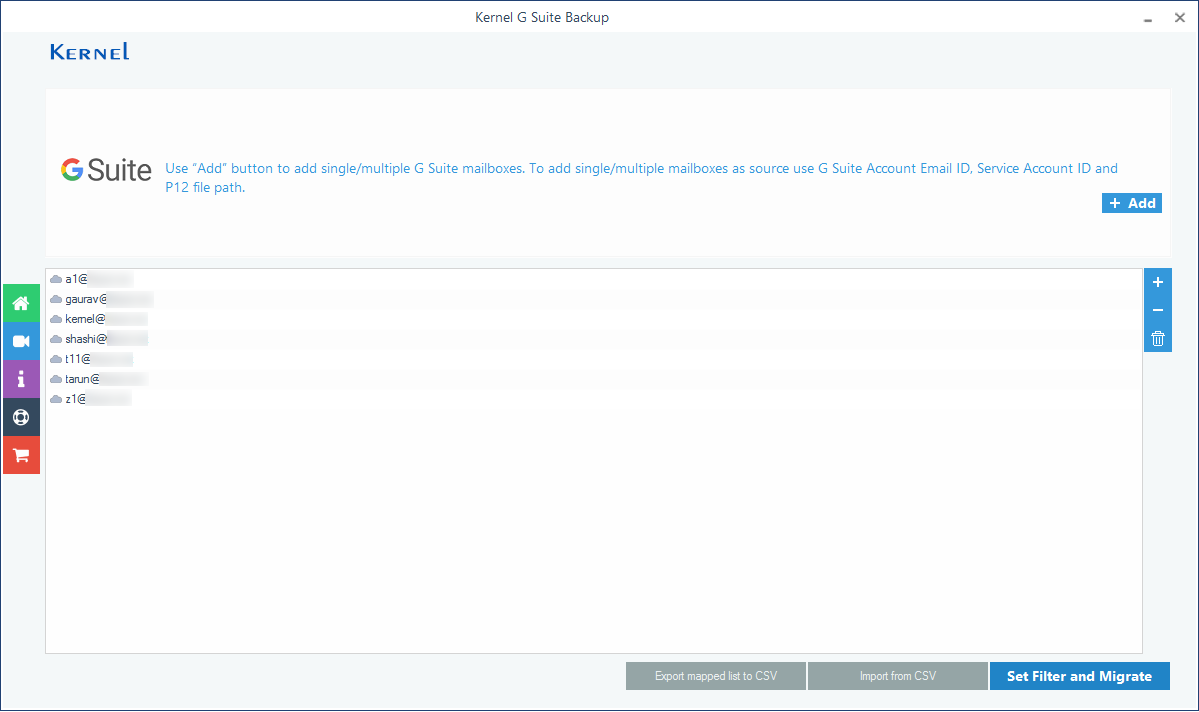
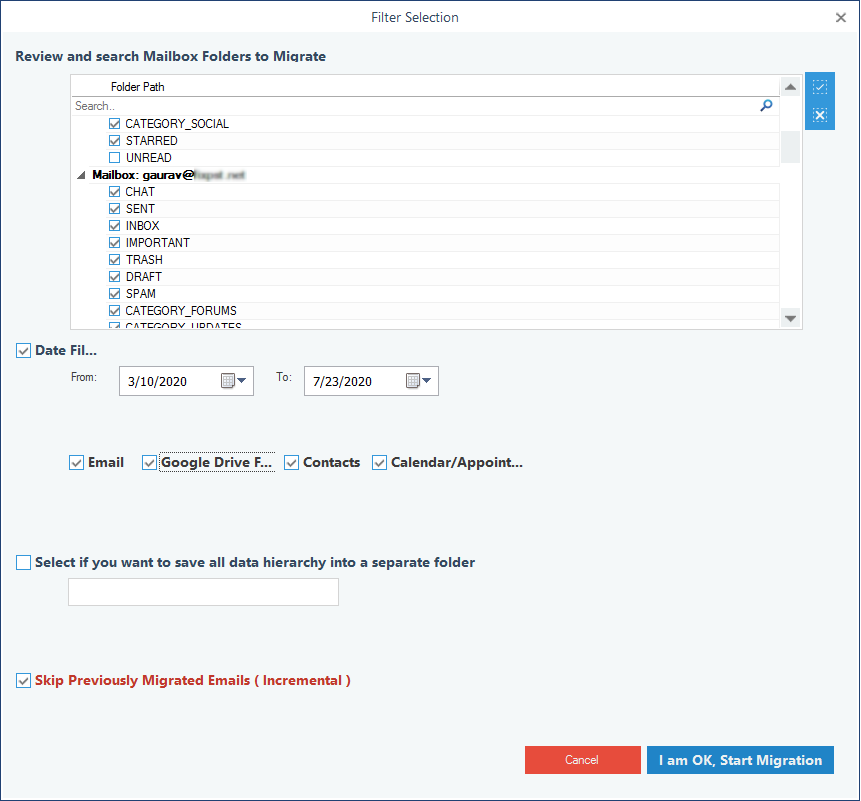
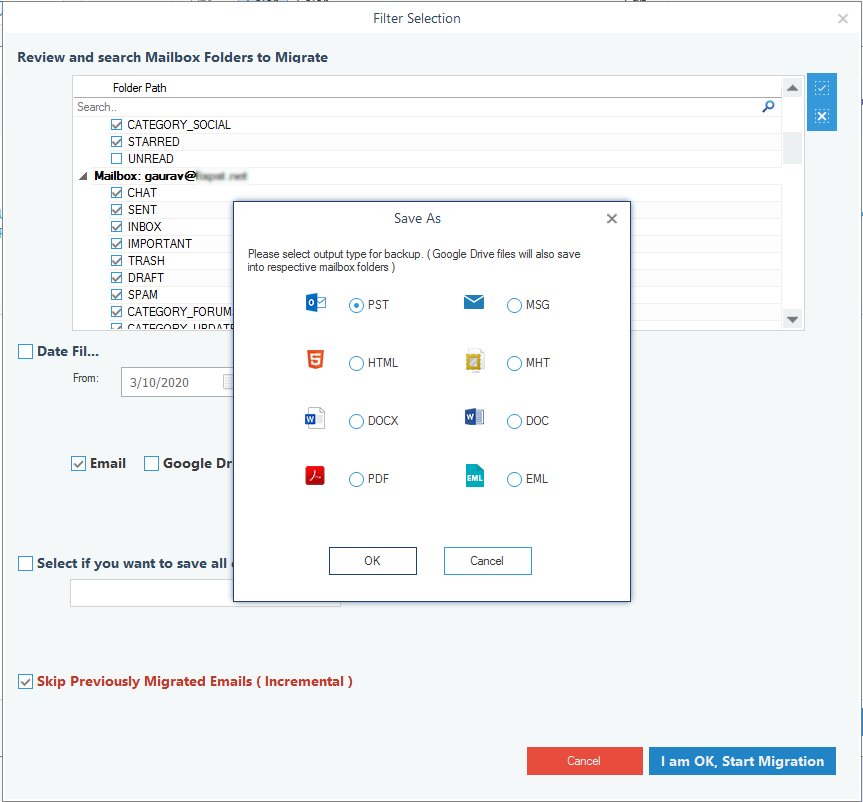
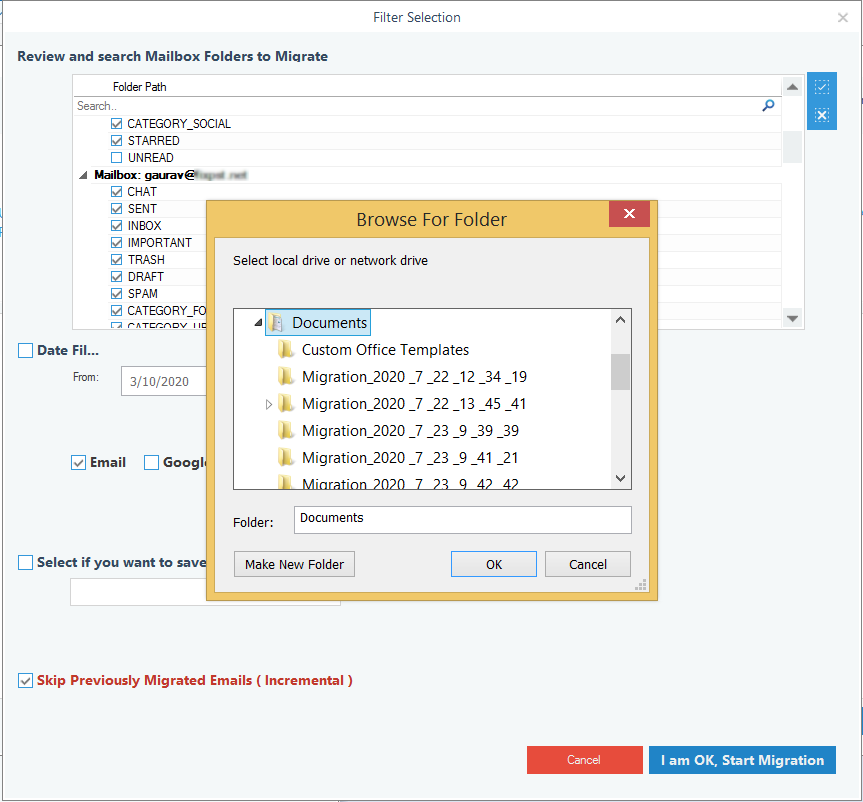
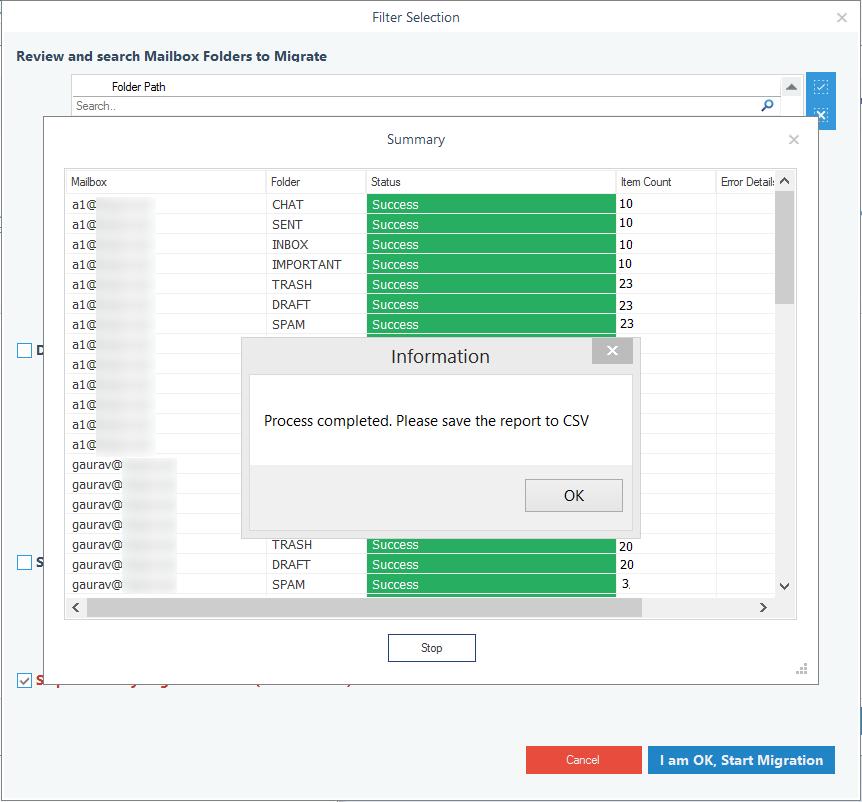
After finishing the process, you can save the report to CSV format as well.
Importing contacts from Gmail becomes a necessity, especially when you are using other email services or accounts in MS Outlook. But, importing multiple contacts from multiple Gmail accounts is not easy with manual methods. Thus, it would help if you have an alternate solution to import Gmail contacts to outlook. In this article, we discussed how you could import contacts from G Suite mailboxes to Outlook PST with an advanced utility.