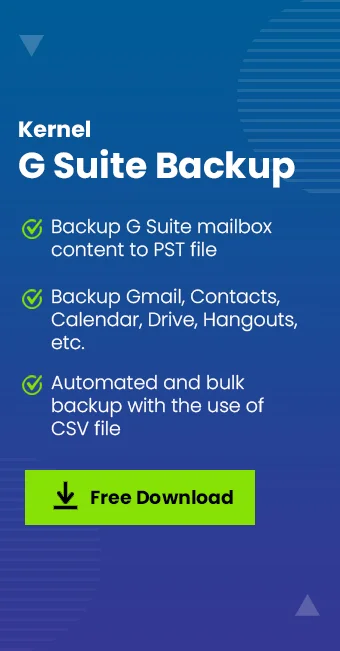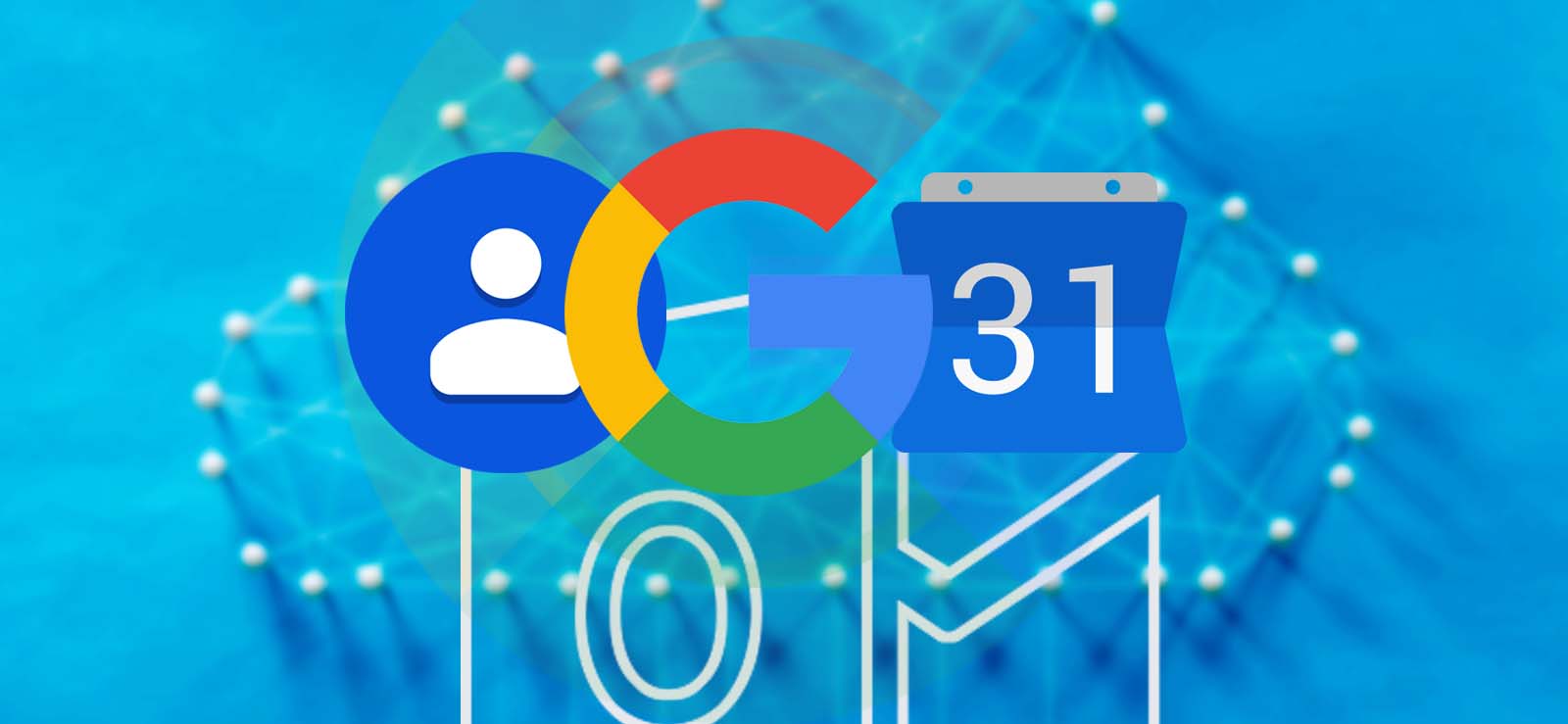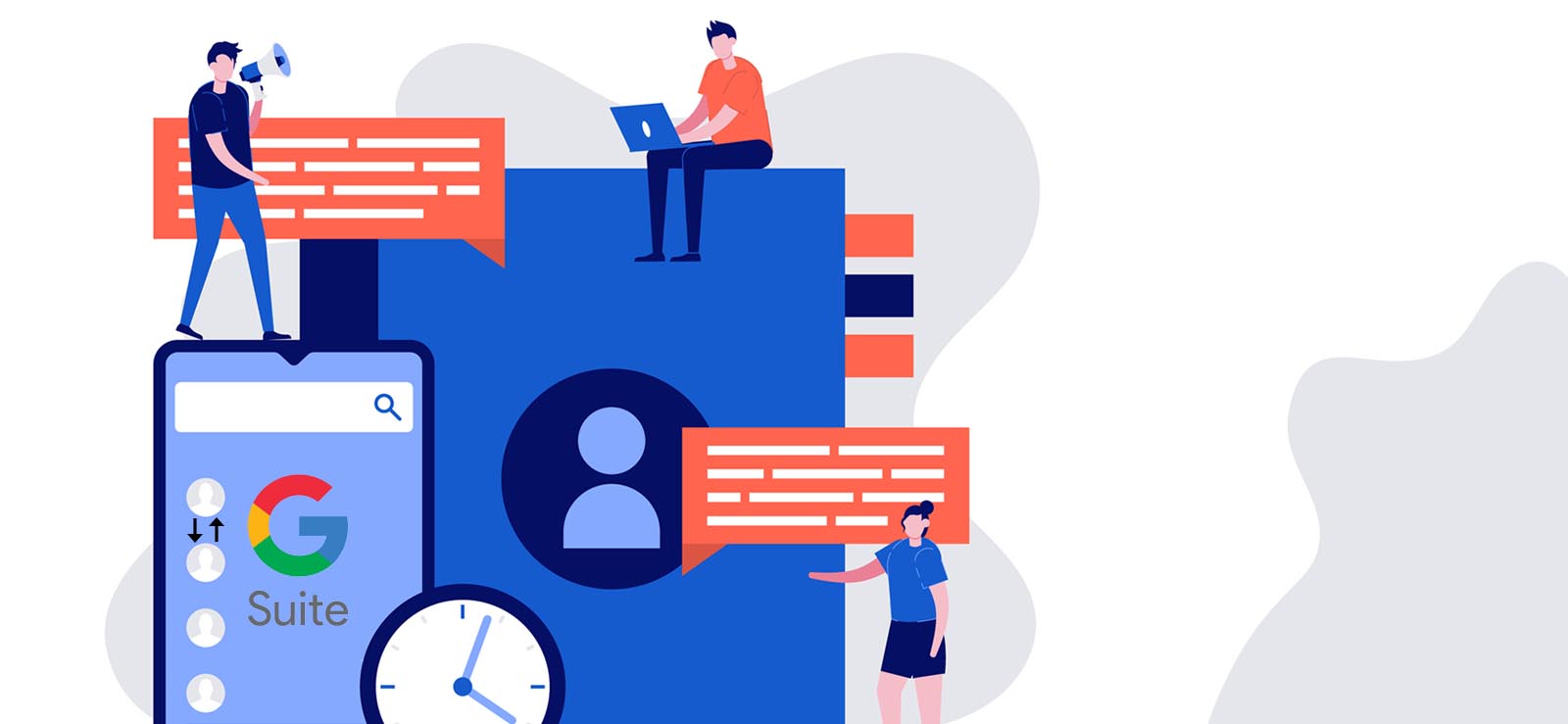Read time 10 minutes
Google and Outlook both offer Contacts and Calendar applications. Google’s calendar is widely used to save their birthdays, interviews, holidays, etc. Outlook offers a calendar where the user can fix appointments, schedule meetings, interviews, seminars, etc. When you are using both platforms, they may be saving the data separately. But there is an option of synchronization between Gmail Calendar and Contacts with Outlook so that you can create the information in Gmail, and it will reflect automatically in Outlook 2016 and Outlook 2019 too.
Let’s check some methods in Windows & Mac that can help us in syncing these two platforms –
Link Google Contacts with Outlook
- Log in to Google Calendar and choose the calendar that you want to sync with Outlook. Click Settings and Sharing.
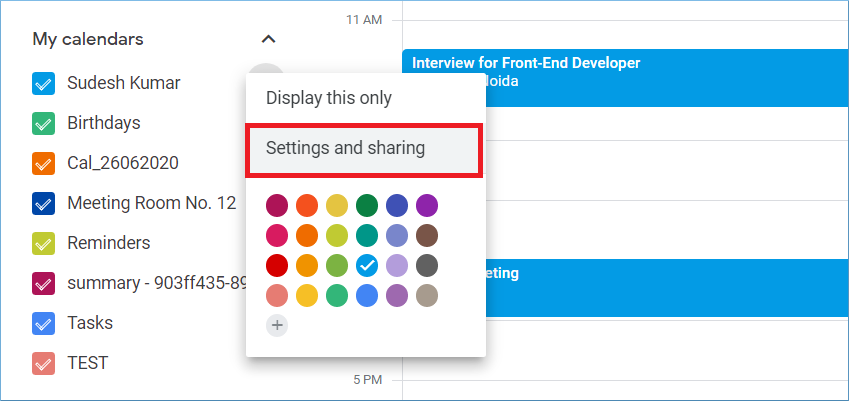
- There are multiple options to share the calendar. Among these options, you can see that there is a URL in the ICS format; the user can use this address to access this calendar from other applications.
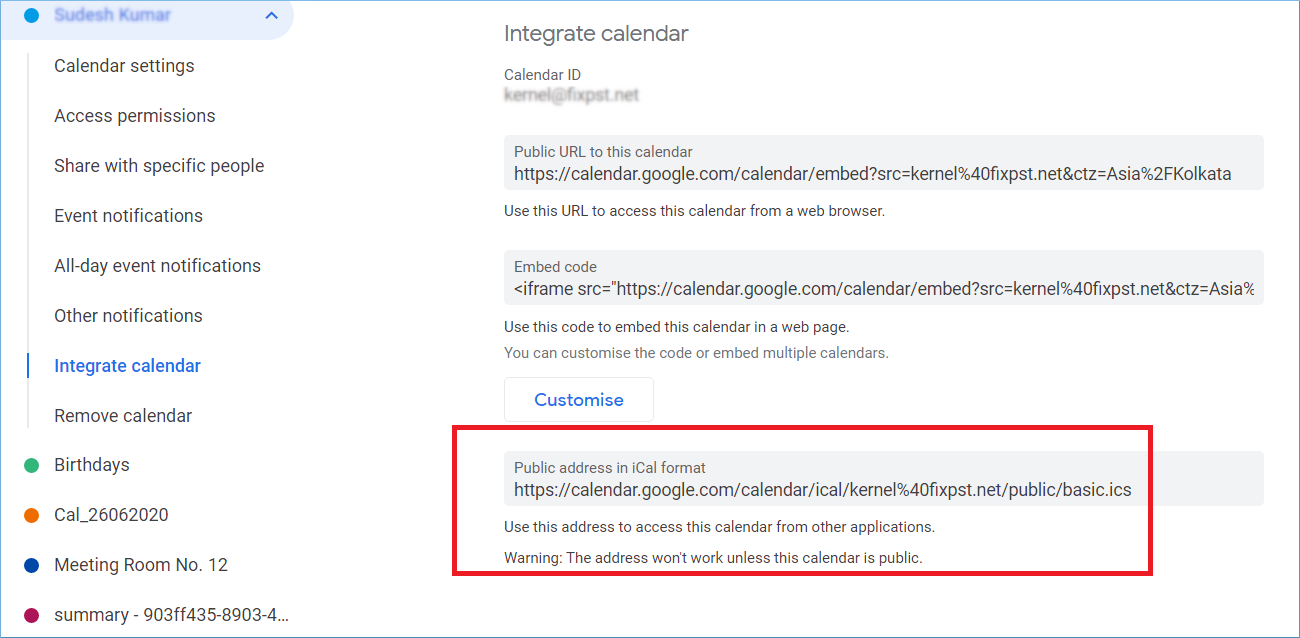
- Go to Outlook and open the calendar. Then click Open Calendar>>From the Internet. Input the URL that you had copied in the previous step. Then click, OK.
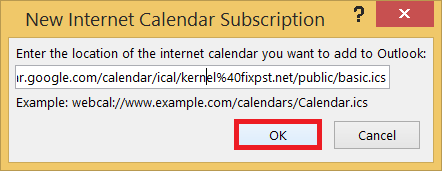 Now you can access the same calendar in Outlook also. But remember that it is a read-only calendar. You can see all the calendar dates and entries but cannot edit or modify them.
Now you can access the same calendar in Outlook also. But remember that it is a read-only calendar. You can see all the calendar dates and entries but cannot edit or modify them.
Import Google Contact in Outlook
If you have chosen to move the Calendar to Outlook completely, then you can choose to export the calendar and import it into Outlook. Follow the steps;
- Choose the calendar and go to its options. Choose Settings and Sharing.
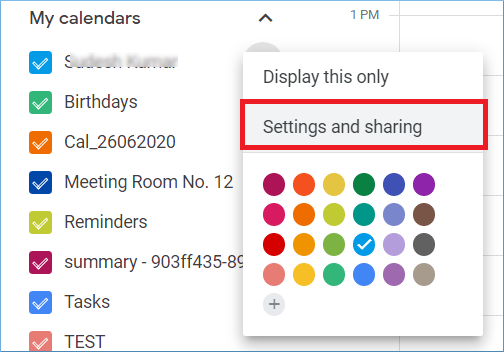
- Click the Export Calendar option, and the calendar will be exported in an ICS file.
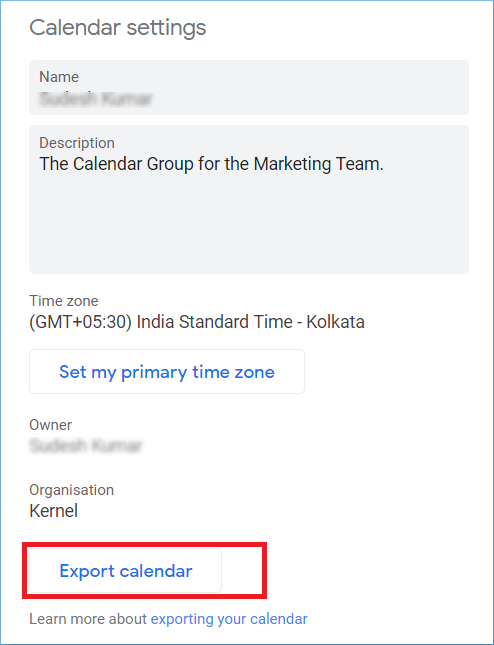
- Now, open Outlook and go to File. Then choose Open & Export. Then click the Import/Export icon.
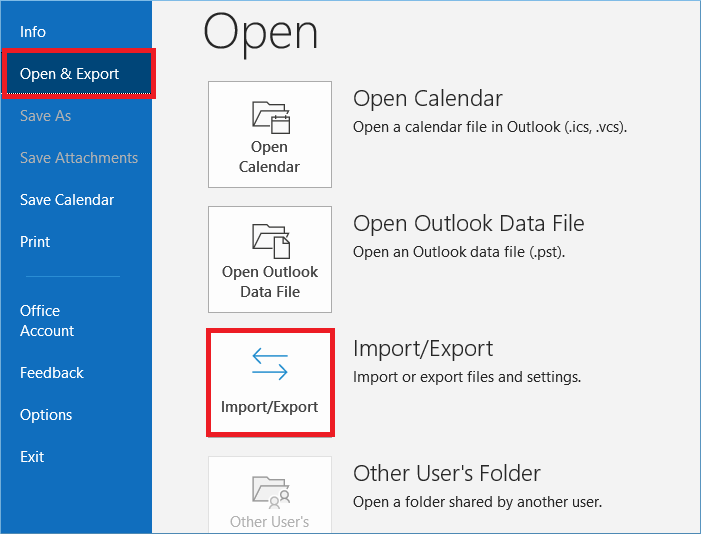
- Click the option ‘Import an iCalendar or vCalendar file.’ Click Next.
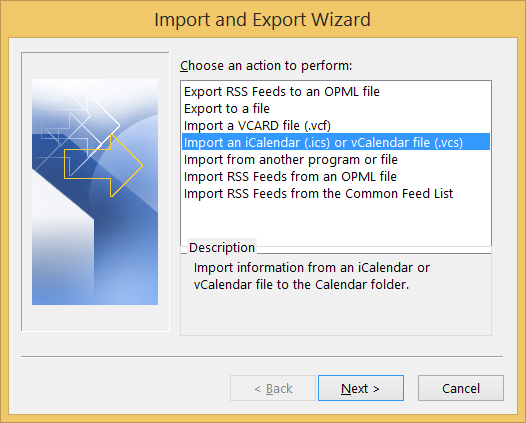
- Choose the ICS calendar that you had exported from the Google Calendar. Click OK.
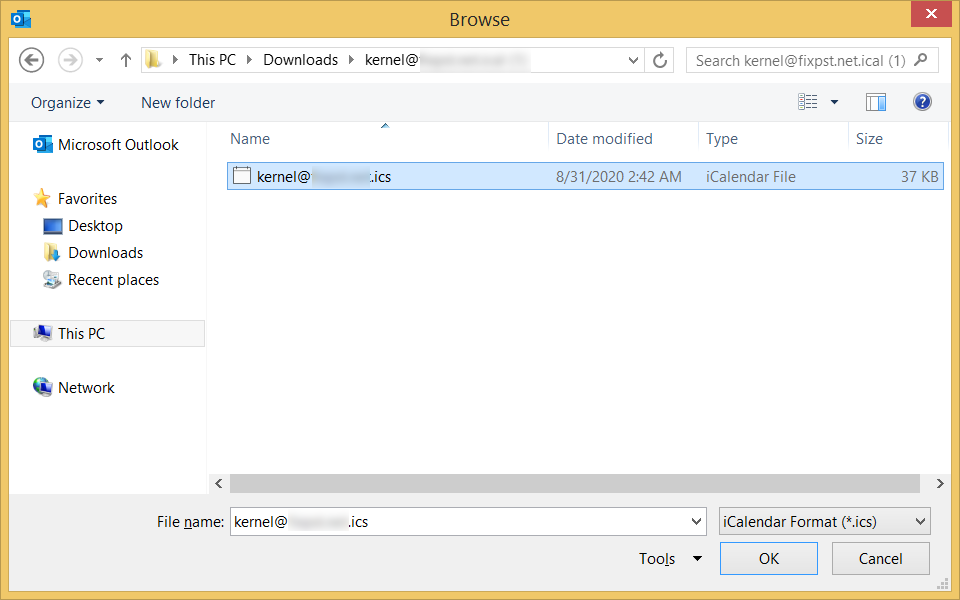
- The Outlook is asking either to open the calendar as a new calendar or import its items into your calendar. Click Open as New to see the calendar separately or Import to see its entries in the existing calendar.
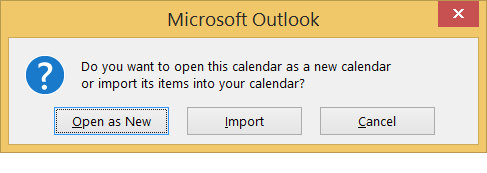
- Because the calendar was saved separately, it will be saved as a new calendar, and you can see its contents in Outlook.
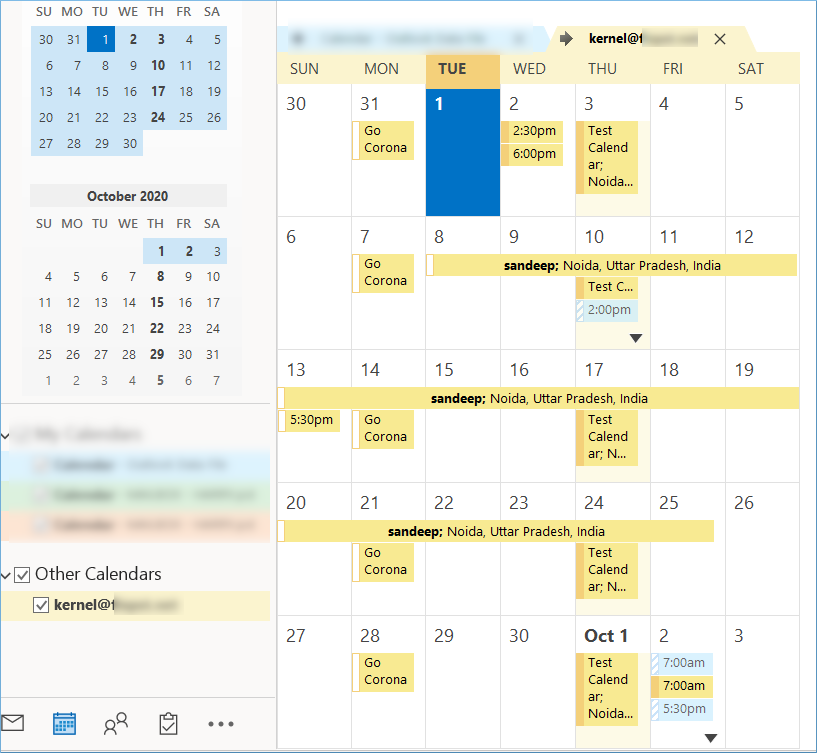
Sync Google Calendar Via G Suite Sync in Outlook
The Google G Suite Sync for Microsoft Outlook offers syncing for Microsoft Outlook for Windows. With it, you can easily sync Gmail, Google Calendar, etc. with Outlook. Unfortunately, G Suite is only available to paid subscribers. It is not available with free Google accounts.
- If you own a G Suite subscription, you can install G Suite Sync on your system. Make sure you close Outlook before you install it. Then you will have to log into your Google account.
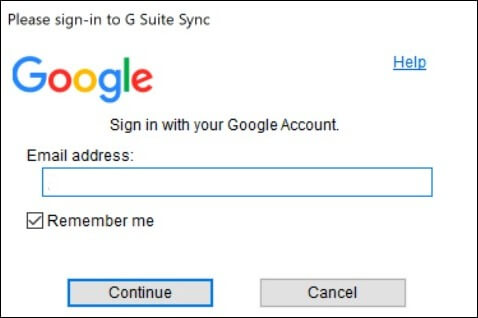
- By doing so, you’ll be asked to give the application access to your data. Following a successful installation, the application can be configured. Using the Import data from an existing profile option will allow you to move your Outlook emails & calendar items over to your Google account.
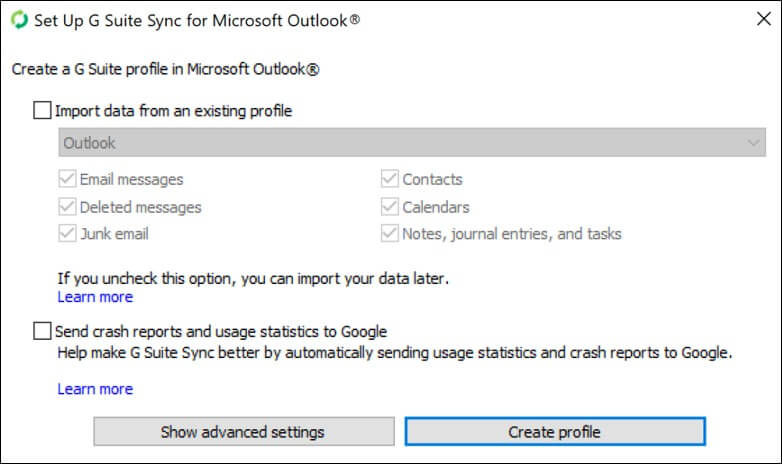
- You can click the Create profile button once everything has been configured; the application will start running in the background.
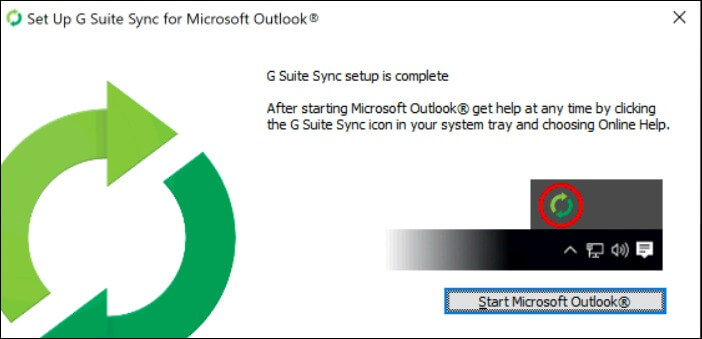
- If you open Outlook, you will see the progress window, which shows how the synchronization is going.
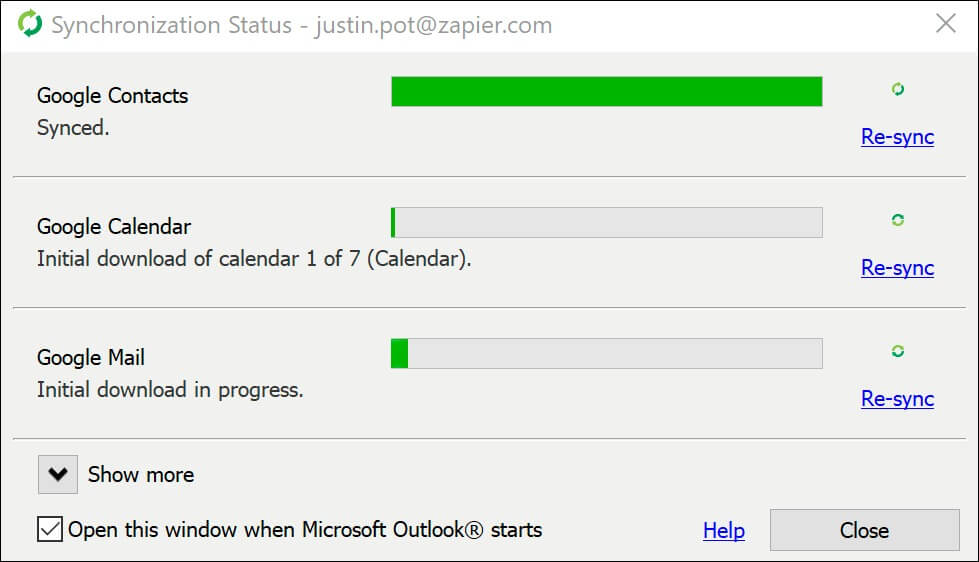
- As G-Suite Sync synchronizes, the above window appears, but it can be closed. Closing this window won’t stop the sync process. After synchronization, open Outlook and select the Calendar tab and you will see the Google calendars there.
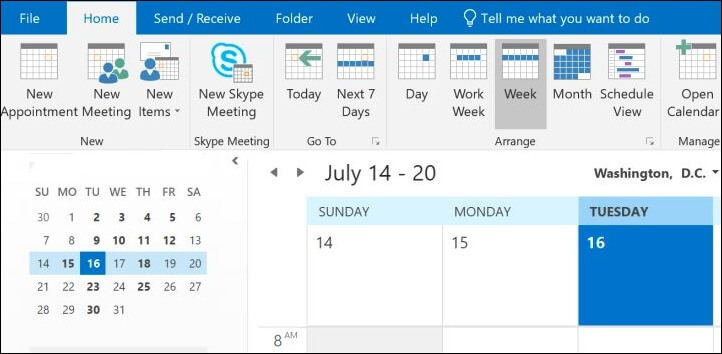
Your Google Calendar and Microsoft Outlook are now fully synchronized. The appointments you add to Google Calendar will appear in Google Calendar, and the appointments you add to a calendar in Outlook will appear in Google Calendar.
The way you have moved or synced the Gmail Calendar with Outlook, you would also wish to sync other apps like Google Contacts. But there is no manual method that can sync outlook with Google contacts. Although some free third-party applications can sync both platforms, there is a chance of data leakage where your information may go out of your system.
If you want to backup G Suite emails to PST without loss of business data, then you can choose a simple method to save your data in the PST file. This method becomes easier with the use of the Google Workspace Backup and Restore tool.
Using the G Suite Backup tool, you can back up mailboxes, calendars, and Google Hangouts/Chats to your local system. This program also utilizes a CSV file to backup multiple mailboxes. You can run multiple backups simultaneously with Kernel Google Workspace Backup and Restore. All backups will be performed separately. It speeds up migration projects.
The free version of the software allows you to backup 10 items per folder. Moreover, this tool is compatible with all versions of Windows.
Use the below process to backup the G Suite data.
- Start the software and click the Add button to choose the account.
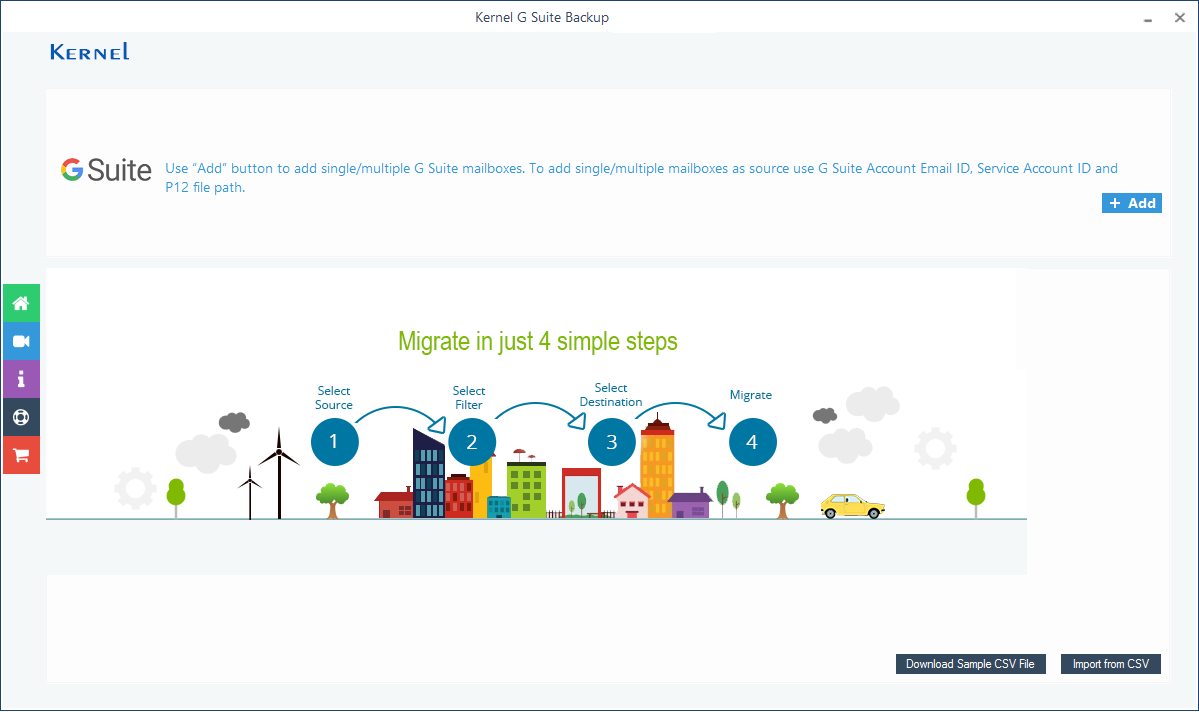
- Input the G Suite account, the service account, and the P 12 key. Then choose the second option to select multiple accounts. Click Get User Mailbox(es) button.
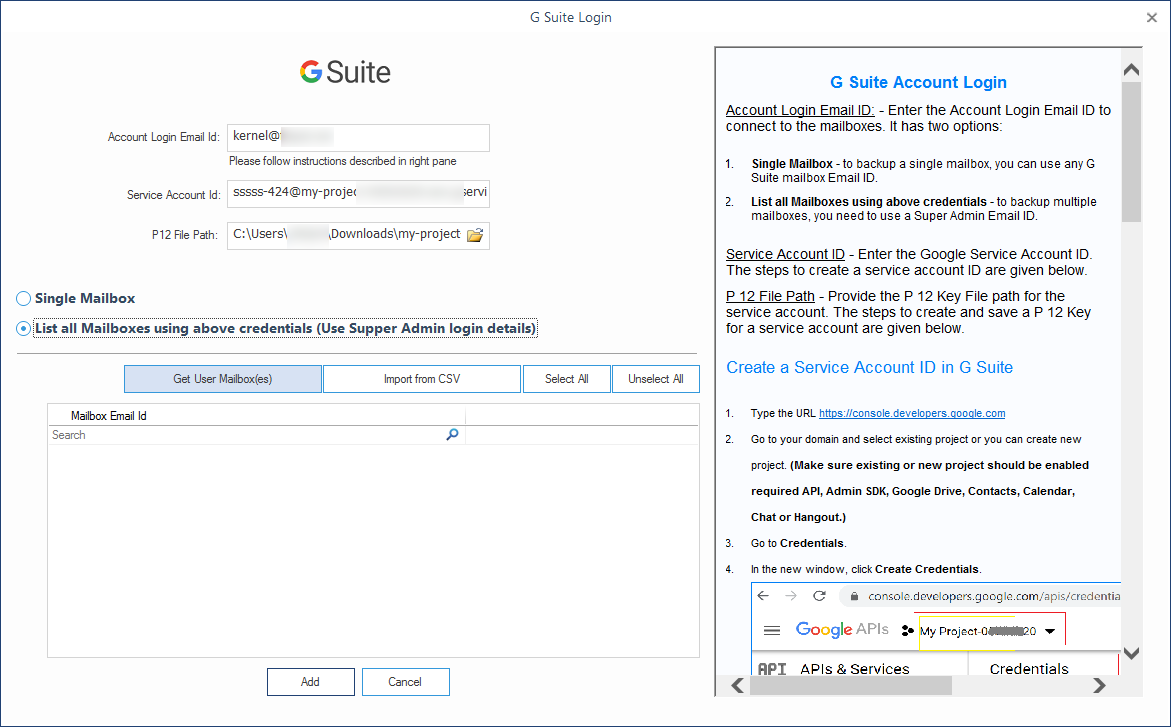
- Choose the accounts and click Add.
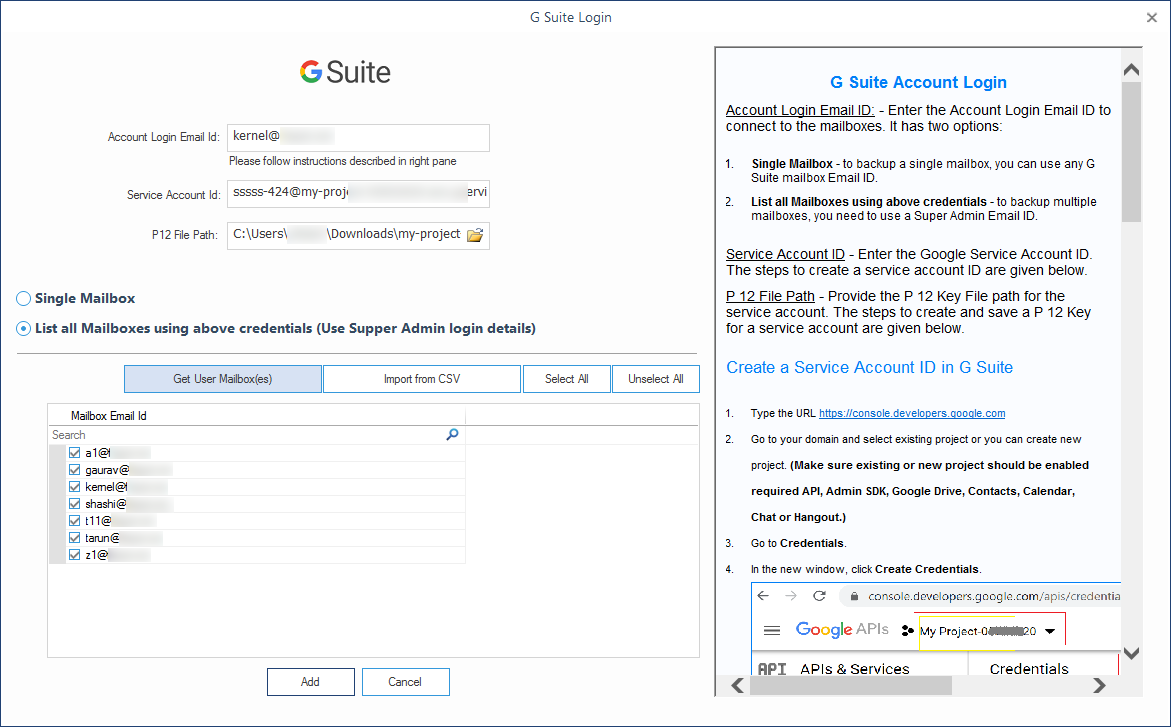
- The tool has selected the accounts. Click Set Filter and Migrate option.
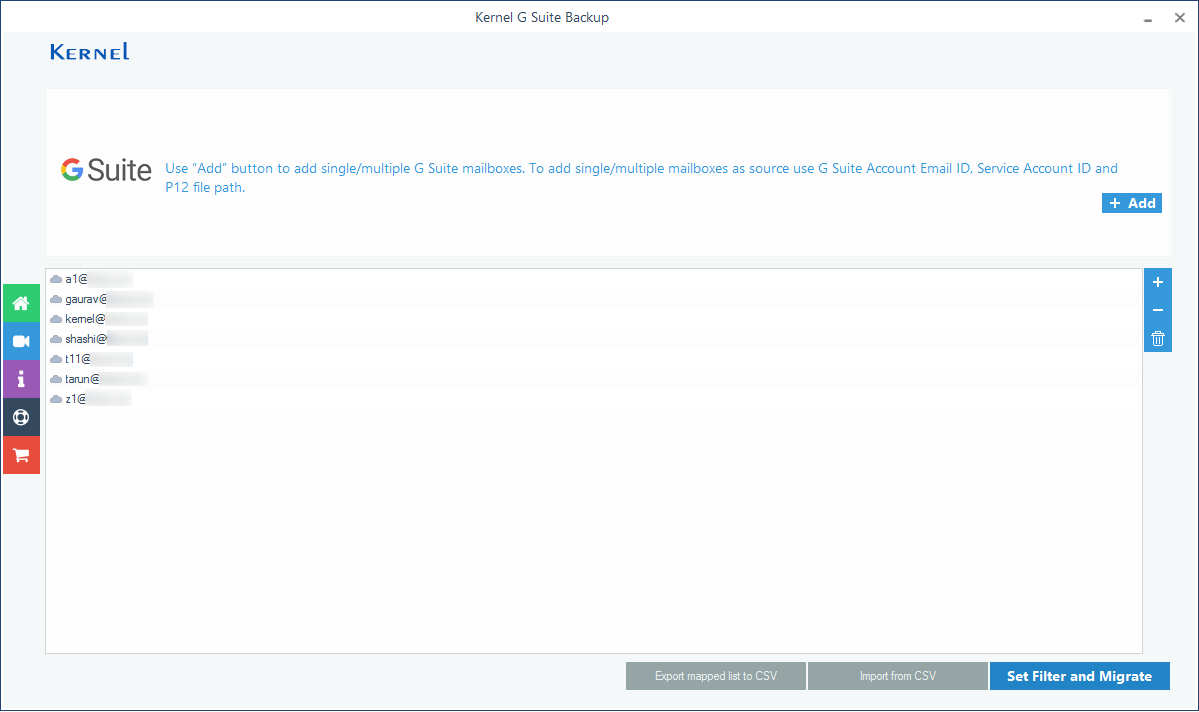
- On the Filter page, select Contacts and Calendar/Appointments using the checkboxes. Apply other filters if you require them and click, I am OK, Start Migration.
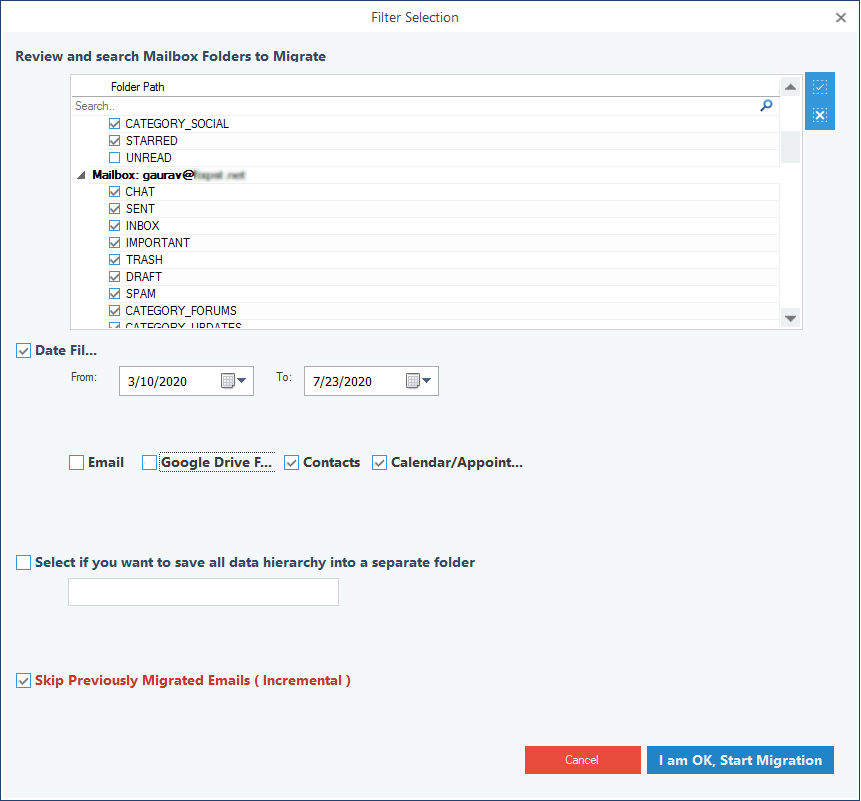
- Choose the PST option as the PST file is the data file of Outlook. Then click OK.
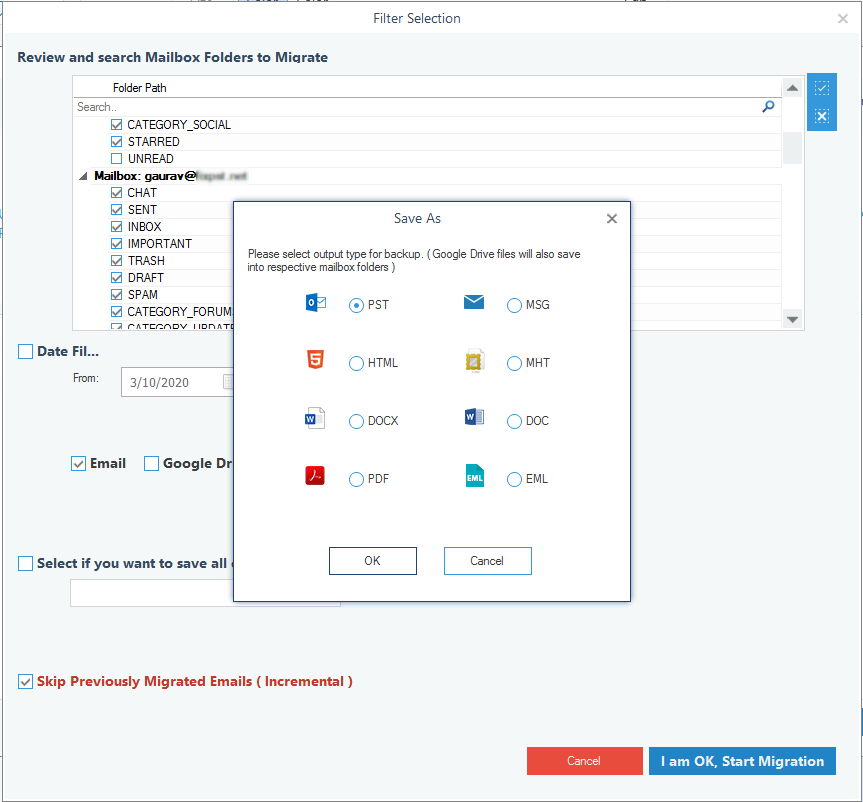
- Browse the location for the PST file and click OK.
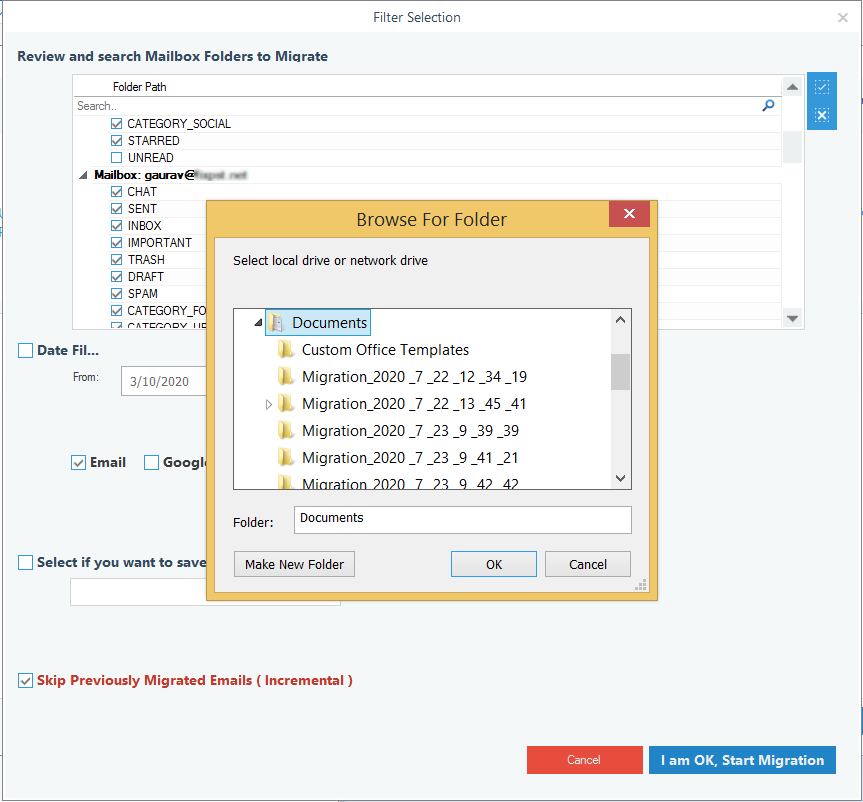
- The tool has taken the backup of your contacts and calendar in the PST file. Click OK at the process completed message.
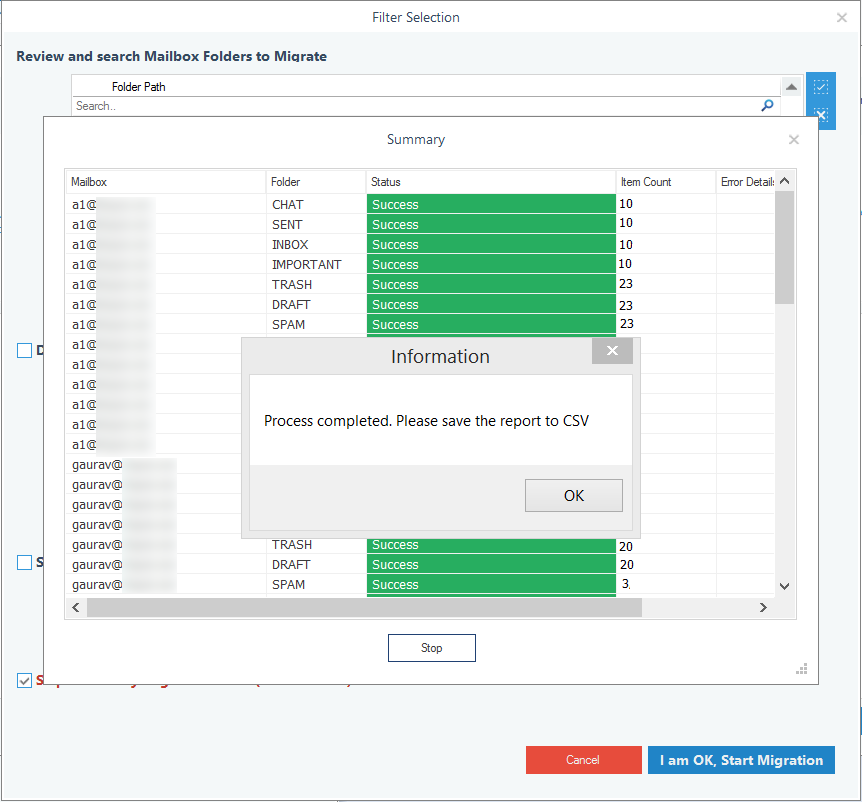
- Save the report in the CSV file for checking the backup status. Then click OK.
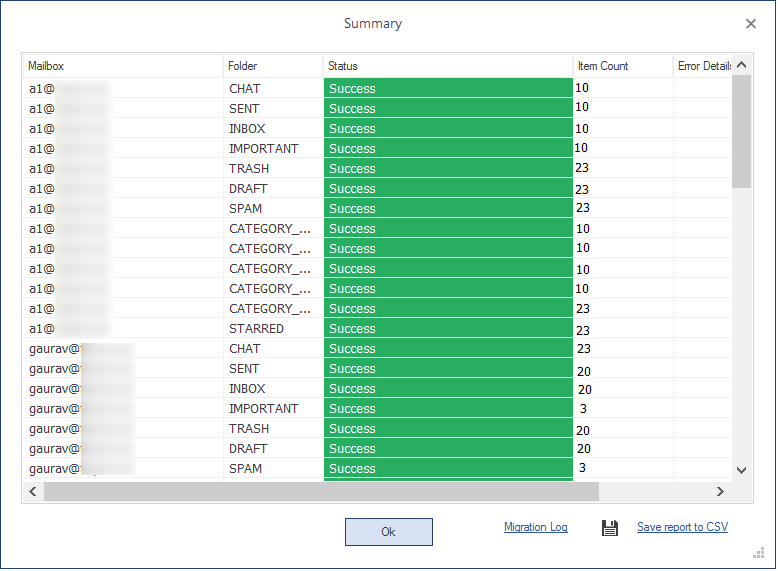
Conclusion
When the contacts and calendar/appointments are saved in the PST file, then you can import the same file into the Outlook application. The backup tool allows you to take the whole backup of the G Suite account as it can save all the data present in various Google applications. It will save the whole calendar in the PST in the minimum time and later you can import the PST file in Outlook.