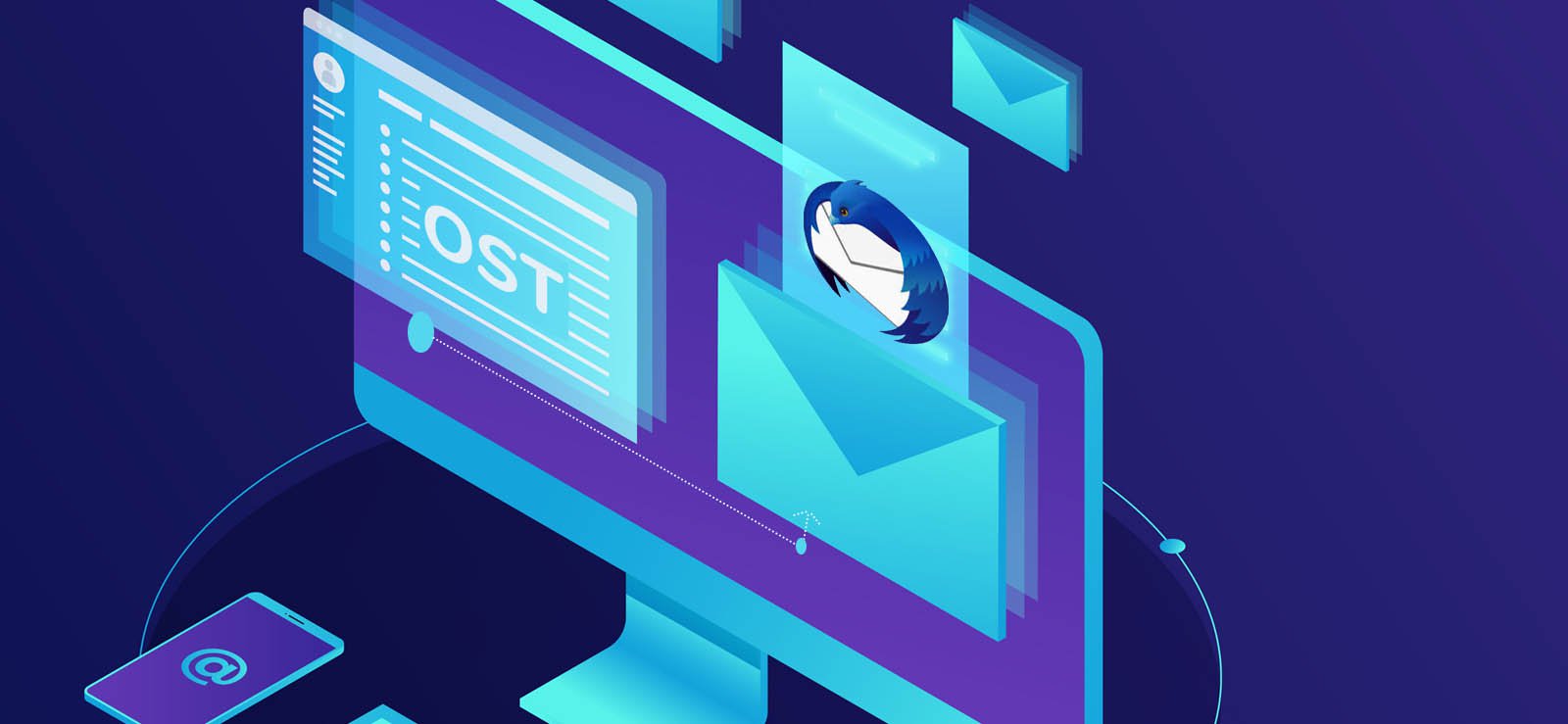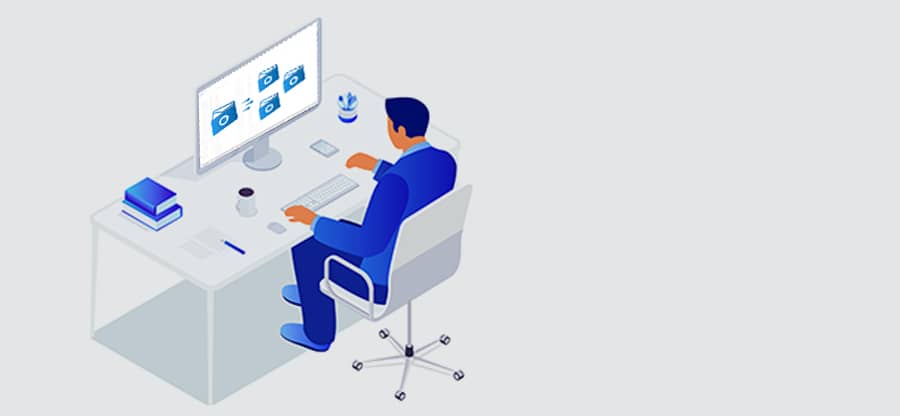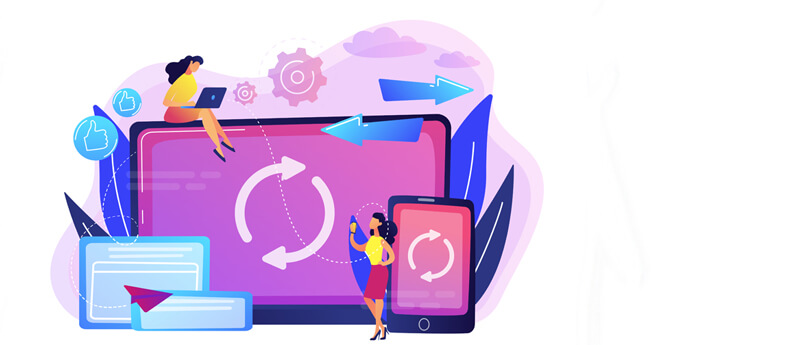Read time 5 minutes
No user would like any undesirable space grabbed with files or documents on the system drive. Just like a recent query with the issue of two OST files in the Outlook application which regenerates even after deletion when a user logon to the account next time. Having two OST files for Outlook accounts becomes an issue gradually with multiplication of files and causing slow-down in performance of the system application’s working. This query of two OST files is quite common in technical forums, and thus we thought to create a help blog regarding this issue.
OST files are Offline Storage Table files which are a local replica of Exchange Server data stored at the system location. It helps users to access Outlook data/work offline (without internet connectivity) which gets updated automatically when the internet connection is made further. So, any issue related to OST files directly affects the user’s privilege to access emails, contacts, etc. when there is no connection with Exchange Server or network connection is lost and indirectly affects the system’s performance. In such a case, the user should look for an immediate action and resolve the two OST files issue.
Reasons for multiple Outlook OST files
The potential reasons that can lead to multiple OST files are:
- Multiple Outlook IMAP profiles- Outlook creates two OST files when you have configured multiple Outlook IMAP profiles, including one default & one you created.
- Old or different Exchange account – Another possible reason for the creation of two OST files in Outlook is when the second file is an old one or related with a different Exchange account.
- Locked session – Outlook sometimes creates new OST data files when another session has one locked, which can also lead to the creation of two files.
- Networked environment – The OST file can easily get corrupted in networked environments & cause multiple OST files to be created.
- Shared Outlook account – A user having access to a shared Outlook account could also be behind the creation of multiple Outlook OST files.
Any user can face this issue in these situations – corrupt Outlook profile, local AD account; multiple IMAP account profiles, corruption, and incompatibility of network OST, etc. One needs to have a check on these reasons and then try the given remedies for this issue “Two OST files in my Outlook” of many users.
Follow these Solutions
If you want to tackle this extra OST file generation with each time you login to Outlook application, you can go for some manual actions or procedures which we are going to explain one-by-one.
- Managing Outlook Profiles
- Repairing Corrupt OST Manually
- Backup OST and Remove Extra
Managing Outlook profiles
Try removing unrequired or extra-added Outlook profiles in the application to resolve the regeneration issue of OST files. Close your Outlook application (if opened) and perform these steps:
- Open Control Panel application in your system with Windows + Run command.
- Select Mail option and then in the opened Mail Setup dialogue box, click Show Profiles option.
- All the Outlook profiles will get listed. Select the extra or unrequired profiles one-by-one and click the Remove option to remove them.
- Now, delete the extra OST files, logon to the Outlook application and check for two OST files now.
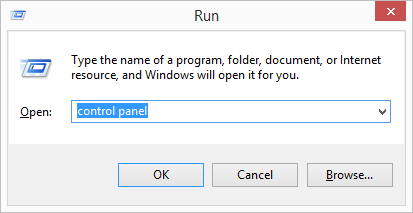
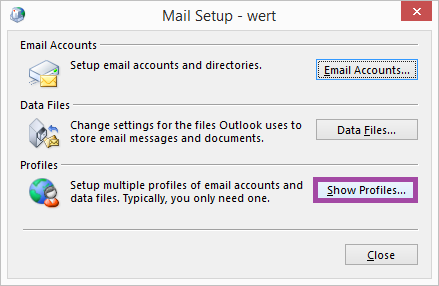
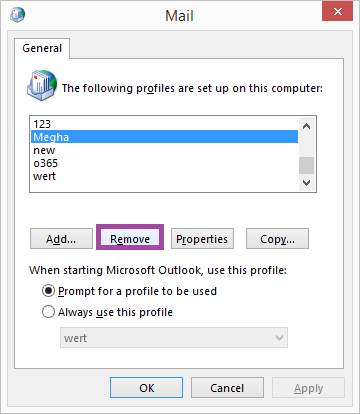
Repair corrupt OST file manually
One reason behind this issue could be corruption in OST files which you can repair manually with scanPST.exe for all the Outlook versions. The basic path location of this in-built repair utility for different Outlook versions is listed here.
You just need to open the application from above folder paths, browse and add the corrupt OST file for repair.
Backup OST and remove extra files
If you are looking for an alternative, then the best thing to do which is saving main OST to PST file format as a backup and then removing the extra created OST files. Talking about manual solutions, there are two free methods to convert OST to PST file including user-interface and archiving feature approach.
It is important to mention that manual solutions always require connection with Exchange Server and ignores orphaned, corrupted OST files. The manual conversion process holds other limitations as well as file size, filter restrictions, data loss risks, etc. If you don’t want all these risks in your OST conversion, trust the most popular OST conversion tool, Kernel for OST to PST Converter. This tool just needs your OST file for conversion to PST and more file formats. Other than that, you can move your OST data to Exchange and Office 365 destinations. Some advanced filter options are also available for the users to convert OST to PST specifically. We recommend you for a test trial with its demo version and then get confirmed for using this tool.
Conclusion
OST file is an important database file in connections with both Exchange Server and Outlook applications. Therefore, any issues related to it needs to be resolved as soon as possible like two OST files in Outlook. Some solutions like Outlook profiles management, OST recovery, OST repair, conversion are explained, and the best tool for OST conversion is recommended at last.
FAQs
A- Deleting the OST file does not necessarily mean losing all your emails. When an OST file is deleted, the account can still be synchronized with the Exchange Server & this means that users can still retrieve all their Outlook data back.
A- Each PST file contains data for a specific email account. If you have more than one email account set up within Outlook, you will have multiple PST files. This is a convenient way to keep your emails organized & easily accessible.