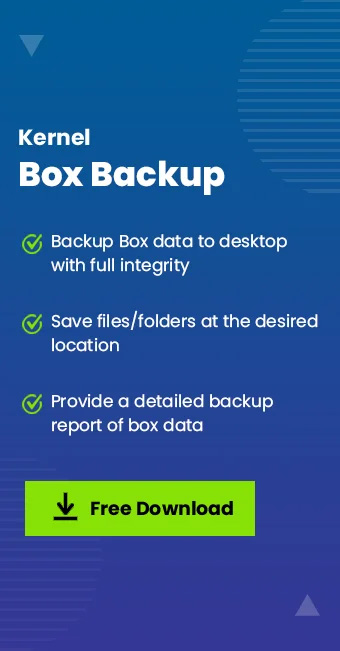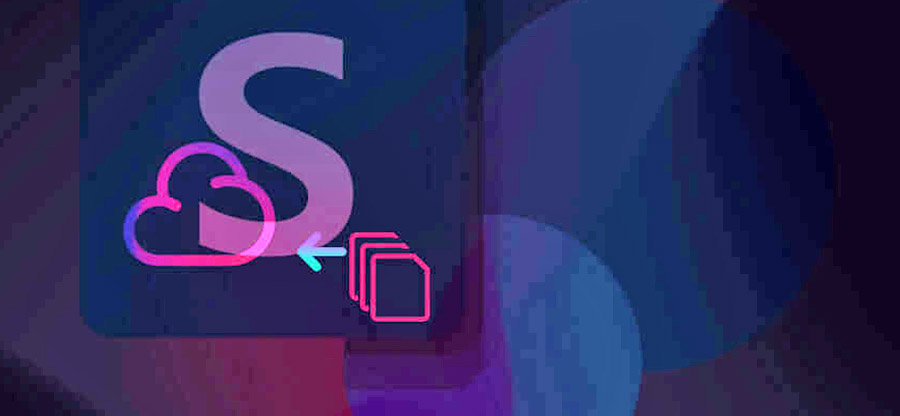Read time: 6 minutes
We live in times where technology advances in the blink of an eye. There are various cloud services that provide a lot of storage space, unique features, and great plans at affordable prices. And Box is a cloud-based system that simplifies data management with its collaboration and security features. Users have the flexibility to collaborate with anyone, from any device and location, without hampering their work.
However, any data which is on the cloud is never 100% safe from hackers, intruders, ransomware attacks, and other malicious activities. It is your duty to be careful about your data and save it either to your local system or transfer it to another cloud platform. If you are a Box user wanting to move files from Box to the desktop, then read this article to get an effective solution.
Why transfer files from Box to Desktop?
These are many possible reasons behind users opting to move their important files to the desktop. Here we have discussed some of them:
- To access data during low or no internet connectivity.
- Transferring data to another platform.
- Plans no longer support user’s business requirements.
- A shift in the platform used at the workplace.
- To free up storage space in the service.
- Additional backup of cloud data, especially vital information.
- Reached maximum capacity of the available free storage.
Methods to move files from Box to the local system
There are two methods that can be used to perform the task, and both have been explained in detail below:
Method 1. Using the download option
The files uploaded on the Box platform can be downloaded again at any time from any device. This is a direct method that is simple and capable of easily saving single as well as multiple files at one go.
Follow these steps to conduct the process:
- Open the official Box website- https://app.box.com/login and enter the correct email address and login to your account.
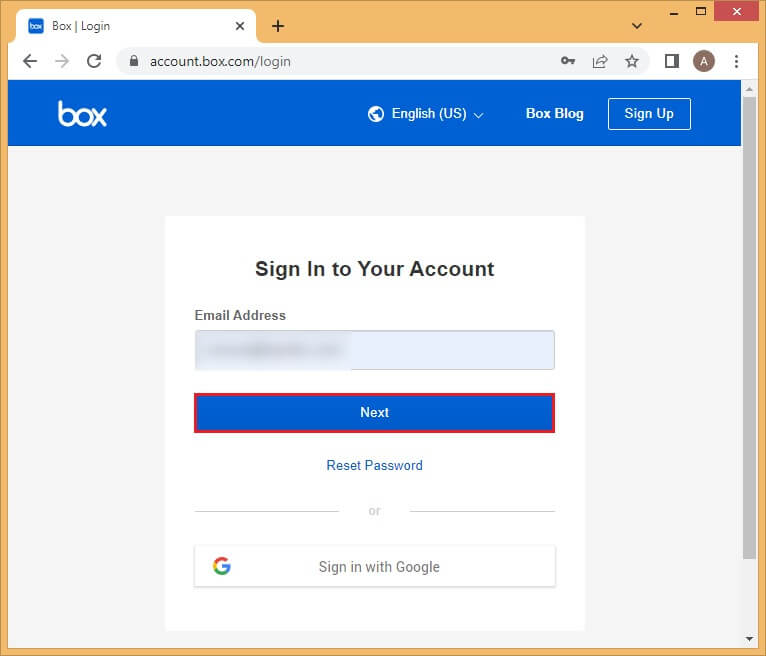
- Open the All Files section and locate all the needed files. Or you can use the Search option.
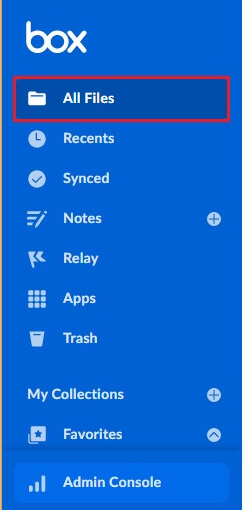
- For a single file, just click on it and it gets highlighted. Click on the Download option.
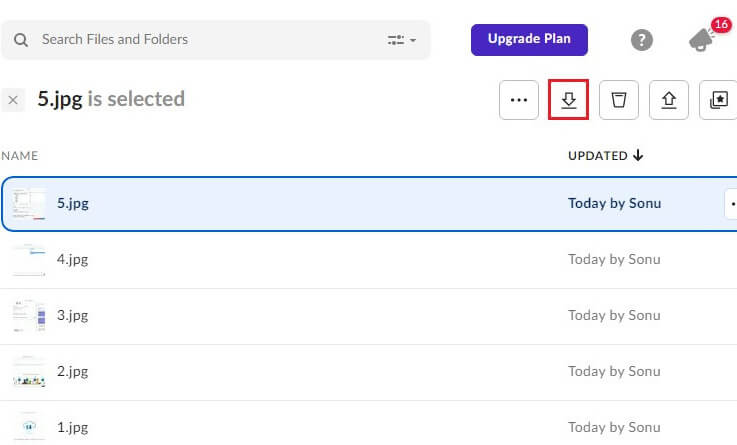
- For multiple files, hold the Shift key and click on all the required files. Click on Download.
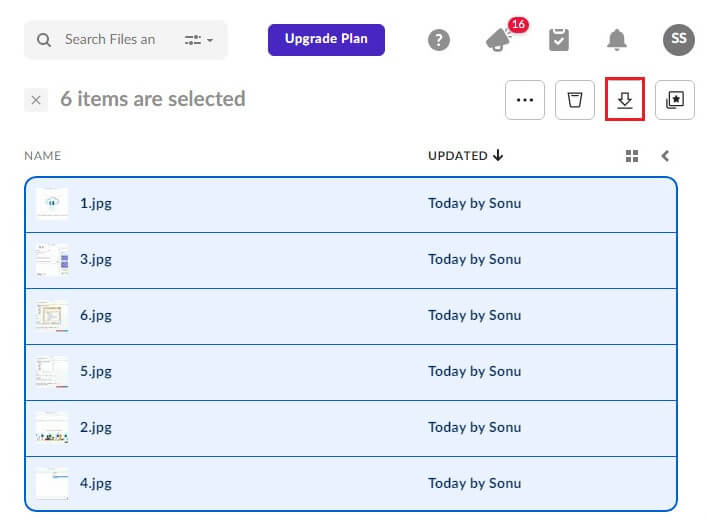
- A single file will be downloaded as it is. While all the multiple files will be downloaded as a zip file. You can access these at any time.
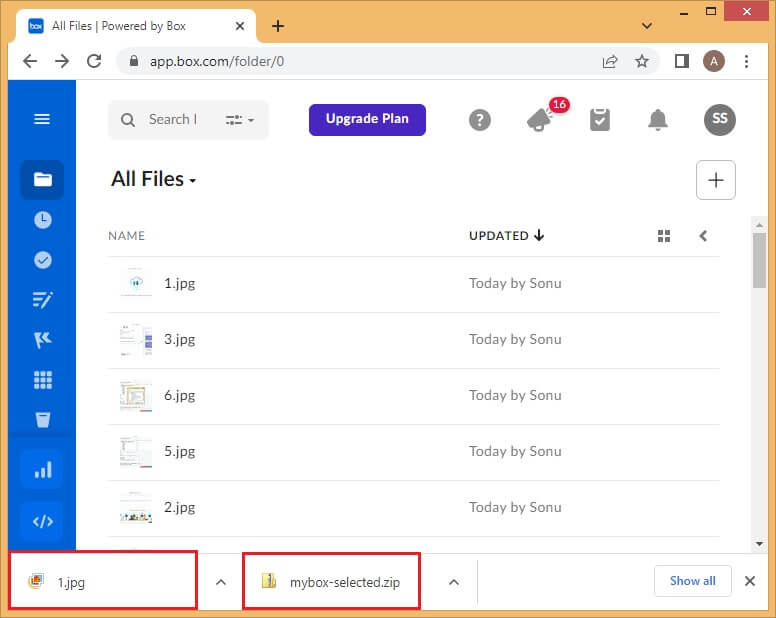
Limitations
- All the steps involved are manual and time-consuming.
- This method is suitable for a limited number of files only.
- An adequate amount of storage space is needed to download multiple files.
- The download time will be dependent on the size of the folder. A large file would take up to a few minutes to finish downloading.
Method 2. Using Box Sync
Box Sync is a tool that copies the data stored on Box to your desktop folder. If you make any modifications in the folder on your desktop, those will also reflect in your Box account since it is based on a two-sided synchronization system. This also allows you to have offline access to all the folders you have synced to your computer.
Follow these steps to install Box Sync and move files to the desktop:
- Log in to your Box account. Click on your profile present in the top right corner and select App Center.
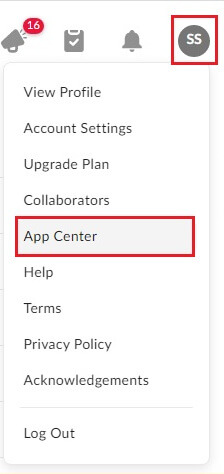
- Search for Box Sync and follow its installation procedure.
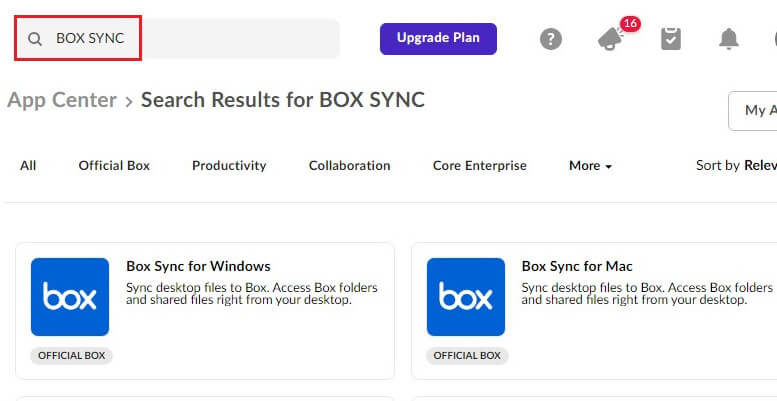
- A folder with the same name will start appearing on your desktop.
- In your Box account, right-click on the required folder and select Sync Folder to Computer. It will also start reflecting in the Box Sync folder on your desktop.
- The files in the folder can be copied and pasted to a different location on your system. But they will be removed from the automatic synchronization of data.
Limitations
- Large storage space is needed to install Box Sync and to synchronize all the folders of the Box account.
- Since the data are synced, a mishap in one location can delete the data from the other one as well. This can cost you valuable data.
- The risk of ransomware attacks is always present.
- It only supports whichever are the last two released versions of the Windows operating system and stops supporting the earlier versions.
The methods mentioned above are the only two workable ones, and both have a few shortcomings. You can weigh both methods according to your organization’s requirements and choose the one accordingly.
Move Box files to Desktop effectively
Moving files from Box to Desktop can be done manually with the procedures mentioned at length in this present blog. However, both methods have some limitations and are not sufficient to transfer files safely to Desktop. The best way to execute the transfer process is utilizing an automated Box Backup Tool. Its high-end features enhance your experience and simplify the work for you. Additionally, it gives you the advantage of applying multiple options for selective backup.
Conclusion
Box is a simple data management platform that stores the user’s data on its cloud storage. But often, a situation arises where you need to move files from Box to desktop. Either you can install Box Sync to sync the folders in your Box account to a folder on your desktop, or you can directly download the files. These methods have a few limitations, but you can choose one based on your preferences. Moreover, you can use a third-party utility to backup Box files to Desktop without any hassle.