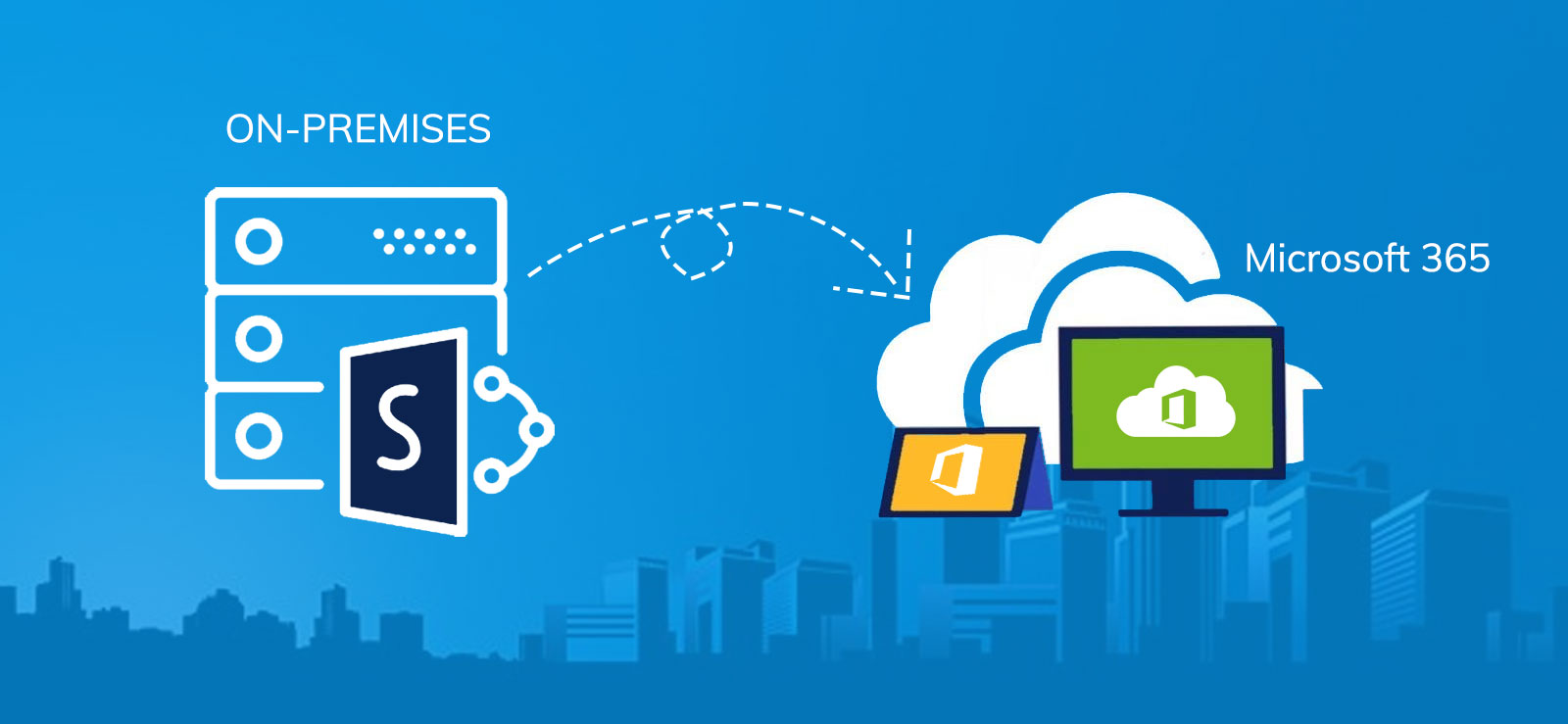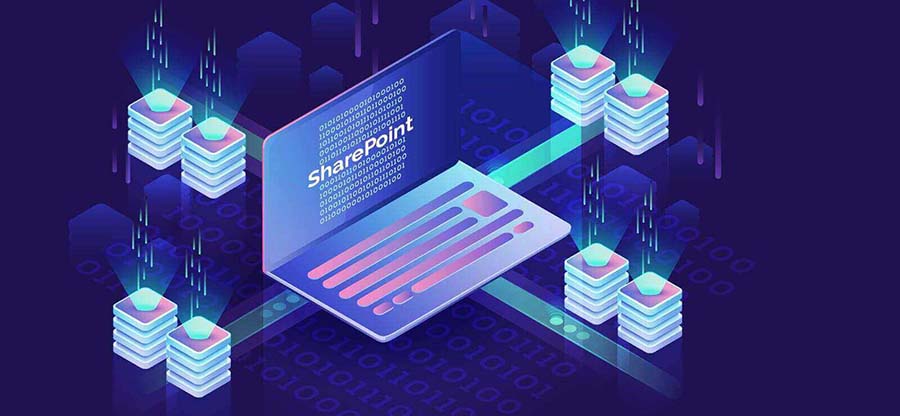Read time: 4 minutes
SharePoint is a powerful collaboration tool that helps teams work together by providing a centralized platform for sharing and managing documents, lists, and libraries. One of the ways users can access SharePoint content is by connecting to Outlook. By doing so, users can view and manage SharePoint items directly from their Outlook inbox, Calendar, and Task list.
We are here to know it all about how to connect SharePoint to Outlook and work with list and library items in Outlook. We will provide steps on how to set up the connection and manage your SharePoint content in Outlook.
Connecting SharePoint to Outlook
For SharePoint Connect to Outlook, follow these steps:
- Navigate to the SharePoint site that you want to connect to Outlook.
- Click on the List or Library that you want to connect.
- Tap on the “Connect to Outlook” button in the Ribbon.
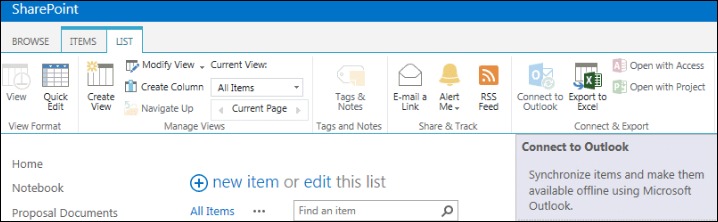
- A pop-up message will appear asking for permission to connect to the SharePoint site. Click “Allow.”
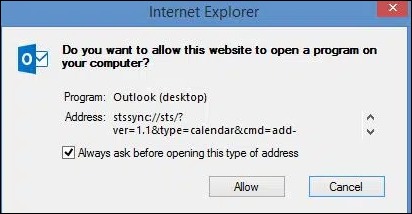
- Outlook will open and prompt you to confirm the connection. Click “Yes” to connect.
- The List or Library will now appear in your Outlook Navigation Pane.
Now that you have successfully connected SharePoint to Outlook, let’s learn how you can work with list and library items in the Outlook environment.
- Work offline: The first and most important feature of SharePoint connected to Outlook is that you can work offline. You can add/edit/delete items within Outlook, and when you come back online, all the changes will automatically sync with SharePoint.
- Sorting & filtering: Outlook provides a lot of options to sort and filter your list or library items according to your requirements. You can sort items by date, name, attachment, status, etc. and filter them by column values, modified date, etc., which can help you to find any item quickly.
- Grouping: You can group items in Outlook by any column, which can help you to organize your items and make them more digestible for you.
- Edit/delete items: You can easily edit or delete items within Outlook without even having to navigate to SharePoint. Simply select the respective item and perform the action using the toolbar present on the top.
Working with SharePoint items in Outlook
Once the connection is established, you can view and manage your SharePoint items directly from your Outlook inbox. This allows you to work with your SharePoint content without having to leave Outlook.
To work with a SharePoint item in Outlook, follow these steps.
- Double-click on the SharePoint item in your Inbox or Navigation Pane.
- The item will open in a separate window. You can edit the item or view its properties.
- You can also move the item to a SharePoint library, export it to a different format, or create a new item based on the current one.
Managing SharePoint lists and libraries in Outlook
In addition to working with individual items, you can also manage SharePoint Lists and Libraries in Outlook. You can carry out SharePoint document management without having to switch between applications.
To manage a SharePoint List or Library in Outlook:
- Click on the List or Library in your Navigation Pane.
- The List or Library will display in the Reading Pane.
- From here, you can easily perform various operations such as creating a new item, editing an existing item, or deleting an item.
Syncing SharePoint content to Outlook
Another useful feature of SharePoint Connect to Outlook is the ability to sync SharePoint content to Outlook. This means that any changes you make to SharePoint items will automatically sync with your Outlook Calendar or Task list.
To sync SharePoint content to Outlook, here are the steps below.
- Click on the SharePoint List or Library in the Navigation Pane.
- Tap on the “Sync to Outlook” button in the Ribbon.
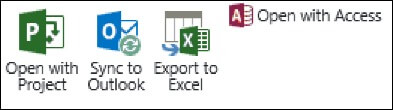
- The SharePoint content will now sync to your Outlook.
Conclusion
Connecting SharePoint to Outlook is a powerful tool for managing your SharePoint content in one place. By following these steps outlined, you can easily connect to SharePoint and work with List and Library items in Outlook. Whether you need to view an item, edit a List, or sync content to your Task list, SharePoint Connect to Outlook provides a simple and convenient way to manage your SharePoint content.
When it comes to SharePoint migration, choosing the right tool to execute the process smoothly and efficiently is crucial. If you are looking for any SharePoint migration needs, then you can use Kernel Migration for SharePoint tool. This SharePoint migration tool is a trusted and reliable solution for all your SharePoint migration requirements. With its user-friendly interface, you can easily transfer your entire SharePoint content to a different platform without losing any data.