How to Recover Latest Windows Update Deleted Files

Written By
Bob Maria
Updated On
December 06, 2022
Read time 5 minutes
Windows updates take place from time to time. Moreover, you don’t require to keep track of any updates. If the automatic updates option is enabled on your system, new updates will download and install automatically whenever they are available. But these timely automatic updates come with some or other issues. One such common issue is that the files or folders go on missing or get deleted. It becomes quite a frustration when essential data gets lost or deleted due to automatic system update.
In this blog, we shall discuss how to solve such unexpected troubles and how to restore the lost or deleted files. There are some of the best practices that you can follow to save your data from accidental loss. Apart from taking precautionary measures, there are some data recovery methods that can help resolve the issue.
Before updating, Windows create a backup folder to store all the previous data. But this folder is only available for 10 days.
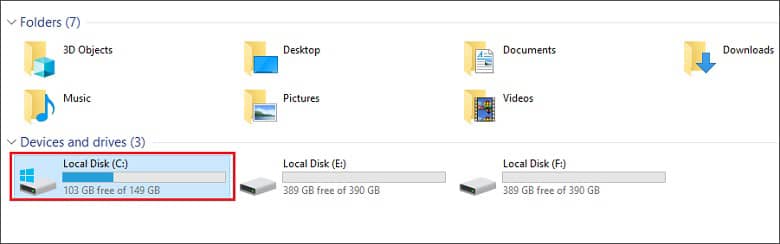
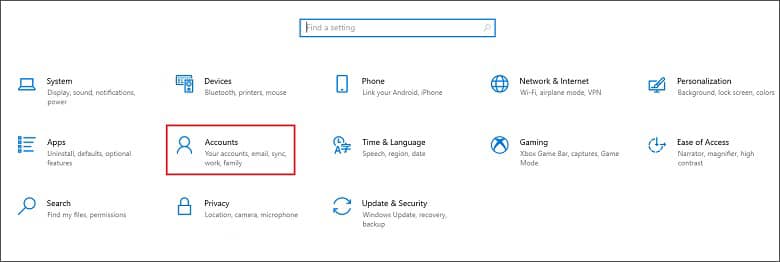
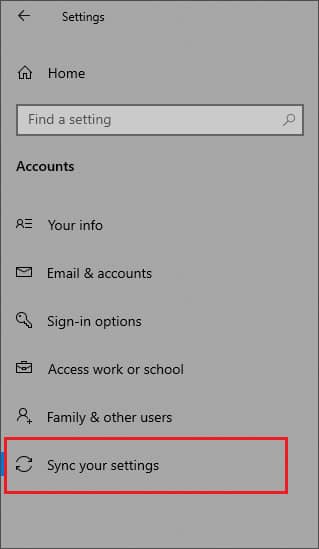
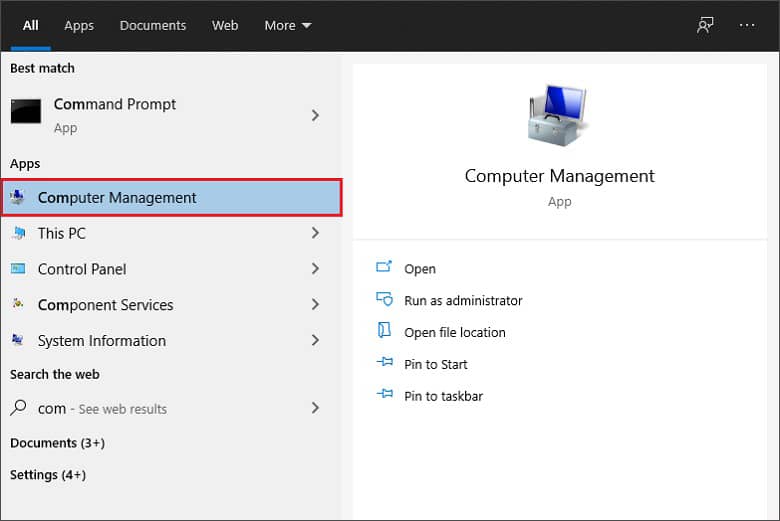
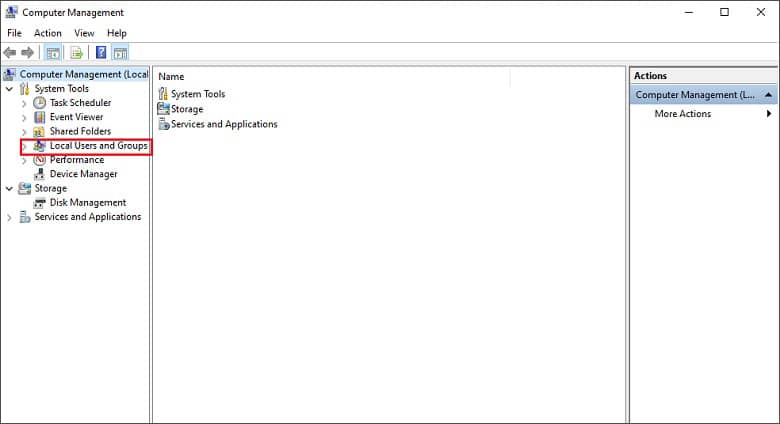
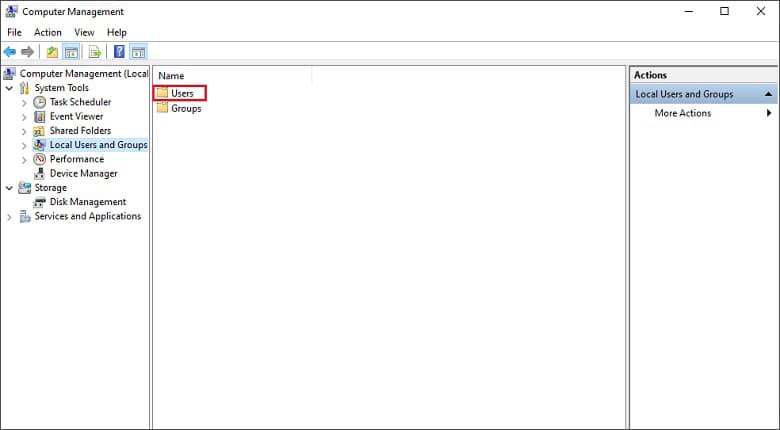
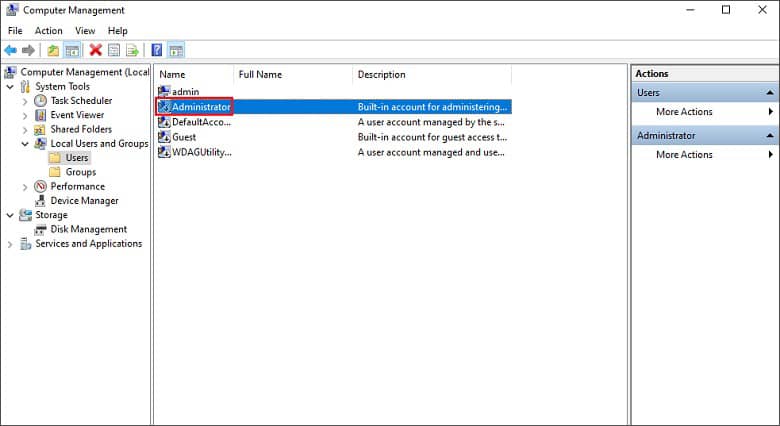
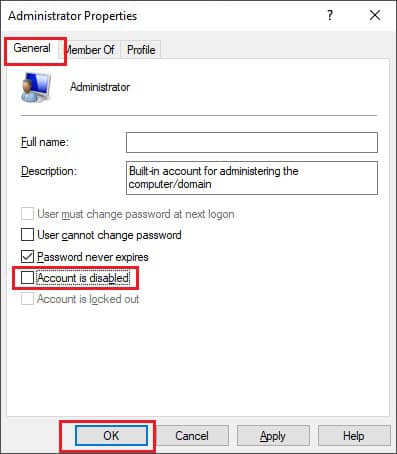
The methods discussed here are some hit and trial options for recovering lost or deleted data after a Windows update. But these solutions do not guarantee whether you can access your lost files from the previous version. There are certain professional tools through which you can recover the lost data in the most effective way. One such excellent tool is Kernel for Windows Data Recovery. It fixes all sorts of Windows errors and extracts all the lost files in their original form. The software has been designed with a user-friendly interface for a quick and easy recovery process. You can recover the data preserving its full properties without any stress.
Many users lose their important data after Windows updates. And it is not easy to recover the lost files after a Windows update. Keeping a backup of all the files and folders prior to a Windows update is by far the best solution for hassle-free working. But most of the time, we forget such basic things. And if there is no backup and some of the essential files have been lost, Kernel for Windows Recovery is the best possible solution. This tool can also be used to recover data after reinstalling Windows.