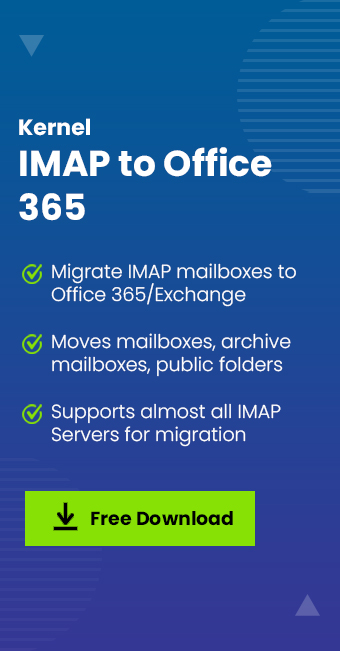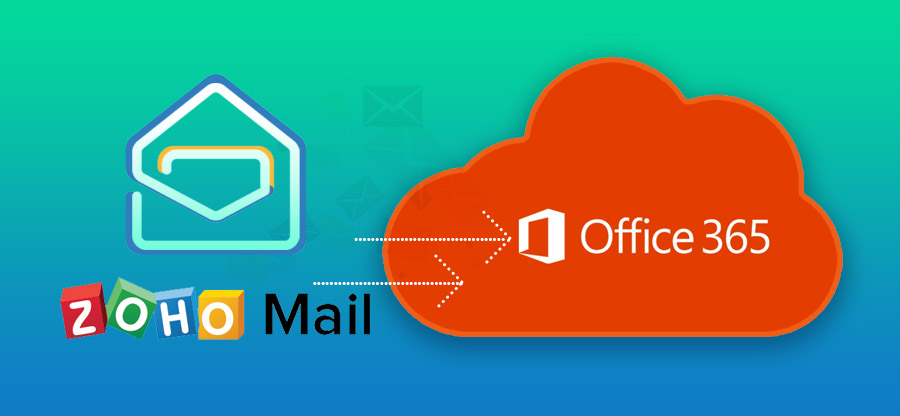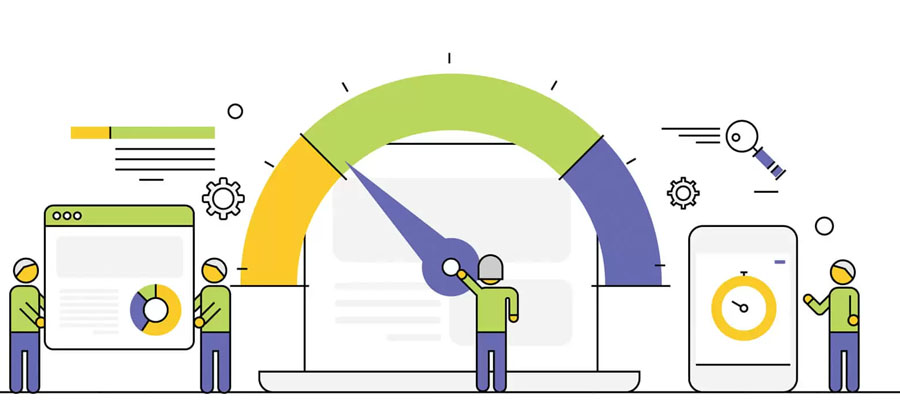Read time 7 minutes
After a lot of queries from users about Outlook.com to Microsoft 365 migration on our technical forum, we have decided to provide useful information on the same through this blog. This migration is a trend now. We have included the complete explanation of the native way with a recommendation of the smart, professional tool Kernel IMAP to Office 365.
Outlook.com is a web-based email client from Microsoft and offers Mail, People (Contacts), To do (Tasks), and Calendar services to users. It facilitates Skype integration for communication and provides Office for the web integration to open, view, and edit attached documents like Word, Excel, PowerPoint, etc.
Microsoft 365/Office 365 platform includes Exchange Online, which stores information (emails, contacts, calendars, and more) in its user mailboxes. It also integrates sharing and collaborative tools like SharePoint, Yammer, OneDrive, etc. Microsoft 365 has a lot to offer, including advanced security features. That is why Outlook.com to Microsoft 365 migration is trending now.
Migration of Outlook.com to Microsoft 365 via Microsoft 365 admin center
This manual procedure includes the use of Microsoft 365 Admin Center and its features to migrate Outlook.com data to Microsoft 365 using IMAP Server migration.
Note: Users can perform IMAP to Office 365 migration using Powershell commands also though this method is more technical and complex to execute.
Points to consider before migration
Have a look at the prerequisites of the Outlook.com to Microsoft 365 migration.
- Adding users in Microsoft 365 and assigning licenses to them
- Collecting admin account credentials, username, and passwords of each user mailboxes in the source account
- Source Outlook.com account preparing and collecting data for migration
- Create an app password for your Outlook.com account to use this as the password for migration. Visit this link for reference.
Process of Outlook.com to Microsoft 365 migration
Once all the above prerequisites for the migration are met, users can perform the migration with the following steps.
- Log in to your destination Office 365 account with administrator credentials and click on the Admin option.
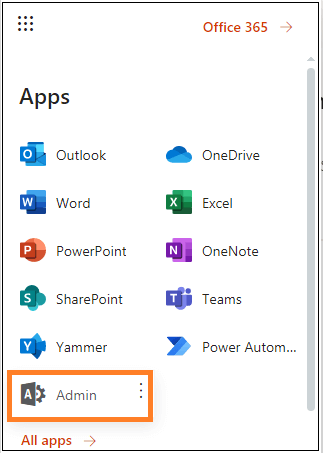
- On the left panel, search for the Setup section to expand it and click the Data migration option under it or follow Setup>Migrations.
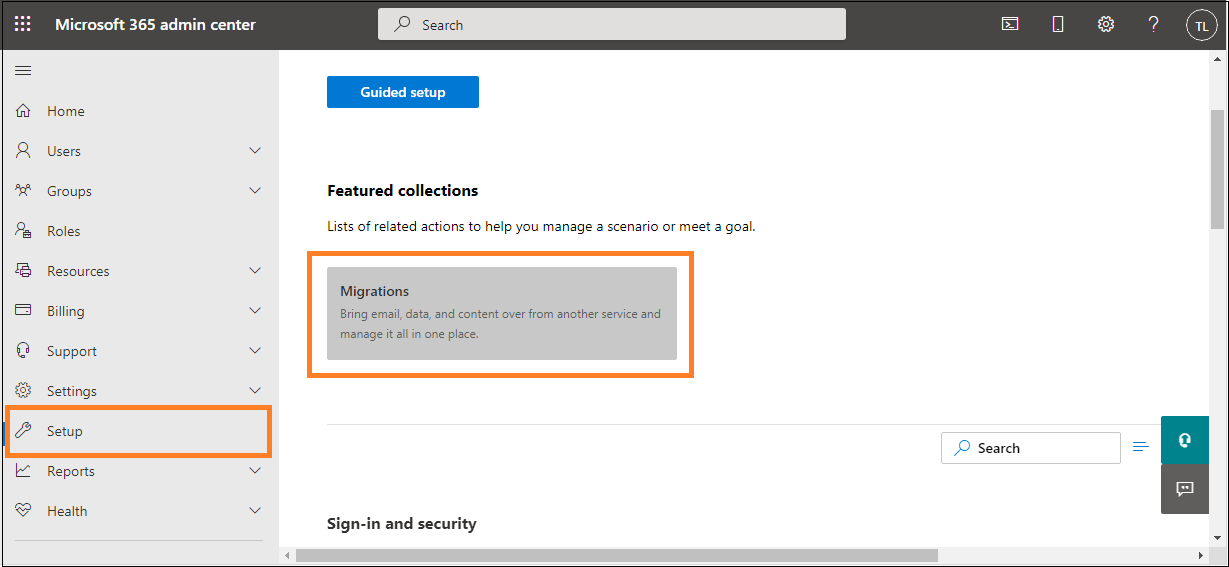
- Select the migration category as Emails to move emails from your IMAP server account to the Microsoft 365 destination.
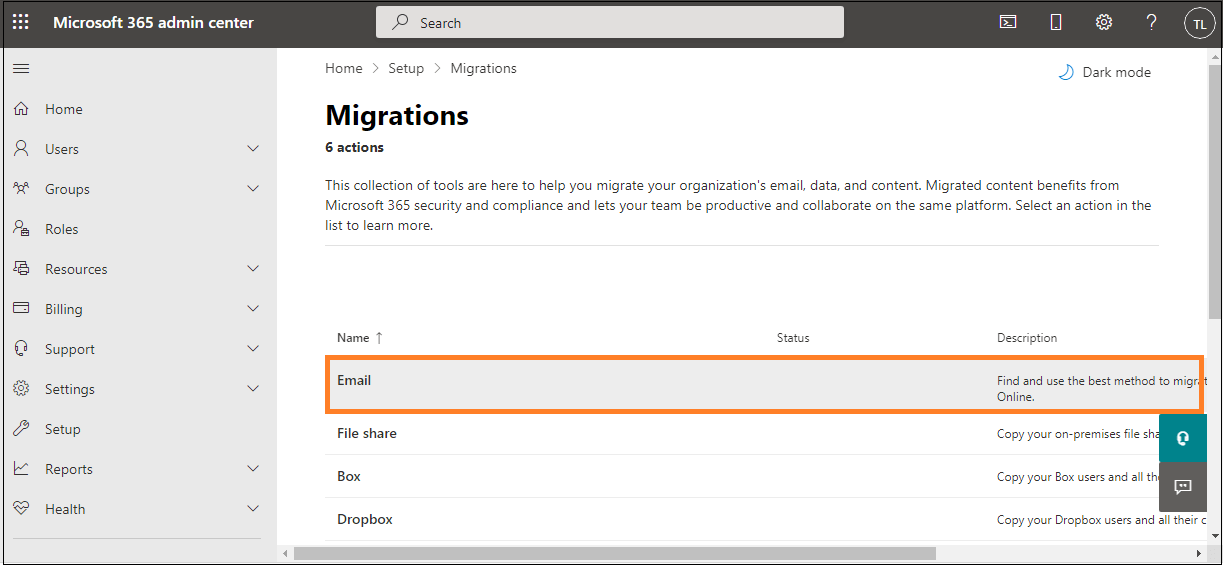
- Click Get Started on the next page to proceed.
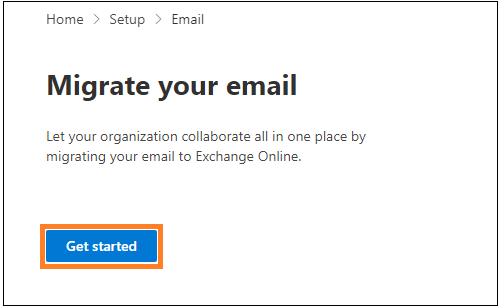
- Click Import my email messages on the Email sources page.
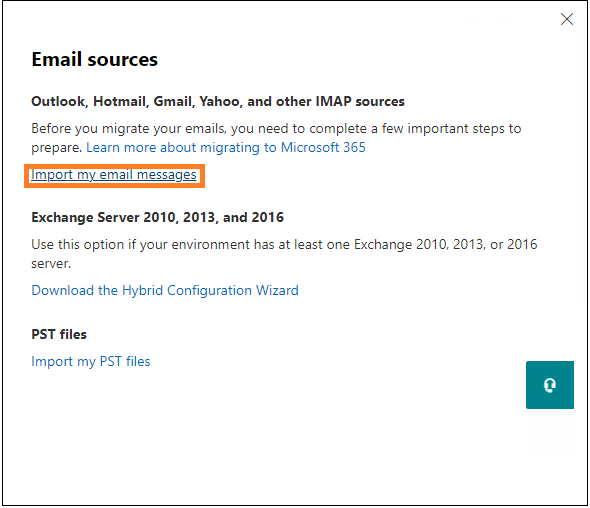
- Select the data service Hotmail/Outlook.com.
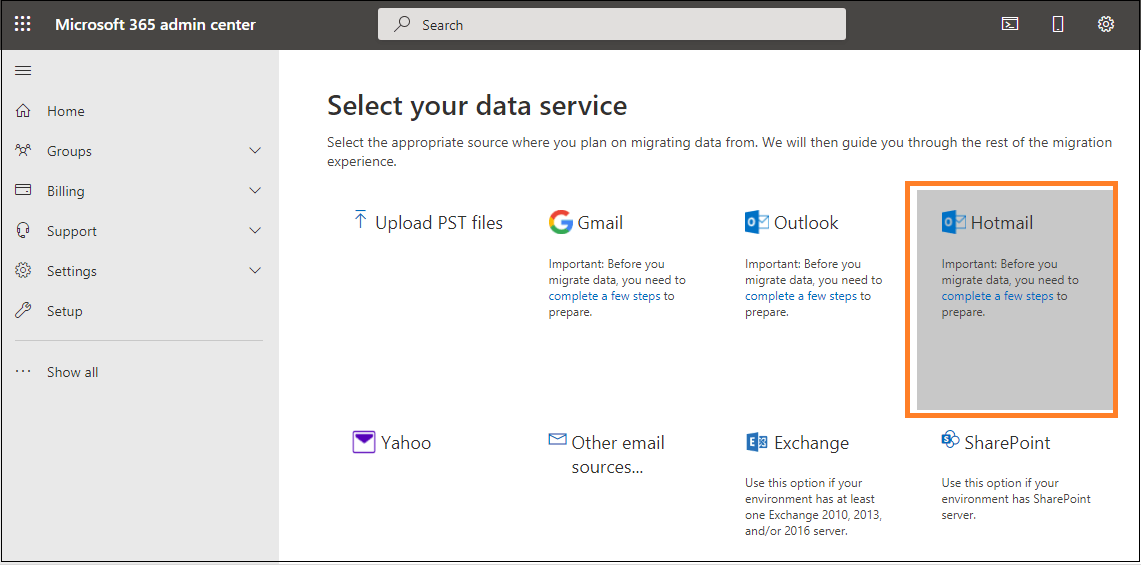
- Choose the email provider if it is listed and select the mailboxes for migration on the next page.
If the email provider is not listed, click on the Other email sources option.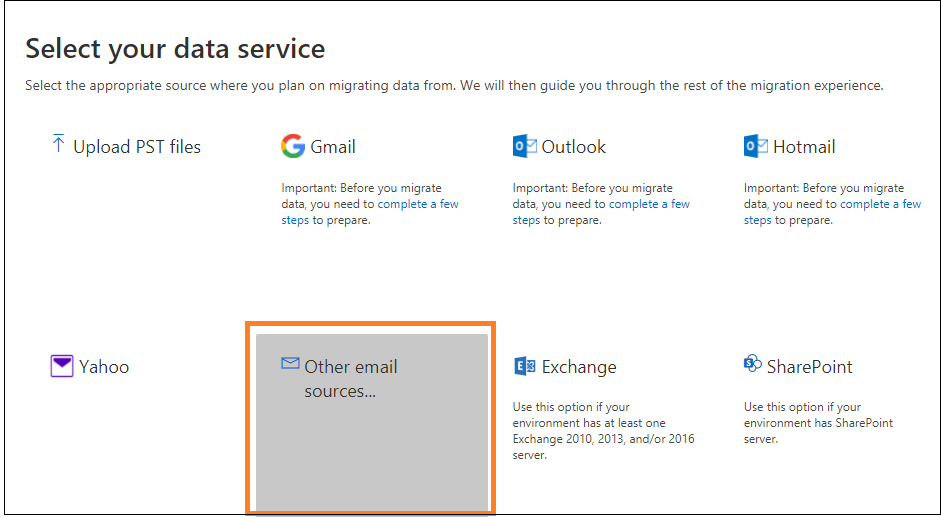 Then on the Select your data service page, provide the information details like – IMAP server name, port number, user name, password, security, etc., and click the Save option.
Then on the Select your data service page, provide the information details like – IMAP server name, port number, user name, password, security, etc., and click the Save option.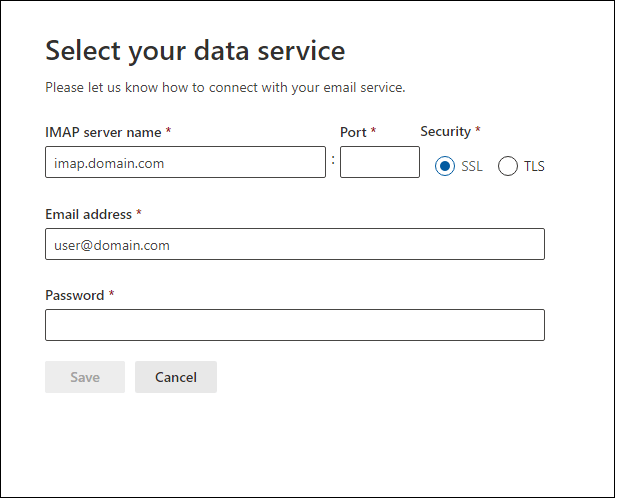 Next, select the user mailboxes you want to migrate, provide the email address and app password created for your Outlook.com account earlier. Then, click on the Start Migration option.
Next, select the user mailboxes you want to migrate, provide the email address and app password created for your Outlook.com account earlier. Then, click on the Start Migration option.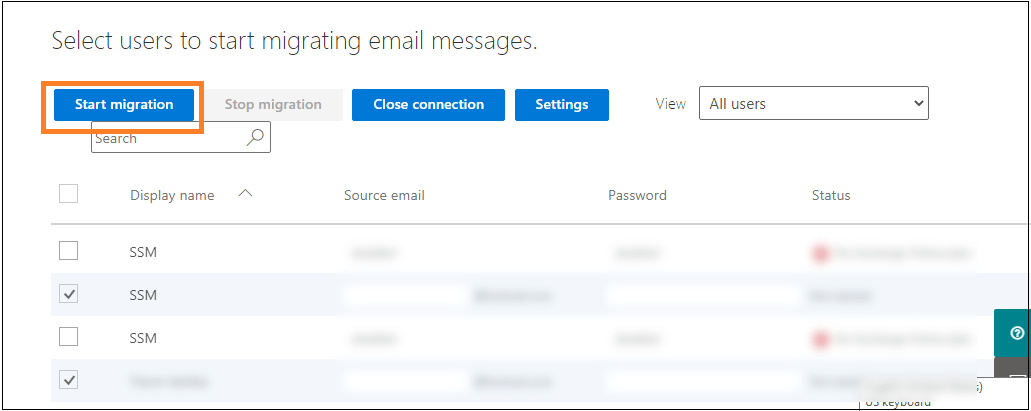
- The migration will start and display different statuses – Starting, Syncing, sometimes Queued when migration is in waiting. When the status is displayed as Syncd, then the migration and synchronization process is completed. Click Close Connection to exit the migration.
Limitations of the Manual Method
The manual migration of Outlook.com to Microsoft 365 has certain drawbacks that users should know beforehand.
- A technical and long process
- Migrates only emails and not calendars, contacts, tasks, etc.
- Maximum allowed email size for migration is 35MB
- Maximum 500, 000 items are allowed to migrate from a user mailbox
A quick way to migrate Outlook.com to Microsoft 365
To migrate your IMAP-based email clients like Outlook.com content without any limits, you should use an intelligent, user-friendly, and robust IMAP migration software like Kernel IMAP to Office 365 tool that delivers amazing features and functionalities to its users like no other tool in the market.
- Supports almost all IMAP email servers for migration to the cloud
- Provides server name and ports information on the interface itself
- Migrate single as well as multiple IMAP email server mailboxes to Microsoft 365 mailboxes
- Perform a quick, direct, and flexible migration with advanced filter options
- Facilitates free trial version of the tool available to download
- Facility to assign impersonation rights to Microsoft 365 user mailboxes directly
- Easy mapping between source and destination mailboxes
- Migrate IMAP mailboxes data to Archive, Shared, Public Folder, and Groups individually
- Saves migration records into the CSV file format
FAQs for Outlook.com to Microsoft 365 migration
A- In the manual migration of an IMAP email server to the cloud, you can migrate emails up to a maximum size of 35 MB and a total of 500,000 items only from the source mailbox.
A- Yes, the professional Kernel IMAP to Office 365 tool supports all IMAP-enabled email servers, including Gmail.
A- No, there is no such requirement. However, you need to provide the server name and login details of your source IMAP email server account to the tool for the migration.
A- The manual way of IMAP migration via Microsoft 365 Admin Center is a feasible process only when all prerequisites are met and the process is done under the supervision of an expert. It has high chances of manual errors and data loss.
A- This is not possible through the manual solution, but the Kernel IMAP to Office 365 tool has the option of direct migration of specific IMAP email server data to the Microsoft 365 public folder.