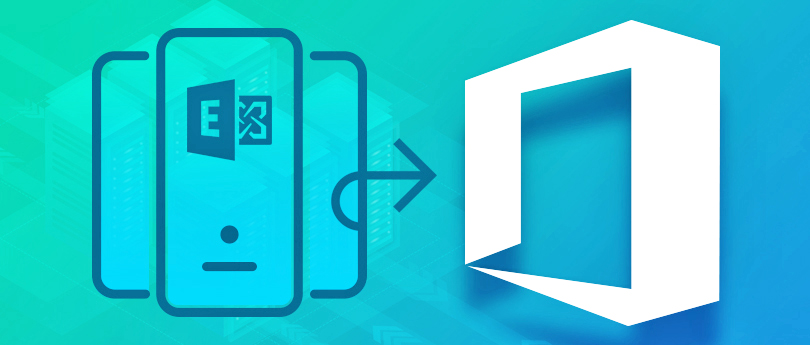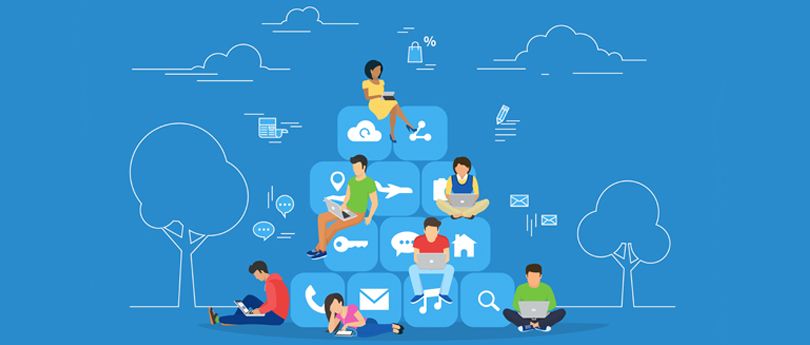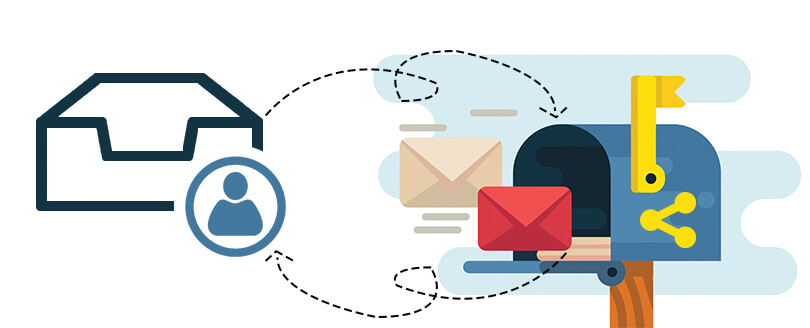Read time 5 minutes
The complete focus of the article is on the ways to export linked mailboxes from Exchange 2010 to Office 365 . It helps Exchange and Office 365 users to find the best solution for migration.
Migration process between Exchange Server 2010 linked mailboxes and Office 365 can be performed in 2 ways – either using a manual solution or using professional third-party software.
Before migrating the Exchange linked mailboxes, let us understand what are linked mailboxes in Exchange Server. Linked mailboxes are those mailboxes which are linked to accounts external to a forest. Here, user objects are connected with user mailboxes cannot access logon service. To enable that access to logon services, Exchange administrator is required to link those mailbox objects to user objects.
So, as we understood the basic concept of linked mailboxes in Exchange account, let us move ahead with the migration process.
Native method to Migrate Exchange 2010 Linked Mailboxes to Office 365
In the manual solution for migrating Exchange 2010 linked mailboxes, the conversion of linked mailboxes to general user mailboxes is required as one cannot directly migrate them to Office 365 location. The conversion of linked mailboxes to user mailboxes of Exchange can be performed only by running the cmdlets in Exchange Management Shell.
- Assign permissions to the user account by these cmdlets –
New-ManagementRoleAssignment -Role “Mailbox Import Export” -User “Domain\UserName”
- Now, convert linked mailboxes to user mailboxes by setting LinkedMasterAccount parameter as null –
Set-User -Identity xyz@domainname.com -LinkedMasterAccount $null
Now, those linked mailboxes are converted to user mailboxes; you can further use the cut-over migration method to convert Exchange 2010 user mailboxes to Office 365.
Challenges with the manual way
- Not a direct migration (2 way)
- Complicated and much technical
- Quite lengthy to perform
- Good chances of errors
- Unreliable for complex migrations
These limitations cannot be ignored; so, it would be a good step to try a reliable migration solution for the migration of linked mailboxes from Exchange 2010 linked to Office 365. This can be done via a third-party software which is efficient to perform the migration in one go and incorporates a user-friendly interface.
Kernel Exchange Migrator is a comprehensive exchange migration tool that facilitates migrations between any Exchange versions, any Exchange version to Office 365, Office 365 to any Exchange version and between Office 365 tenants.
Migration with Kernel Migration for Exchange
You can perform migration from Exchange 2010 to Office 365 with these steps:
- Launch the software and click Add Job for Mailbox, then enter the Project Name, Job Name and click Next.
- Now, select Exchange Server as the source, enter its IP address, User Name, password, etc. and click Next.
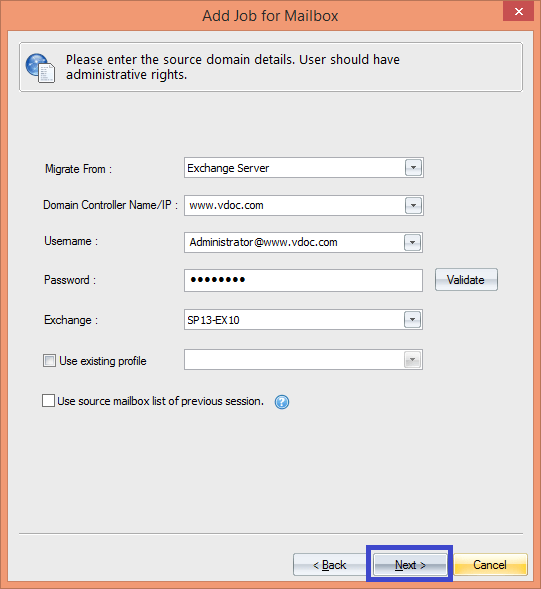
- Select the mailboxes from the list you want to migrate and then click Next.
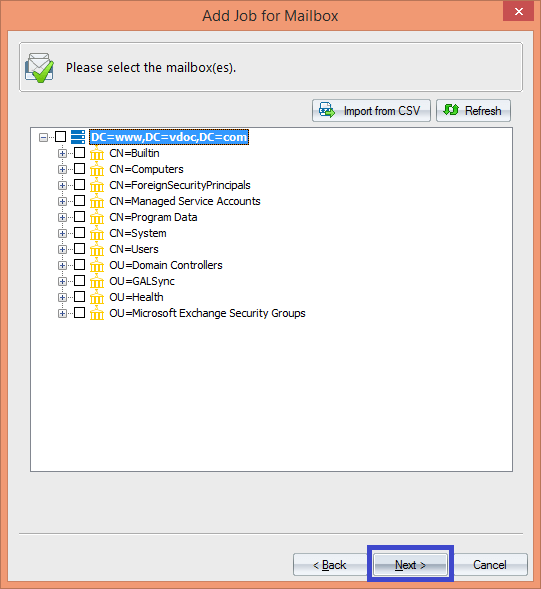 Note: You can also import the list of mailboxes from a CSV file.
Note: You can also import the list of mailboxes from a CSV file. - Now, select Office 365 as the destination. Provide its credentials and click Next.
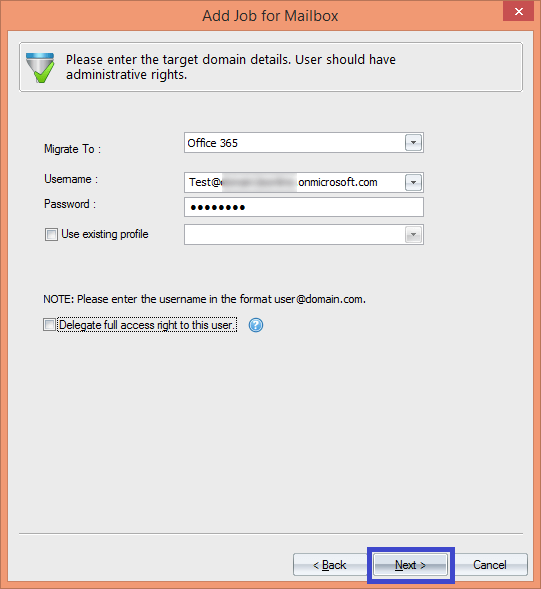 Note: You can also delegate full access rights to the user by selecting the option.
Note: You can also delegate full access rights to the user by selecting the option. - Now set filters like Message classes, date range, folders filters according to your need. Then click Next.
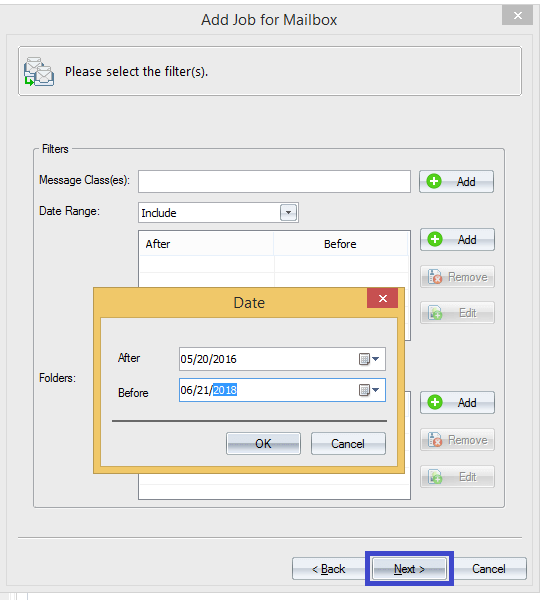
- Here, map the source and destination mailboxes, then click Next.
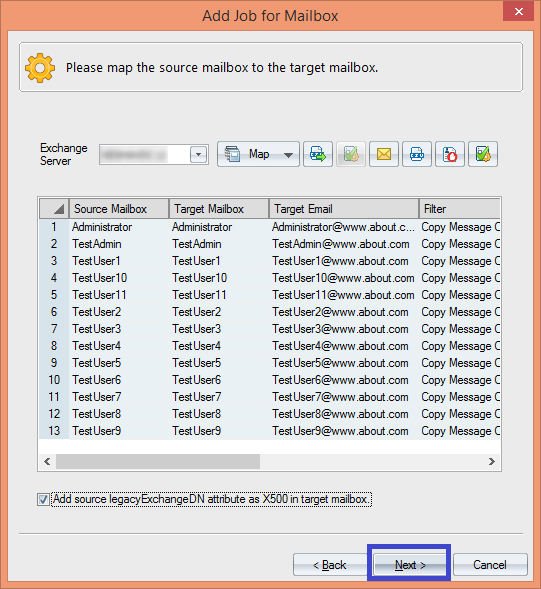
- In the next steps, the user can manage bad items and synchronization, set notifications, allot/deny hours for migration, schedule migration job, set report console, etc. Click Finish to migrate.
- Within some minutes, the migration is completed, and the final report is shown below.
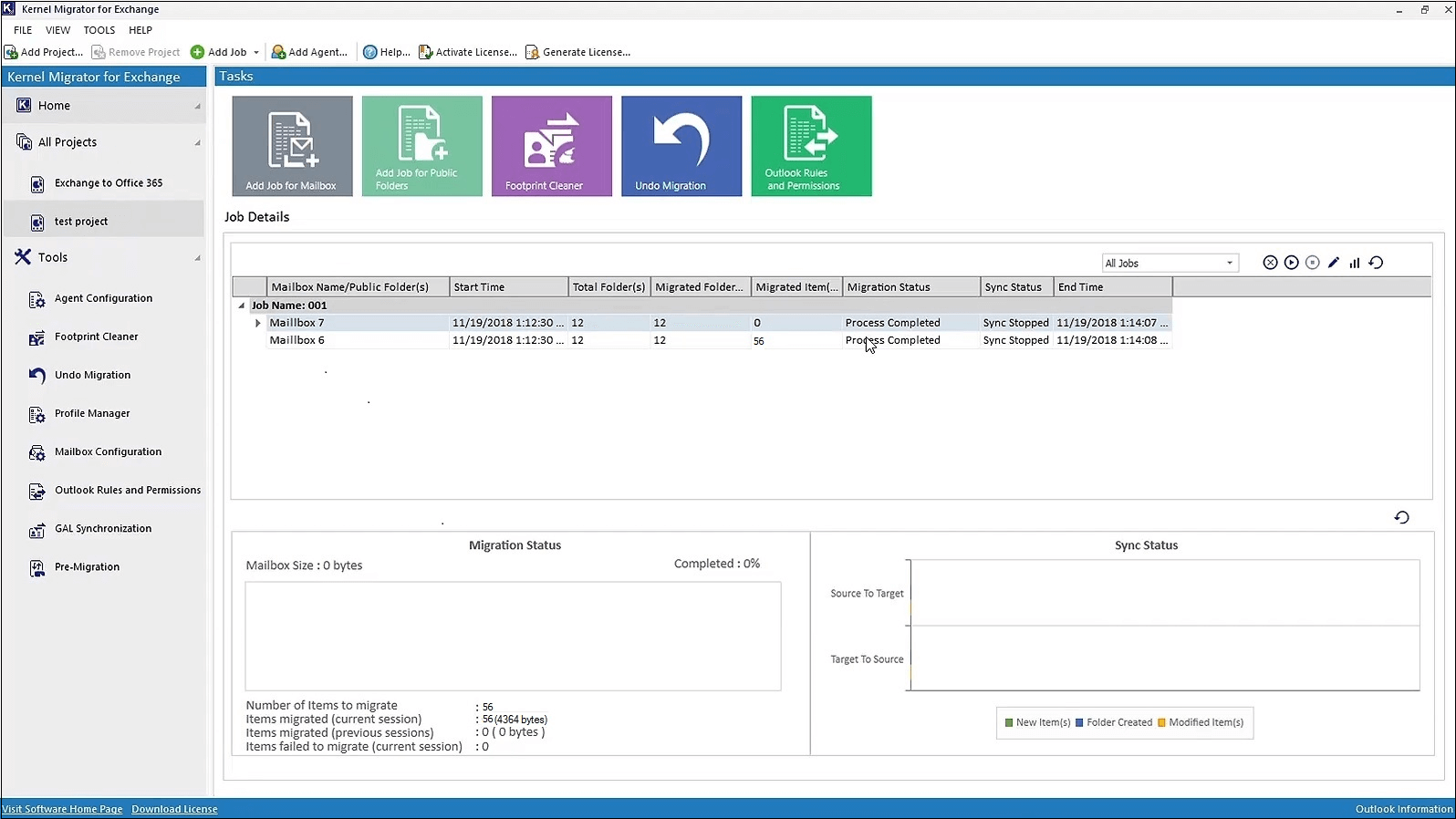
Conclusion
Migration of Exchange linked mailboxes to Office 365 is a challenging task if the manual way of migration is chosen – it uses complex PowerShell cmdlets and so the procedure is lengthy. And the second method is via Kernel Migration for Exchange, which is entirely reliable for Exchange to Office 365 migration.