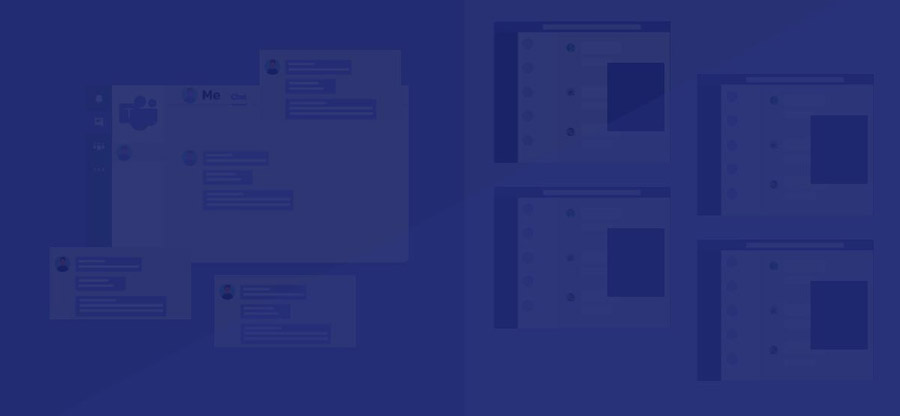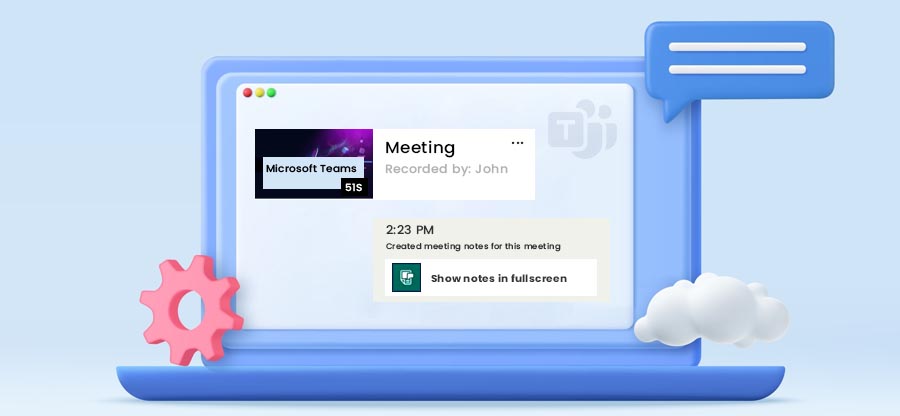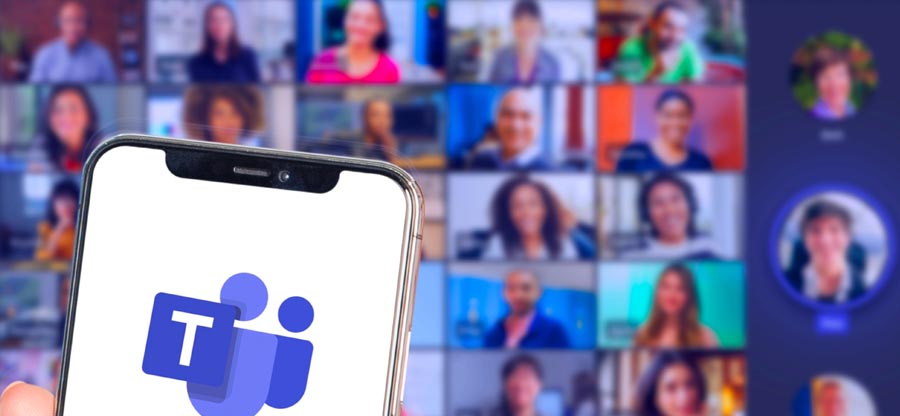Read time: 9 minutes
As the trend of acquisitions, mergers and business restructuring continues, the Microsoft Teams migration tenant to tenant is becoming quite common.
However, difficulties arise in migrating Microsoft Teams real-time collaboration data such as 1:1 chats, channels, meetings, files and permissions.
Organizations often manage multiple tenants with multiple Teams accounts, but when they plan to merge all the Teams together, it’s difficult because the process is tricky. There are no direct or proven techniques to do it. So, stay tuned with the article till the end to learn how you can migrate the Teams data without a hitch.
Why to migrate Teams from one tenant to another?
Businesses follow multiple tactics to execute work-based collaboration, which requires sharing team data. Some of the common reasons for Microsoft Teams tenant to tenant migration are:
- Merger & Acquisition: In many instances, one business acquires another organization or vice versa. This process needs to migrate Microsoft Teams between tenants for workflow management
- Project Collaborations: When two businesses work on a similar project, one Team may need specific data. To fulfil this requirement, you might look for Microsoft Teams migration to another tenant.
- Security Measures: Microsoft Teams receives useful security updates regularly to improve data protection. To use enhanced data security, migrate Microsoft Teams to a new tenant.
- Expiry Subscription: When the subscription of an older Office 365 account is close to the expiry date, and you want to protect the data, you can migrate it to another account.
Why is Microsoft Teams tenant to tenant migration a complex process?
Microsoft Teams accumulates various components of your Office 365 business to streamline team handling & collaboration. Involvement of various types of data makes it difficult to migrate Microsoft Teams data from one tenant to another. Here are the key complexities:
- Data Defragmentation: For a successful tenant to tenant migration Teams process, you need to prepare data from multiple locations in Office 365, such as SharePoint Site, OneDrive, and Exchange mailboxes.
- Backup Error: When you don’t have a proper backup of your Microsoft Teams data, it can show errors during migration. It can corrupt messages in the destination.
- API Throttling: Since API requests are restricted, data migration can take a lot of time or lead to request failure.
- User Permission: When files with outdated permissions are migrated with Teams, it may cause communication or accessibility issues.
How to migrate Teams from one tenant to another?
Even though it’s quite challenging to migrate data in MS Teams, there are two ways to execute this. You can either proceed with the long and detailed manual method or go by the smarter way with professional third-party tools. Let’s learn this one-by-one.
Method 1: Manual migration of MS Teams from one tenant to another
You can transfer your Teams content to another account using SharePoint and Exchange Online PowerShell. For easy comprehension we have divided the process into 4 steps. Carefully execute every step to avoid any issue.
Step 1: Restore Teams in destination environment
Before initiating the transfer, it’s vital to ensure that the destination has Teams with a structure similar to the source. It may appear time-consuming, but it is an inescapable step in the process.
Step 2: Add all users assign permissions correctly
Once you create Teams at the destination, it’s time to add all the valid users and assign them required permissions as they were in the old Teams environment.
Step 3: Export SharePoint Team site from source and import the contents to destination
When moving data within Teams, simple copy/paste won’t be useful. So, first, manually download contents of the SharePoint Team site at source and upload the whole data to the Teams at destination.
Step 4: Export and import chat history
Use PowerShell commands in Exchange Online PowerShell to move group chat and channel conversation that exists within Exchange mailbox. Then verify content from Teams chat and group mailbox using the given command.
Now, go to Security & Compliance center and export chat history of each team to the destination.
Even though this manual approach helps migrating Teams content, the entire process of doing this is exhausting. There’s no guarantee of complete data transfer. Hence, skipping hard work and using a migration tool instead would be a better decision.
Method 2: Automated tool to migrate Teams from one tenant to another
Due to the lack of a manual solution for the tenant-to-tenant Teams migration, the business needs an all-in-one advanced solution. Organizations have various requirements for choosing a solution, but they don’t know which one to pick.
Kernel Microsoft Teams Migration is an ultimate software to use for your Microsoft Teams migration to another tenant. The tool offers complete data migration and other services such as maintaining permissions, attachments, and the original hierarchy. With multiple features incorporated within the tool, it helps to migrate Teams tenant to tenant with complete chat hierarchy, date-time stamp, and metadata.
Step-by-step process to migrate Teams between tenants
Here is the process to migrate Teams between tenants using our software:
- Start the software and go to Microsoft Teams in the Source section.
- Right-click the Microsoft Teams option under the Source section and choose Add Teams.
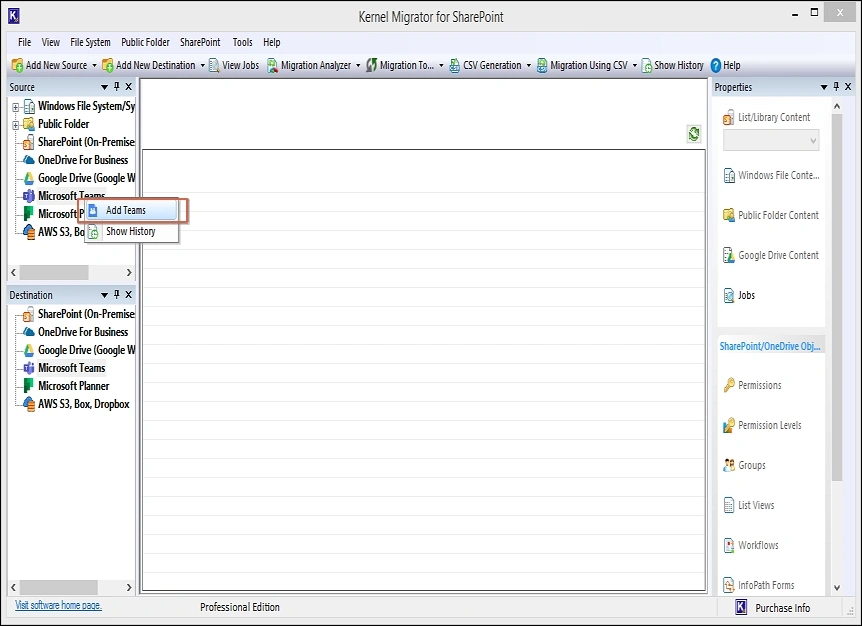
- In the Add Teams wizard, you need to input a project name and details like Tenant ID, Username, Client ID, and Client Secret. All these details are accessible from the active directory in the Azure Portal. The step-by-step procedure to get the credentials is given in the below link-https://www.nucleustechnologies.com/userguide/app-registration-in-azure.html
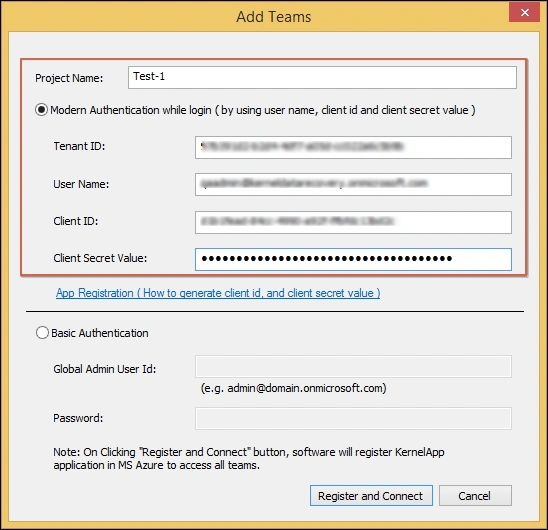
- After inputting all these details, you need to click Register and Connect button. Now, the team is added at the source.
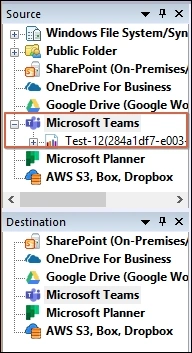
- Similarly, add Teams at the destination, and enter all the required details like, Project Name, User Name, Tenant ID, Client ID and Secret Value. Then, click on Register and Connect.
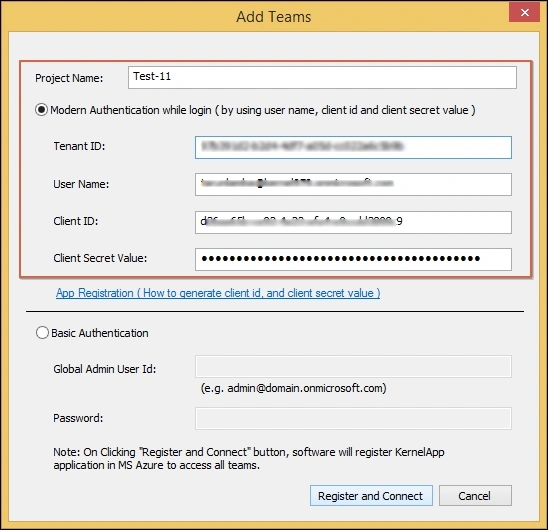
- You will be provided a URL, copy it, and follow the process mentioned below to get the Auth URL.
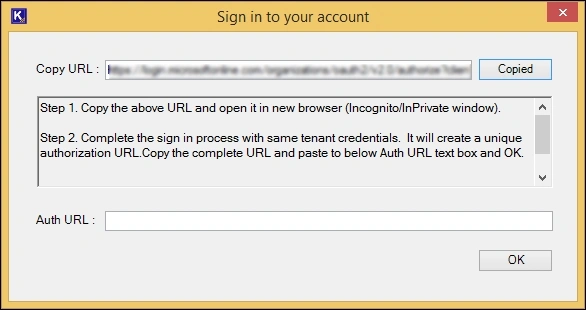
- Launch an incognito tab in any browser, paste the previously obtained URL in the search field, and press Enter.
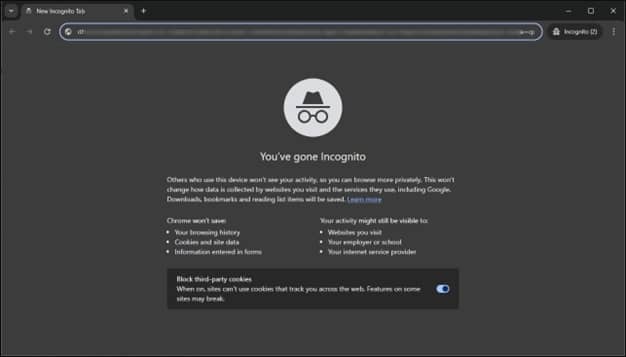
- Copy the newly generated URL.
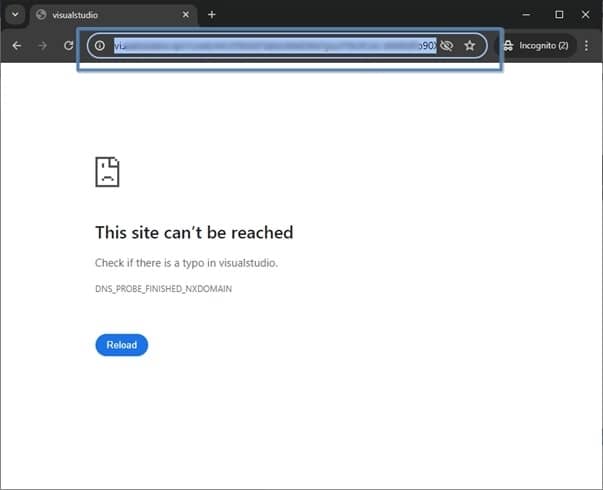
- Paste the obtained URL in the Sign in your account window and press OK.
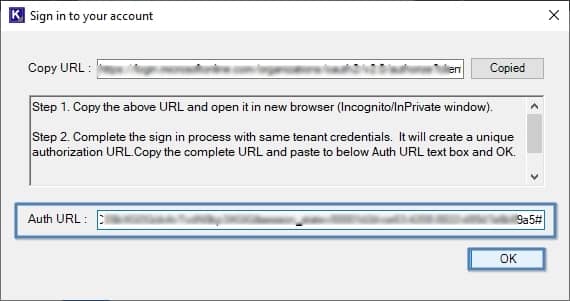
- The software is connected to the destination Office 365 tenant, you can expand and check the data files also.
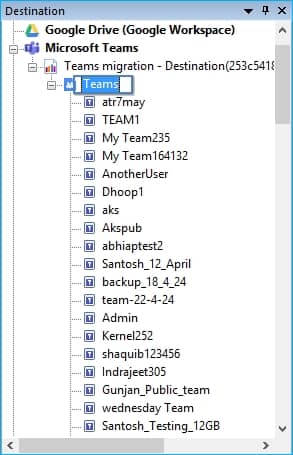
- Go to the source section and copy the Team that you want to migrate.
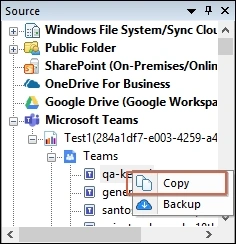
- Go to the destination section and paste the Team there.
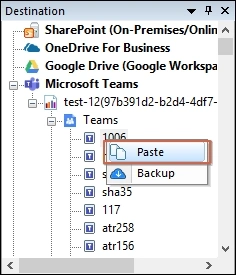
- The migration wizard shows you a mapped screen where the same Teams are mapped with the destination Teams. If the Team is not present at the destination, then the color will be red. You can also provide a new Team at the destination.
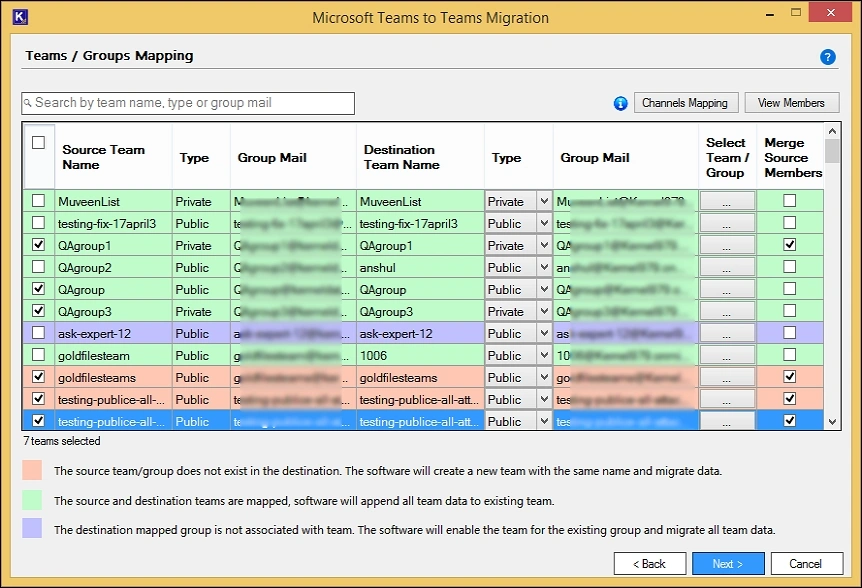
- Now, you can map the user from the source to the destination. Click on three dots to open the destination users list and choose the preferred user.
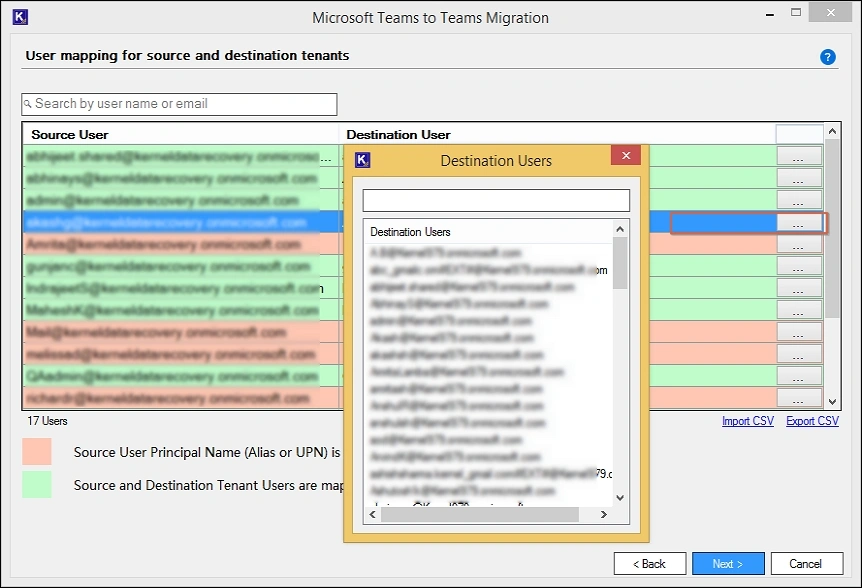
- Use useful filters to control your migration by checking options like migration posts and files. If files already exist, set date filters.
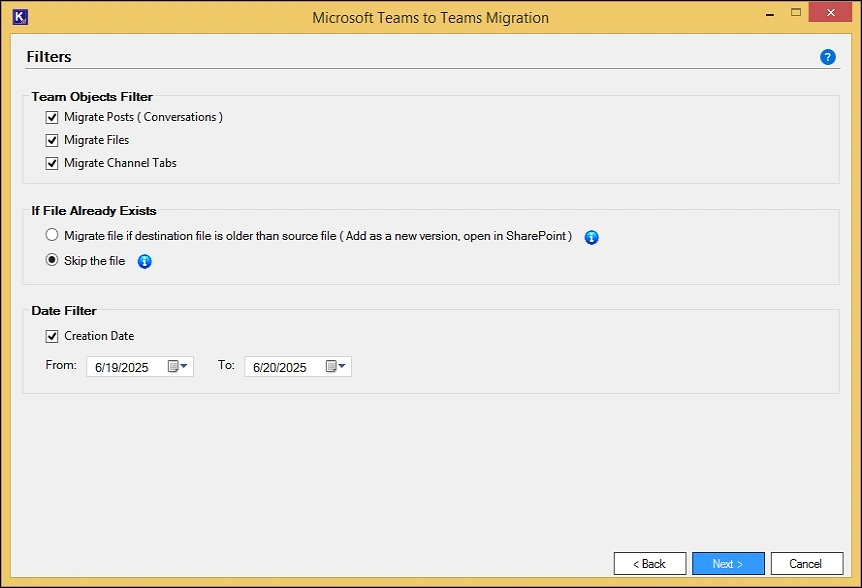
- The migration process is complete properly.
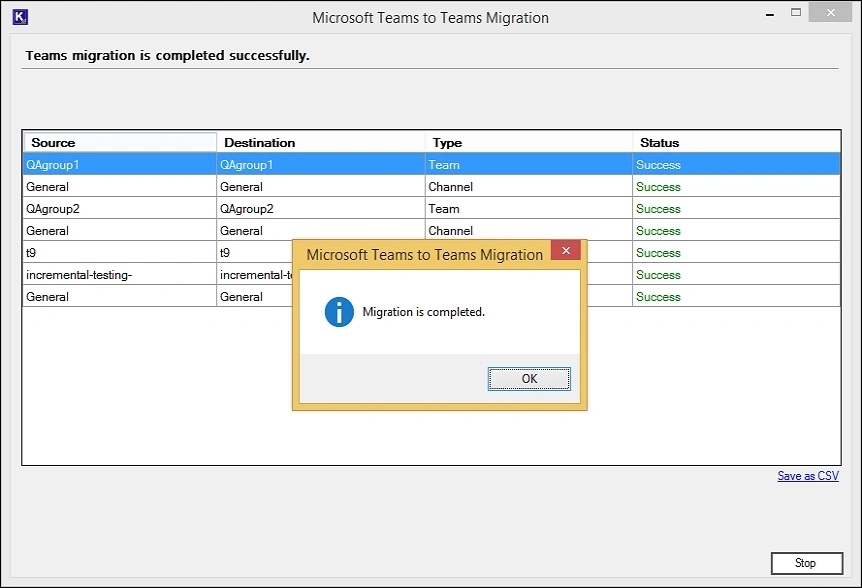
Note: Make sure to select chat users from the ellipsis beside Chats (Group Chat, 1:1 Teams Chat migration) and then either select a CSV file or let the tool fetch users automatically. Click on Next option.
Conclusion
In summary, we hope you got all the relevant insights into how to migrate Teams from one tenant to another manually along with a reliable automated resolution. Go for the method that suits for technical capabilities.
As per our recommendation, the best solution for tenant to tenant migration Teams process is Kernel Microsoft Teams Migration software. With this tool, you can select multiple Teams and migrate them altogether, including their content like chats, files, attachments, permissions, calls, calendar, and all data in each Team.
FAQs
Q1. What different components can be migrated during the Teams tenant to tenant migration process?
The tool assists in complete Teams tenant-to-tenant migration with entire data items, including chats, channels (Shared & private), files, tabs, calls, activities, meetings, notes, planners, members, and permissions.
Q2. What are the different limitations of manual Teams migration?
No direct inbuilt solution is available for Microsoft Teams migration to another tenant, and the manual approaches also carry possible risks. The demerits of manual migration are no selective migration, prone to corruption, incomplete data migration, delayed process, and need for tech-expertise.
Q3. How do I handle user training & adoption post-migration?
Conduct awareness and communication sessions to regain the proper workflow in the new Teams tenant environment. Provide hands-on training to different user groups and create a support team for quick adoption.