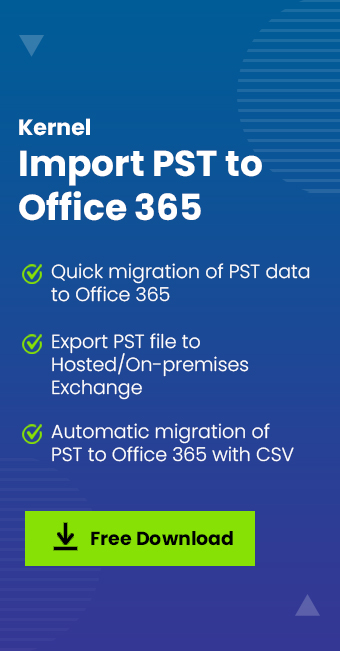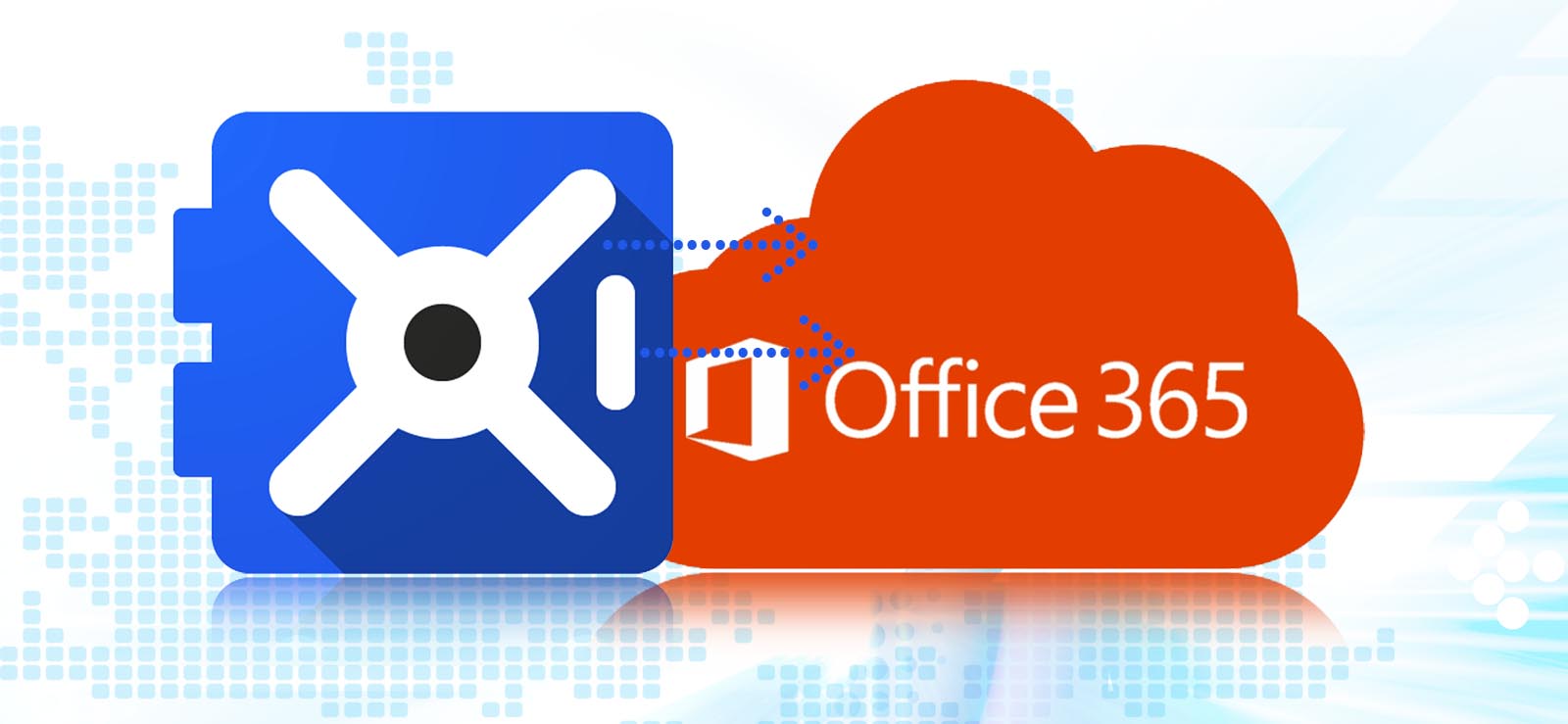Read time 7 minutes
PST, also known as Personal Storage Table, is the file extension for Microsoft Outlook database file and is responsible for storing the entire data of the user. It enables users to access data of accounts that are configured in Outlook with a POP enabled account. So, whenever you configure an account to Microsoft Outlook, its information will be stored in PST file format.
Whereas Outlook web offers a cloud platform that facilitates universal access of mailboxes through Outlook or a web-based interface which is usually referred to as OWA – Outlook Web Access (now known as Outlook on the Web). Though Outlook desktop application is used by many users, still they prefer to use Outlook on the Web for managing their emails. So, here we are going to elaborate on some effective methods to export PST to Outlook Web Access (OWA).
Methods to move PST to Outlook web access (OWA)
There are a few manual methods by which you can transfer PST to Outlook web access (OWA). Here, we have provided the step-by-step procedure of applying these methods to get PST to OWA successfully. Have a look at them:
Method 1. Using Azure AzCopy tool
If the PST file is stored on your system, then using the Microsoft Azure AzCopy Tool, you can easily migrate the PST file to Microsoft 365 mailbox, and then access it via Outlook Web Access. However, if you want to export data that is configured with Microsoft Outlook, then you’ll have to export PST file data, then move it to the Outlook web app.
Now we are going to discuss how you can move PST to OWA, which can be achieved by performing the Network Upload method. So, here is a complete overview of the Network Upload method.
Part 1. Install Azure AzCopy tool
- Visit https://protection.office.com/ and sign-in with Microsoft 365 global administrator credentials.
- After signing in, go to the Security & Compliance Center and select Data Governance, and then click Import.
- Now, click New Import Job, and provide a name to it.
- Click Show Network Upload SAS URL and copy the URL.
- Select the Upload option and click the Azure AzCopy option to download the Azure AzCopy Tool.
- Now, run the Azure AzCopy software to transfer the PST file to Outlook web app.
- Run the following command to open PST file in Outlook Web app.
AzCopy.exe/Source:/Destination (URL path created from Show Network Upload SAS URL)/V: (Verbose log file)/Y
Part 2. Create PST import mapping file
Once the PST file is uploaded to Azure location, you’ll have to move it to Microsoft 365. This can be achieved by creating a CSV file with the mapping information of user mailboxes and PST files. The CSV file will be used while creating the import job.
Part 3. Creating PST Import Job in Office 365
After creating the CSV file, you’ll have to validate it. Follow the steps outlined below to do so:
- In the opened wizard, check the options “I’m done uploading my files” and “I have access to the mapping file.”
- In the next step, upload the CSV file, and then click Validate CSV file.
- Office 365 will start analyzing the data and enable users to set specific filters before importing the PST files to Office 365. Finally, click Import data to start the process.
- However, if you want to move complete data to Microsoft 365, then select “No, I want to import everything.”
Method 2. Using Import/Export
Here is the next manual method that can help to easily import PST to OWA via the Import/Export wizard. Here’s how to do it:
- Access Outlook and go to the File menu. Tap on Add Settings >Manage Profiles.
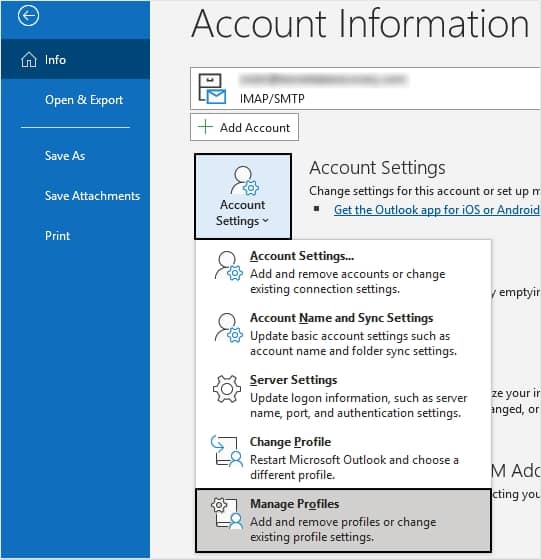
- Click Email Accounts from the three options.
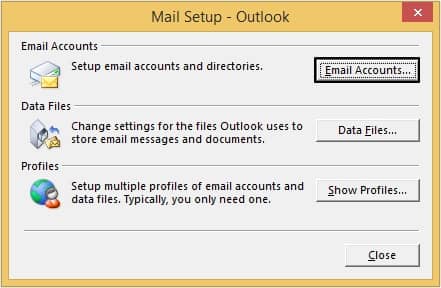
- Now, click on New option.
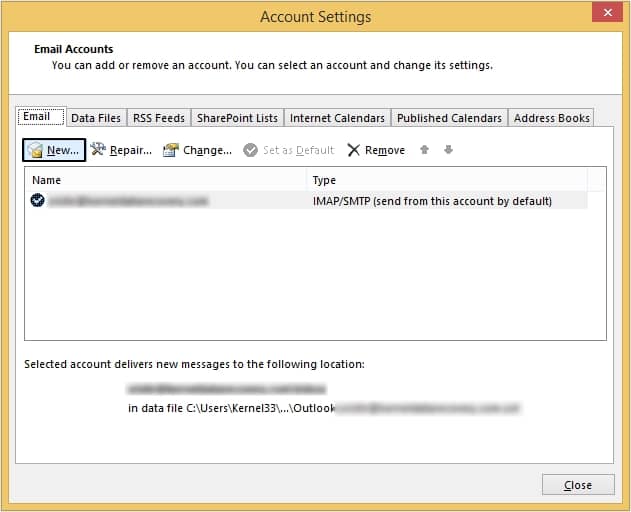
- Moving ahead, click Manual setup or additional server types.
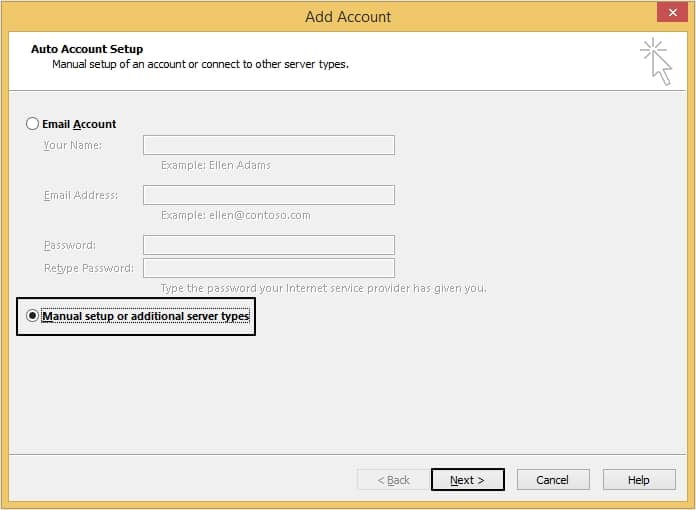
- Now, select POP or IMAP option, then click Next.
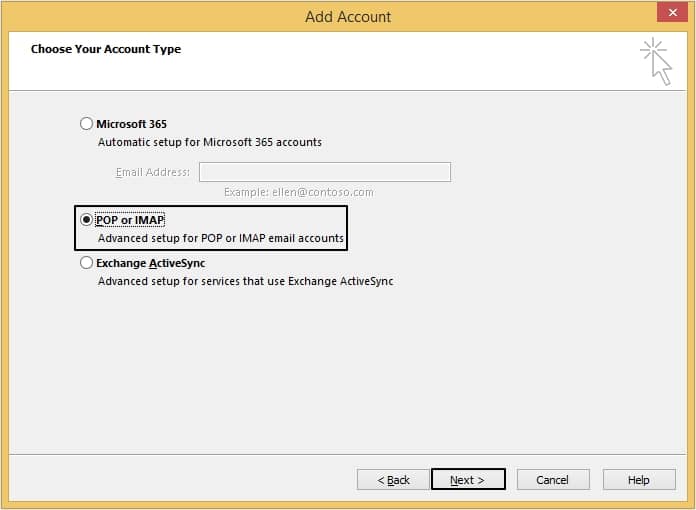
- Fill in your credentials and hit Next.
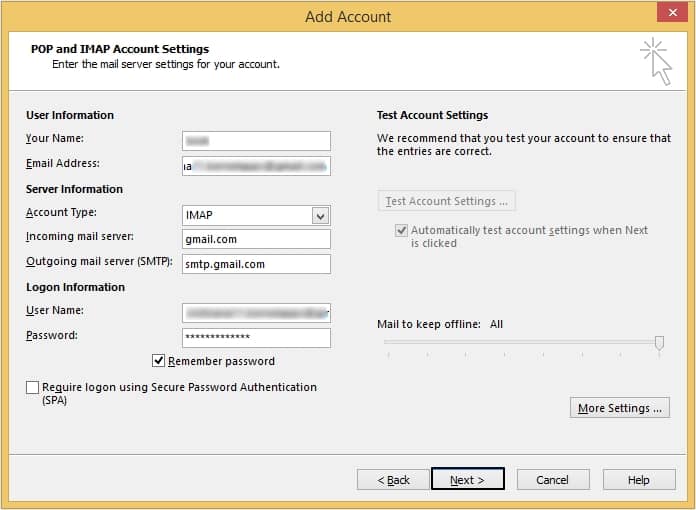
- You will be able to configure Microsoft 365 in Outlook. Now, you can easily migrate PST to Outlook 365 online.
Now we will transfer the PST file in Outlook. - Go to the File menu and click on Open & Export. Tap on Import/Export.
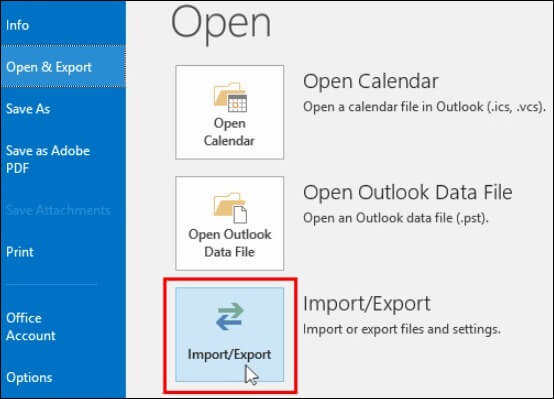
- Click on the option Import from another program or file and hit Next.
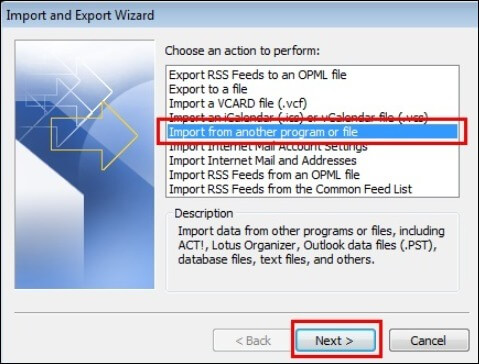
- Tap on Outlook Data File (.pst) and hit Next.
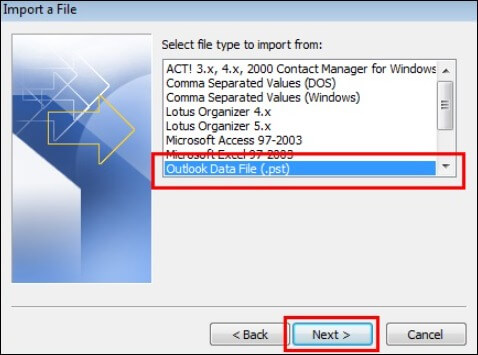
- Click on Browse to choose the PST file and click on Next.
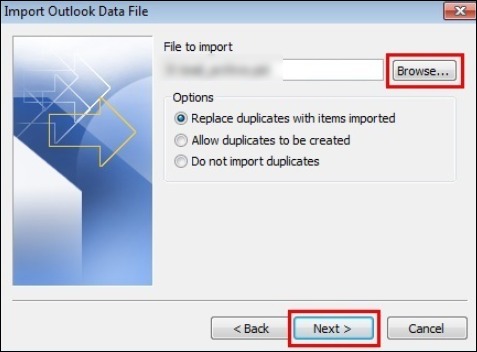
Note: In case you wish to move the complete PST file, choose the root file and check mark the option Include subfolders.
- Tap on Finish to continue.
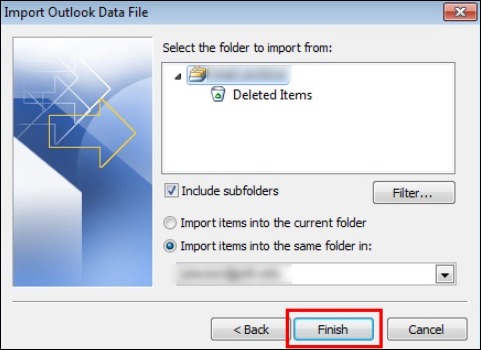
Limitations of manual methods
The manual method does provide a reliable solution to export PST to OWA, but there are some limitations to it, such as:
- You cannot move a PST file of size more than 20 GB to Outlook Web Access with the Network Upload method.
- Both these methods are very complicated and require technical expertise to perform. So, it is not ideal for non-technical users.
- Using any wrong commands can lead to loss of your PST data, and you’ll have to start again.
- It is quite a lengthy process since a lot off steps are involved and it takes some time to complete the upload process.
So, to overcome these limitations, there is an alternative solution that can be used to move PST items to Microsoft 365, and then access the PST via Outlook Web Access.
Alternative solution to transfer PST items to Outlook web access
Manual methods always have a risk factor with them, whether data loss or some other risk. No manual method can match the accuracy and efficiency of a professional utility for a quick transfer of PST to Office 365. One such software is Kernel Import PST to Office 365, it is designed with advanced algorithms to provide you ease in performing the method.
The software can easily export PST file to Microsoft 365 quickly. You can utilize the tool’s advanced functionalities and skip duplicate items, empty folders and deleted folders as well, to perform a seamless migration. Users get the facility of bulk files transfer, and they can even migrate large files.
Conclusion
Transferring PST to OWA becomes crucial in many situations. Microsoft provides two manual methods to export PST files to Outlook Web Access. As the manual methods are not that ideal for every user, we have mentioned here an automated solution that is helpful for every user. This automated method simplifies the PST to Outlook 365 transfer and helps users in accessing them through OWA.
FAQs
A. Yes, you can use the desktop version of Outlook to open those PST files with your email stored in Office 365. This means you won’t have to worry about losing any important emails or data. With just a few clicks, you’ll be able to access all your email history in one convenient location.
A. There are several reasons why this might be happening, including conflicting software, faulty add-ins, and a damaged or corrupt PST file. Oversize, disk errors, and system or Outlook crashes can also cause this frustrating problem.